คุณอาจพบข้อผิดพลาดด้านความปลอดภัย INET_E ใน Windows 10 PC เมื่อคุณพยายามเข้าถึงหน้าเว็บใดๆข้อผิดพลาดนี้เกิดขึ้นในเกือบทุกเบราว์เซอร์ แต่ส่วนใหญ่มักเกิดขึ้นใน Microsoft Edgeในกรณีส่วนใหญ่ ข้อผิดพลาดนี้จะหายไปเอง
เนื่องจากข้อผิดพลาด DNS ชั่วคราวข้อผิดพลาดนี้เกิดขึ้นเมื่อไม่สามารถสร้างการเชื่อมต่อกับเซิร์ฟเวอร์ DNS ได้อย่างถูกต้องไม่มีเหตุผลเฉพาะสำหรับปัญหานี้ แต่บทความนี้กล่าวถึงบางส่วนและวิธีการแก้ไขปัญหาเพื่อแก้ไขปัญหาความปลอดภัยของ INET E ใน Microsoft Edge
ถ้าครั้งแรกของคุณMicrosoft Edgeพบข้อผิดพลาดด้านความปลอดภัย INET_E ใน คุณต้องระบุสาเหตุว่าทำไมจึงเกิดขึ้นบนพีซีของคุณรายงานข้อผิดพลาดนี้บนพีซีของคุณหลังจากอัปเดต Windowsสาเหตุอื่นๆ หลายประการอาจทำให้เกิดปัญหานี้ เช่น:
- เนื่องจากเซิร์ฟเวอร์ DNSไม่สามารถใช้งานได้ตลอดเวลาคุณจะต้องเผชิญกับข้อผิดพลาด
- หากคำขอของคุณล่าช้าโดยการตอบกลับหรือ會話 ด้วยเหตุผลใด ๆหมดเวลาและคุณจะพบกับข้อผิดพลาดด้านความปลอดภัยของ INET_E
- ถ้ามีปัญหาด้านเซิร์ฟเวอร์คุณจะพบข้อผิดพลาดเดียวกัน
- ไดรเวอร์ที่ล้าสมัยหรือ ระบบปฏิบัติการจะมีข้อผิดพลาดเกิดขึ้น ดังนั้นคุณอาจพบข้อผิดพลาดด้านความปลอดภัยของ INET_E
ในส่วนนี้ เราได้รวบรวมรายการวิธีแก้ไขจุดบกพร่องด้านความปลอดภัย INET_E ใน Microsoft Edgeวิธีการต่างๆ ถูกจัดเรียงจากพื้นฐานไปจนถึงขั้นสูง ดังนั้นหากคุณมีปัญหา พวกเขาสามารถช่วยคุณได้ในขั้นตอนแรกทำตามตามลำดับเดียวกันเพื่อผลลัพธ์ที่รวดเร็วยิ่งขึ้น
เนื้อหา
- 0.1 วิธีที่ XNUMX: รีสตาร์ทเราเตอร์
- 0.2 วิธีที่ 2: ใช้หน้าต่างส่วนตัว
- 0.3 วิธีที่ 3: ล้างประวัติเบราว์เซอร์ Edge
- 0.4 วิธีที่ 4: ปิดใช้งานส่วนขยาย (ถ้ามี)
- 0.5 วิธีที่ 5: ปรับการตั้งค่าการควบคุมบัญชีผู้ใช้
- 0.6 วิธีที่ 6: รีเซ็ตการกำหนดค่าเครือข่าย
- 0.7 วิธีที่ 7: เปลี่ยนที่อยู่ DNS
- 0.8 วิธีที่ 8: เปลี่ยนชื่อโฟลเดอร์การเชื่อมต่อใน Registry Editor
- 0.9 วิธีที่ 9: อัปเดตหรือย้อนกลับไดรเวอร์เครือข่าย
- 0.10
- 0.11 วิธีที่ 10: อัปเดต Microsoft Edge
- 0.12 วิธีที่ 11: ซ่อมแซม Microsoft Edge
- 0.13 วิธีที่ 12: รีเซ็ต Microsoft Edge
- 1 โอ้ สวัสดี ยินดีที่ได้รู้จัก
วิธีที่ XNUMX: รีสตาร์ทเราเตอร์
การรีบูตเราเตอร์ทำให้สามารถรีเฟรชและเชื่อมต่ออินเทอร์เน็ตใหม่ได้ซึ่งจะช่วยลดภาระของเราเตอร์และหลีกเลี่ยงการเชื่อมต่อเกินพิกัดที่อาจนำไปสู่ข้อผิดพลาดด้านความปลอดภัยของ INET Eพบว่ามีประโยชน์เนื่องจากผู้ใช้หลายคนรายงานว่าวิธีนี้ช่วยแก้ปัญหาได้ในการรีสตาร์ทเราเตอร์ของคุณ ให้ทำตามขั้นตอนเหล่านี้:
1. ค้นหาด้านหลังของเราเตอร์ 按鈕 .
2. กดปุ่ม ปิดมัน.
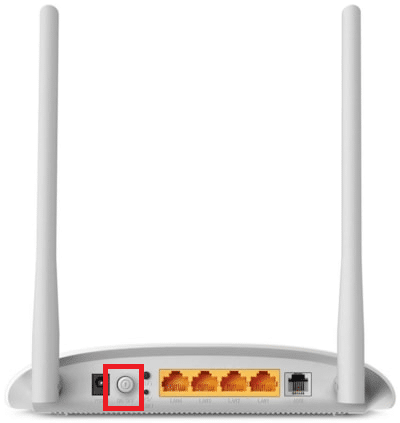
3. ตอนนี้ ตัดการเชื่อมต่อ สายไฟเราเตอร์ , รอให้คาปาซิเตอร์ระบายพลังงานจนหมด
4. จากนั้น เชื่อมต่อใหม่ 線 และเปิดเครื่องหลังจากผ่านไปหนึ่งนาที
5. รอให้การเชื่อมต่อเครือข่ายถูกสร้างขึ้นใหม่ จากนั้น ลองเข้าสู่ระบบอีกครั้ง.
วิธีที่ 2: ใช้หน้าต่างส่วนตัว
โหมดไม่ระบุตัวตนในเบราว์เซอร์ Edge ส่วนใหญ่จะใช้สำหรับการท่องเว็บอย่างปลอดภัยและเป็นส่วนตัวสำหรับผู้ใช้ที่ไม่ต้องการเก็บประวัติการค้นหาหรือหน้าล่าสุดไว้ในอุปกรณ์เนื่องจากนโยบายความเป็นส่วนตัว โหมดนี้ไม่อนุญาตให้ผู้ใช้บันทึกหรือถ่ายภาพหน้าจอมันบล็อกคุกกี้ ซ่อนประวัติการค้นหา และอนุญาตให้เรียกดูเว็บไซต์ที่ต้องการได้ฟรีในบางกรณี การใช้โหมดท่องเว็บแบบส่วนตัวสามารถแก้ไขข้อผิดพลาดด้านความปลอดภัยของ INET E ได้
1. เริ่มMicrosoft Edgeเบราว์เซอร์
2. จากนั้น คลิกที่มุมขวาบน圖標,ตามภาพที่แสดง.
![]()
3.เลือกตามภาพด้านล่างใหม่ ตัวเลือกหน้าต่าง InPrivate และเรียกดูตามที่คุณต้องการ

วิธีที่ 3: ล้างประวัติเบราว์เซอร์ Edge
แคชและคุกกี้ช่วยปรับปรุงประสบการณ์การท่องอินเทอร์เน็ตของคุณโดยการบันทึกข้อมูลการท่องเว็บของคุณเมื่อคุณเยี่ยมชมเว็บไซต์ และปรับปรุงประสบการณ์การท่องเว็บของคุณในครั้งต่อไปที่คุณเยี่ยมชมปัญหาการจัดรูปแบบและการโหลดสามารถแก้ไขได้โดยการล้างแคชและคุกกี้ในเบราว์เซอร์ของคุณโดยทำตามขั้นตอนเหล่านี้:
1. เริ่มMicrosoft Edgeเบราว์เซอร์และเปิด aแท็บใหม่.
2.เช่นเคย คลิกใกล้รูปโปรไฟล์ของคุณไอคอนสามจุด
![]()
3. ไปที่บานหน้าต่างด้านซ้ายตามที่แสดงความเป็นส่วนตัว การค้นหา และบริการตัวเลือก.
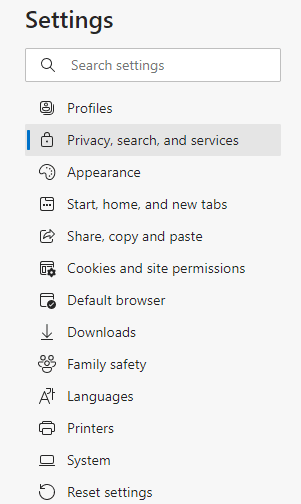
4. จากนั้น เลื่อนลงมาที่หน้าจอด้านขวาแล้วคลิกภายใต้ล้างข้อมูลการท่องเว็บเลือกล้างตัวเลือก.
5. ในหน้าต่างถัดไป เลือกกล่องตามที่คุณต้องการ เช่นประวัติการเรียกดู คุกกี้ และข้อมูลไซต์อื่นๆ รูปภาพและไฟล์ที่แคชไว้รอแล้วคลิกเคลียร์ตอนนี้, 如下所示。
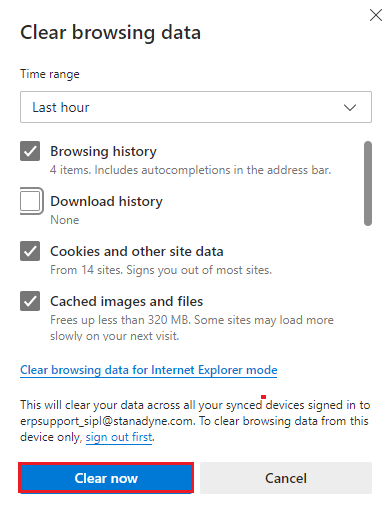
วิธีที่ 4: ปิดใช้งานส่วนขยาย (ถ้ามี)
หากคุณมีส่วนขยายของบุคคลที่สามติดตั้งอยู่ในเบราว์เซอร์ของคุณ การทำงานที่เหมาะสมของหน้าเว็บของคุณอาจได้รับผลกระทบ ซึ่งบางครั้งทำให้เกิดข้อผิดพลาดด้านความปลอดภัย INET Eตอนนี้คุณสามารถลองปิดแท็บที่ไม่จำเป็นทั้งหมด ปิดใช้งานส่วนขยาย และเริ่มต้นระบบใหม่
1. เริ่มขอบและคลิกที่ด้านบนขวา圖標.

2. ตอนนี้ คลิกไฮไลท์ด้านล่างการขยาย.
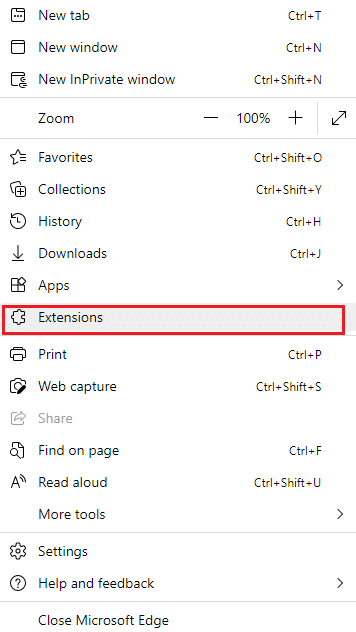
หมายเหตุ:หรือ,พิมพ์ในแถบค้นหาedge://extensions/ และกดเข้า.
3. ส่วนขยายทั้งหมดที่คุณเพิ่มจะปรากฏบนหน้าจอเลือกนามสกุลใด ๆ, 然後單擊ส่วนต่อขยายการจัดการ,ตามภาพที่แสดง.
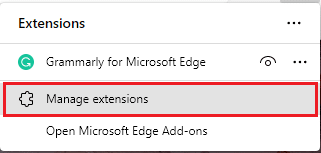
4. ตอนนี้ใกล้展โปรแกรม(เช่น Grammarly) และตรวจสอบว่าคุณได้รับข้อผิดพลาดหรือไม่
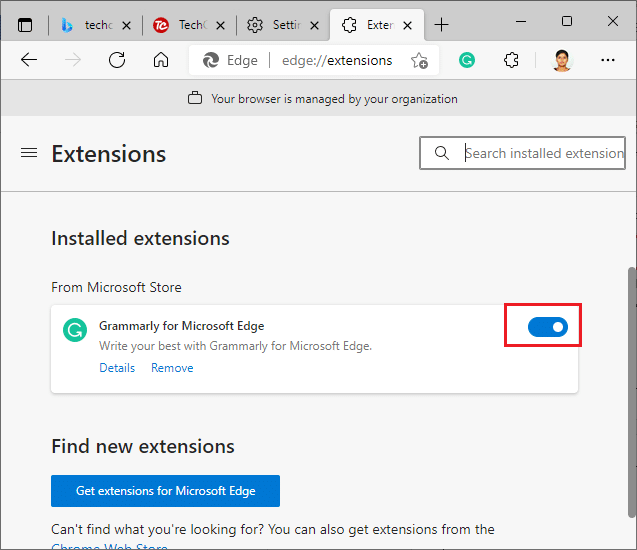
5. ในทำนองเดียวกัน ปิดใช้งานส่วนขยายทั้งหมดทีละรายการและตรวจสอบว่าข้อผิดพลาดเกิดขึ้นอีกหรือไม่
6. หากคุณพบว่าไม่มีข้อผิดพลาดปรากฏขึ้นหลังจากลบส่วนขยายใด ๆ ออก ให้เลือกส่วนขยายที่เกี่ยวข้องแล้วเลือกไฮไลท์เตัวเลือก.
7. ตอนนี้คลิกเ” เพื่อยืนยันการแจ้ง
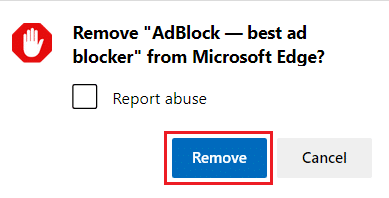
วิธีที่ 5: ปรับการตั้งค่าการควบคุมบัญชีผู้ใช้
การควบคุมบัญชีผู้ใช้ (เรียกสั้นๆ ว่า UAC) ได้รับการพัฒนาเพื่อความปลอดภัยของพีซีที่ใช้ WindowsUAC ไม่อนุญาตให้มีการเข้าถึงโดยไม่ได้รับอนุญาตเพื่อเปลี่ยนระบบปฏิบัติการผู้ดูแลระบบเท่านั้นที่สามารถทำการเปลี่ยนแปลงเฉพาะระบบได้ UAC ช่วยให้มั่นใจได้ถึงการทำงานนี้หากผู้ดูแลระบบไม่อนุมัติการเปลี่ยนแปลง Windows จะไม่อนุญาตให้เกิดขึ้นดังนั้นจึงป้องกันการเปลี่ยนแปลงทั้งหมดจากการโจมตีแอปพลิเคชัน ไวรัส ผู้ใช้หรือมัลแวร์วิธีแก้ไขมีดังนี้
1. คลิกของคุณ แป้นวินโดว์และป้อนเปลี่ยนการตั้งค่าการควบคุมบัญชีผู้ใช้, 然後單擊เ.
2. ในหน้าจอถัดไป คุณสามารถเลือกเวลาที่จะได้รับแจ้งการเปลี่ยนแปลงในคอมพิวเตอร์ของคุณเปลี่ยนการตั้งค่าเป็นแจ้งเตือนฉันเสมอ (และอย่าหรี่เดสก์ท็อปของฉัน)
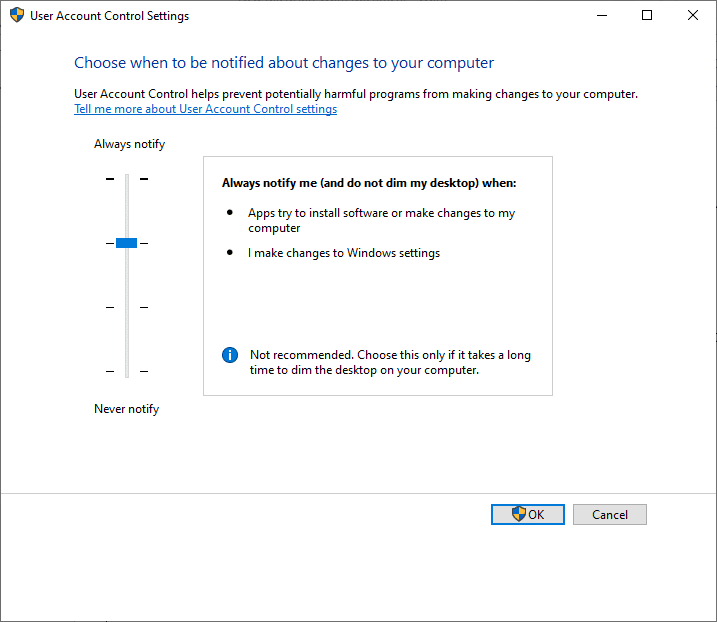
3. สุดท้าย คลิกOKบันทึกการเปลี่ยนแปลงของคุณและตรวจสอบว่าคุณได้แก้ไขปัญหาความปลอดภัยของ INET E หรือไม่
ระบบปฏิบัติการ Windows จะแจ้งให้คุณทราบทุกครั้งที่คุณติดตั้งซอฟต์แวร์หรือเปลี่ยนการตั้งค่า Windowsซึ่งจะป้องกันไม่ให้เกิดข้อผิดพลาดที่เป็นปัญหาเนื่องจากการเปลี่ยนแปลงที่เข้ากันไม่ได้กับพีซีของคุณ
วิธีที่ 6: รีเซ็ตการกำหนดค่าเครือข่าย
หากคุณกำลังพยายามเริ่มบริการที่เชื่อมต่อกับอินเทอร์เน็ตเพื่อให้ทำงาน คุณสามารถลองรีเซ็ตการกำหนดค่าเครือข่ายเพื่อแก้ไขข้อผิดพลาดด้านความปลอดภัย INET Eในบางกรณี ปัญหาการเชื่อมต่ออินเทอร์เน็ตอาจทำให้เกิดข้อผิดพลาดข้างต้น ดังนั้นการรีเซ็ตอาจช่วยคุณแก้ไขปัญหาเดียวกันได้
1. กด แป้นวินโดว์, พิมพ์ พร้อมรับคำสั่ง 單擊 บัญชีผู้ใช้นี้เป็นส่วนตัว.
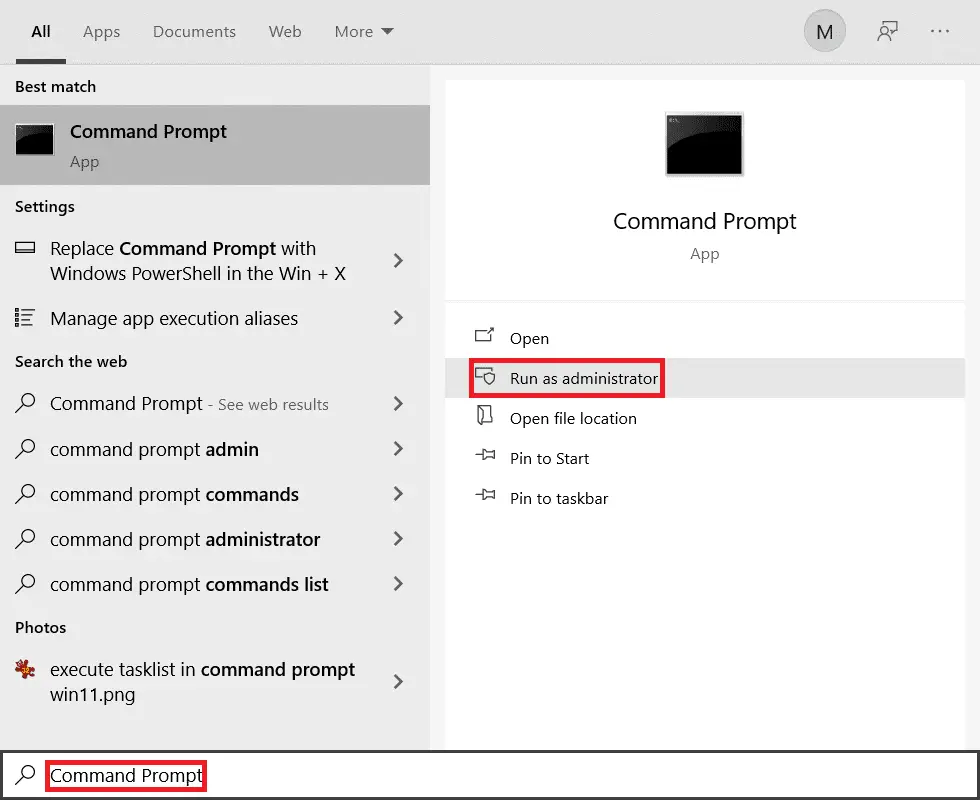
2. ตอนนี้ พิมพ์คำสั่งต่อไปนี้ทีละคำสั่งจากนั้น กดปุ่มตกลง.
ipconfig / flushdns / registerdns ipconfig / ปล่อย ipconfig / renew ตั้งค่า netsh winsock
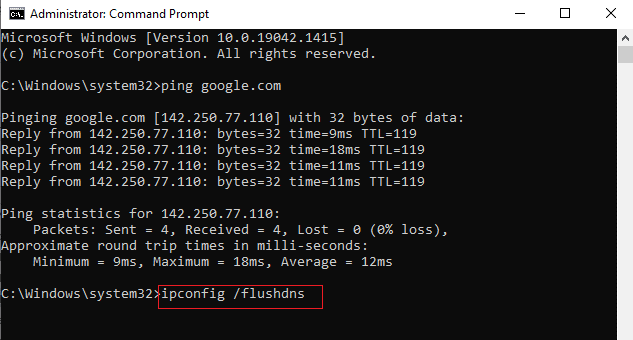
3. ในที่สุดรอคำสั่งดำเนินการและ重ใหม่ 啟動พีซีของคุณ
วิธีที่ 7: เปลี่ยนที่อยู่ DNS
ผู้ใช้บางคนรายงานว่าปัญหาด้านความปลอดภัยของ INET E จะได้รับการแก้ไขโดยการเปลี่ยนที่อยู่ DNS ที่ผู้ให้บริการอินเทอร์เน็ตของคุณให้มาคุณสามารถแก้ไขปัญหานี้ด้วยที่อยู่ Google DNS ดังนี้:
1. กด แป้นวินโดว์, พิมพ์ แผงควบคุม 單擊 เ.
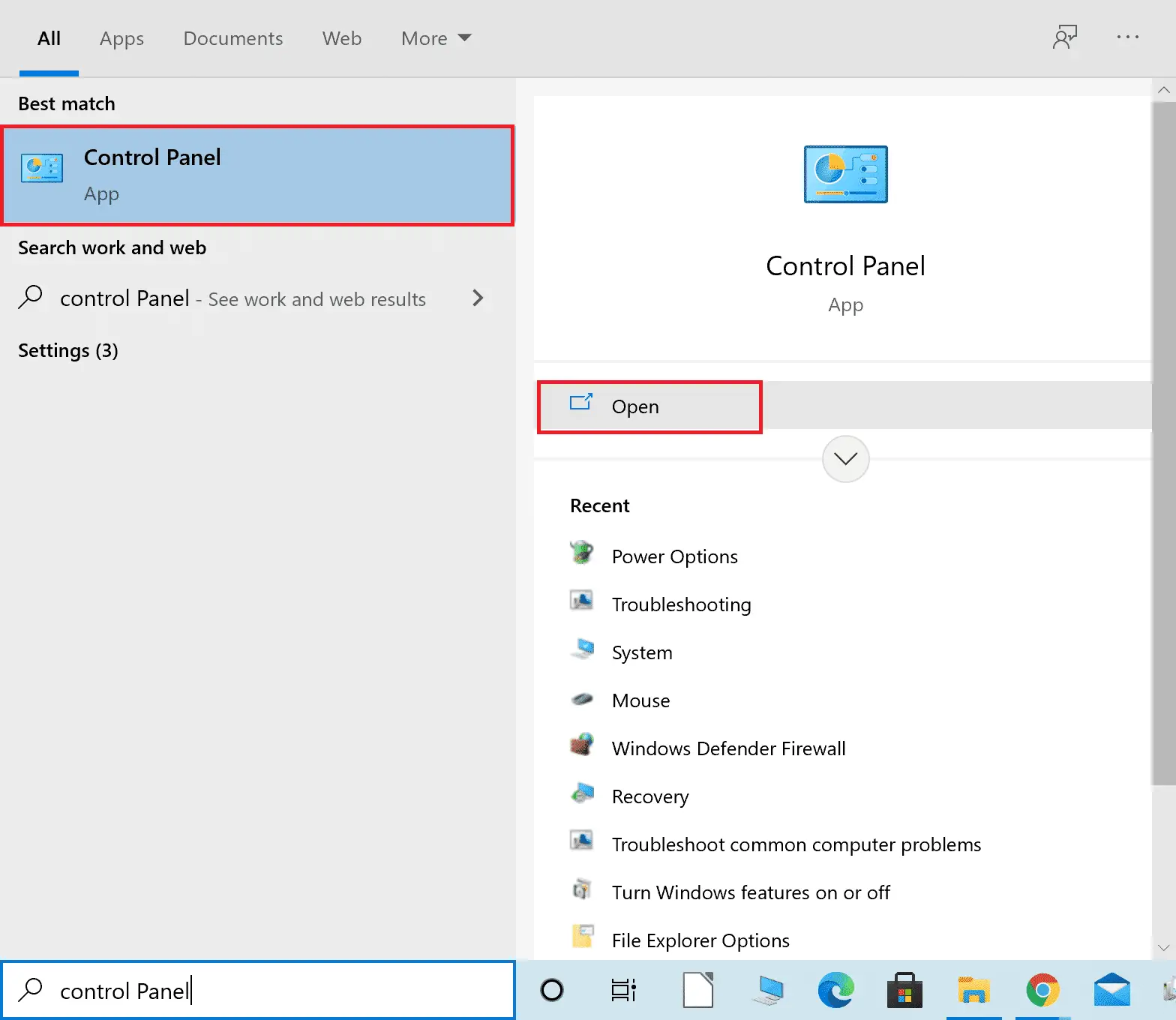
2. การตั้งค่า ดูโดย: > ไอคอนขนาดใหญ่และจากรายการ คลิกที่ ศูนย์เครือข่ายและการแบ่งปัน
3. ถัดไป คลิกในบานหน้าต่างด้านซ้าย เปลี่ยนการตั้งค่าอะแดปเตอร์ ไฮเปอร์ลิงก์
4. คลิกขวาที่การเชื่อมต่อเครือข่ายปัจจุบันของคุณ (เช่น Wi-Fi) 並 選擇 คุณลักษณะ.
5. ในรายการต่อไปนี้ถูกใช้ภายใต้การเชื่อมต่อนี้: รายการ ค้นหา และคลิก อินเทอร์เน็ตโปรโตคอลเวอร์ชัน 4 (TCP/IPv4).
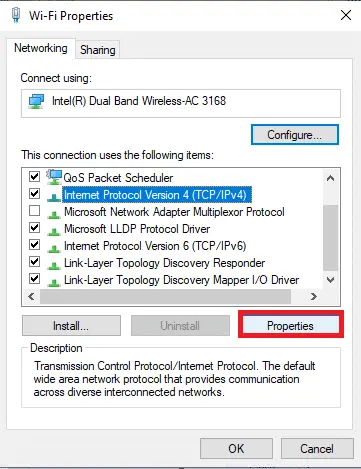
6. คลิก คุณลักษณะ ปุ่มดังที่แสดงด้านบน
7. ที่นี่ เลือก ใช้ที่อยู่เซิร์ฟเวอร์ DNS ต่อไปนี้: ตัวเลือกและป้อนข้อมูลต่อไปนี้:
- เซิร์ฟเวอร์ DNS ที่ต้องการ: 8.8.8.8
- เซิร์ฟเวอร์ DNS สำรอง: 8.8.4.4
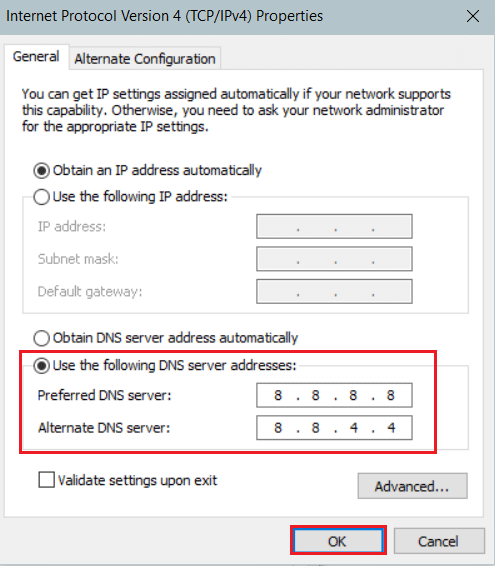
8. คลิก กำหนดบันทึกการเปลี่ยนแปลงและออก
วิธีที่ 8: เปลี่ยนชื่อโฟลเดอร์การเชื่อมต่อใน Registry Editor
หากคุณประสบปัญหาด้านความปลอดภัยของ INET E หลังจากอัปเดต Windows Microsoft ได้ยืนยันว่าสามารถใช้วิธีนี้เพื่อแก้ไขข้อผิดพลาดข้างต้นได้ที่นี่ คุณต้องเปลี่ยนชื่อโฟลเดอร์ Connections ใน Windows Registry Editor ดังนี้:
1. กด . พร้อมกันปุ่ม Windows + Rเ.กล่องโต้ตอบ
2. 輸入regedit และคลิกOK.ตัวแก้ไขรีจิสทรี.
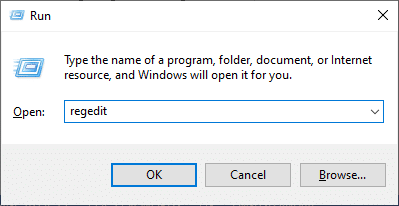
3. ตอนนี้จากแถบที่อยู่นำทางไปยังต่อไปนี้เส้นทาง.
HKEY_LOCAL_MACHINE\Software\Microsoft\Windows\CurrentVersion\Internet การตั้งค่า\การเชื่อมต่อ
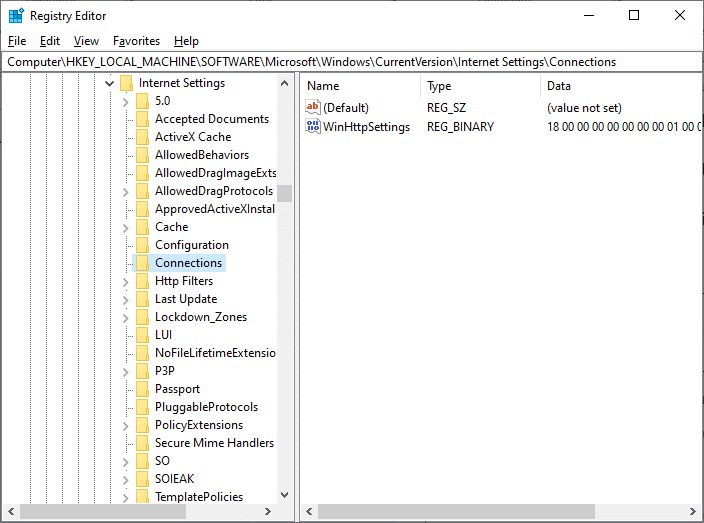
4. คลิกขวาการเชื่อมต่อโฟลเดอร์และเลือกเปลี่ยนชื่อตัวเลือก.
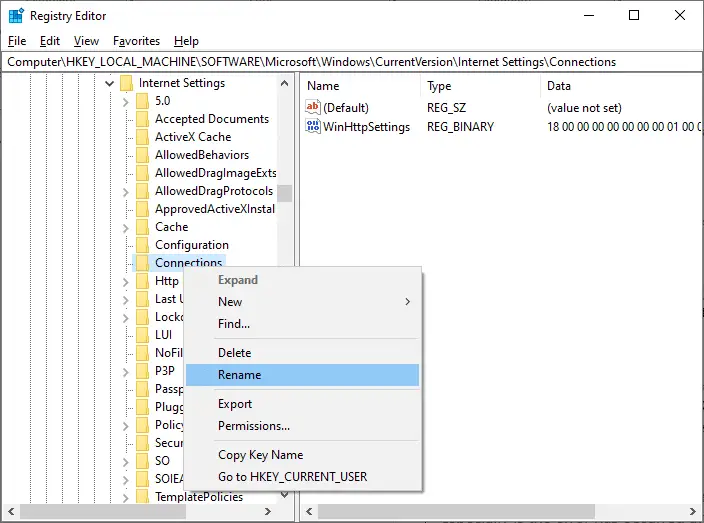
5. ตอนนี้ เปลี่ยนชื่อโฟลเดอร์เป็นเหรือข้อความอื่นๆ และบันทึกเปลี่ยน.
6. ในที่สุด重ใหม่ 啟動 Microsoft Edgeและตรวจสอบว่าคุณได้แก้ไขปัญหาแล้วหรือไม่
วิธีที่ 9: อัปเดตหรือย้อนกลับไดรเวอร์เครือข่าย
หากไดรเวอร์ปัจจุบันในระบบของคุณล้าสมัย อาจสร้างความขัดแย้งด้านความเข้ากันได้กับไฟล์เบราว์เซอร์ ส่งผลให้เกิดข้อผิดพลาดด้านความปลอดภัยของ INET Eดังนั้น ขอแนะนำให้อัปเดตหรือย้อนกลับโปรแกรมควบคุมอุปกรณ์ของคุณ เพื่อป้องกันปัญหาด้านความปลอดภัยของ INET E ใน Microsoft Edge
ตัวเลือกที่ XNUMX: อัปเดตไดรเวอร์
1. กดแป้นวินโดว์, พิมพ์ตัวจัดการอุปกรณ์, 然後單擊เ.
2. ดับเบิ้ลคลิก อะแดปเตอร์เครือข่าย ขยายมัน
3. คลิกขวาที่ .ของคุณ ไดรเวอร์เครือข่ายไร้สาย (เช่น Qualcomm Atheros QCA9377 อะแดปเตอร์เครือข่ายไร้สาย) 並 選擇 อัพเดทไดรเวอร์.
4. ถัดไป คลิก ค้นหาไดรเวอร์อัตโนมัติ เพื่อดาวน์โหลดและติดตั้งไดรเวอร์ที่ดีที่สุดโดยอัตโนมัติ
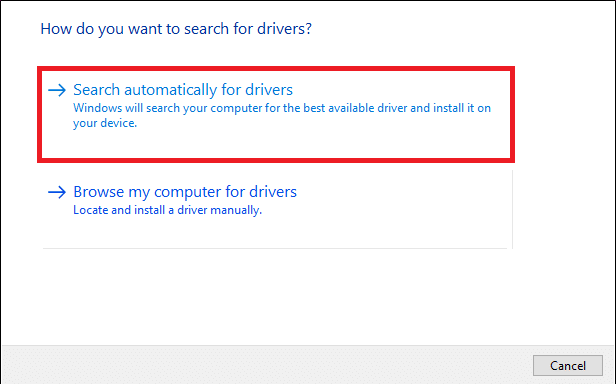
5ก.ตอนนี้ หากไดรเวอร์ไม่ได้รับการอัพเดต ไดร์เวอร์จะได้รับการอัปเดตและติดตั้งเป็นเวอร์ชันล่าสุดรีสตาร์ทพีซีของคุณเมื่อเสร็จสิ้น.
5B.หากอยู่ในขั้นตอนการอัปเดตแล้ว ข้อความจะแสดงขึ้น: ติดตั้งไดรเวอร์ที่ดีที่สุดสำหรับอุปกรณ์ของคุณแล้ว .คลิกที่ ใกล้ ปุ่มเพื่อออกจากหน้าต่าง
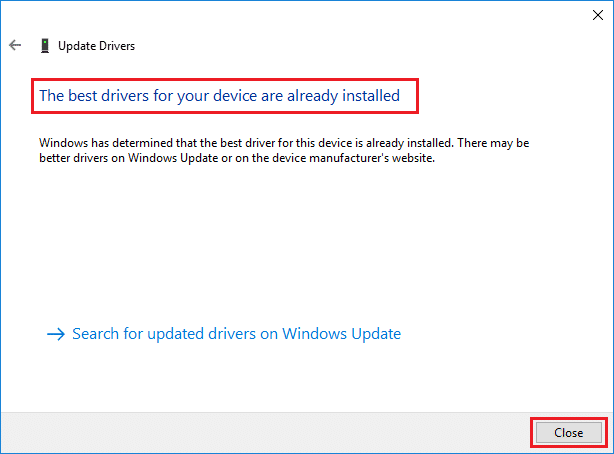
ตัวเลือก II: ย้อนกลับการอัปเดตไดรเวอร์
1.เข้าเหมือนเดิมตัวจัดการอุปกรณ์ > อะแดปเตอร์เครือข่าย .
2. คลิกขวา ไดรเวอร์ Wi-Fi (เช่น Intel (R) Dual Band Wireless-AC 3168) 並 選擇 คุณลักษณะ,ตามภาพที่แสดง.
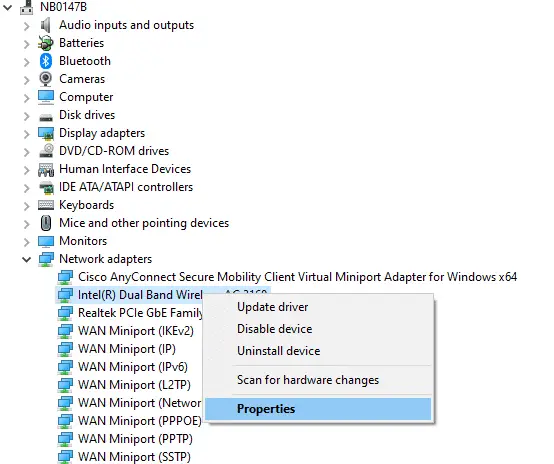
3. เปลี่ยนเป็น แท็บไดรเวอร์ 選擇 ย้อนกลับไดรเวอร์ตามที่เน้น
หมายเหตุ: หากตัวเลือก Roll Back Driver เป็นสีเทา แสดงว่าคอมพิวเตอร์ของคุณไม่ได้ติดตั้งไฟล์ไดรเวอร์ไว้ล่วงหน้าหรือไม่เคยอัปเดต
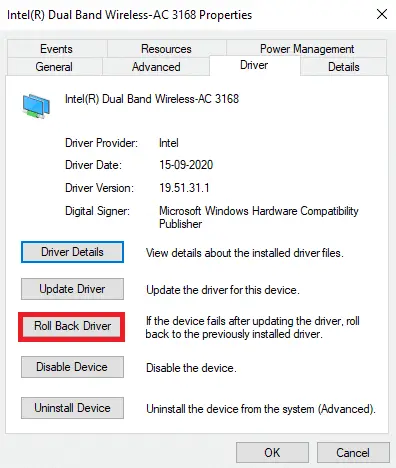
4. ให้คุณ เหตุผลที่คุณต้องการย้อนกลับ? 在 การย้อนกลับของแพ็คเกจไดรเวอร์.จากนั้นคลิก ใช่,ดังที่แสดงด้านล่าง.
5. จากนั้นคลิก กำหนด เพื่อใช้การเปลี่ยนแปลงนี้ในที่สุด, รีสตาร์ทพีซีของคุณ.
วิธีที่ 10: อัปเดต Microsoft Edge
หากเบราว์เซอร์ของคุณล้าสมัย จะไม่สนับสนุนฟังก์ชันการทำงานที่ได้รับการปรับปรุงของหน้าเว็บหลายหน้าเช่นเดียวกับ Windows หรือแอปพลิเคชันใดๆ ที่แก้ไขข้อผิดพลาดและจุดบกพร่องของเบราว์เซอร์ คุณต้องอัปเดตเป็นเวอร์ชันล่าสุดโดยทำตามคำแนะนำเหล่านี้:
1. ตามปกติ ในขอบเปิดแท็บในเบราว์เซอร์ของคุณแล้วคลิก圖標.

2. ตอนนี้ คลิกที่ไฮไลท์ความช่วยเหลือและข้อเสนอแนะตัวเลือก.
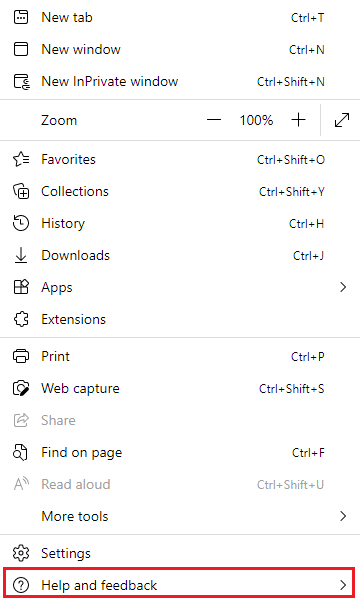
3. จากนั้นคลิกเกี่ยวกับ Microsoft Edge,ตามภาพที่แสดง.
4ก.หาก Microsoft Edge ได้รับการอัปเดตเป็นเวอร์ชันล่าสุด ให้ลองวิธีแก้ไขปัญหาถัดไป
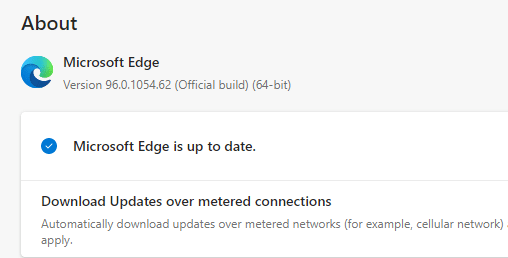
4B.บัญชีผู้ใช้นี้เป็นส่วนตัว更新ปุ่มเพื่ออัปเดตเบราว์เซอร์ของคุณ
วิธีที่ 11: ซ่อมแซม Microsoft Edge
หากวิธีการเหล่านี้ไม่สามารถช่วยคุณได้ คุณสามารถลองซ่อมแซม Microsoft Edgeการทำเช่นนั้นจะแก้ไขปัญหาที่เกี่ยวข้องกับเสิร์ชเอ็นจิ้น การอัปเดต หรือปัญหาอื่นๆ ที่เกี่ยวข้องซึ่งทำให้เกิดจุดบกพร่องด้านความปลอดภัย INET_E ใน Microsoft Edge
1. พร้อมกันกดปุ่ม Windows + R เพื่อเริ่ม.กล่องโต้ตอบ.
2. พิมพ์ appwiz.cpl 單擊 。
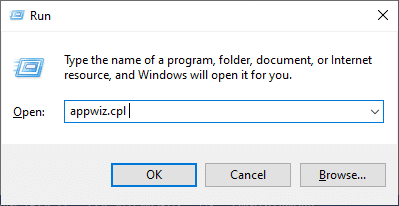
3.和 功能ยูทิลิตี้จะเปิดขึ้นคลิกที่Microsoft Edge選擇เปลี่ยนแปลงตัวเลือกดังที่แสดงด้านล่าง
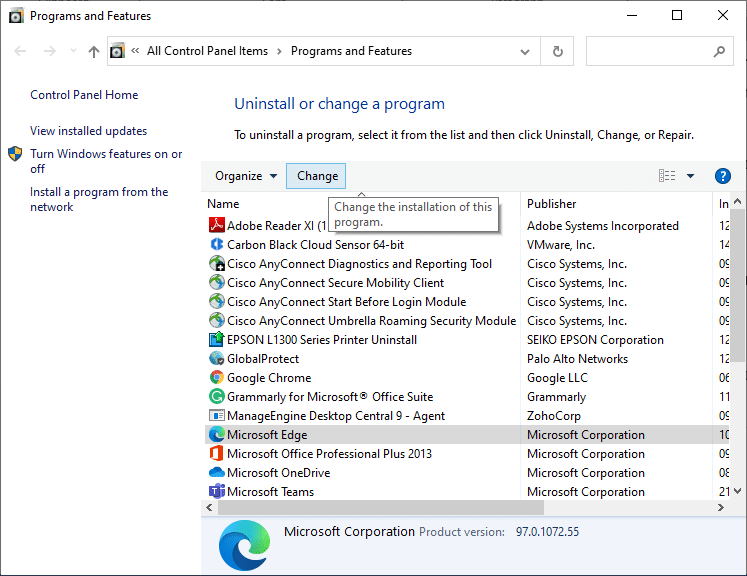
4. ตอนนี้คลิกซ่อมแซมยืนยันพร้อมท์
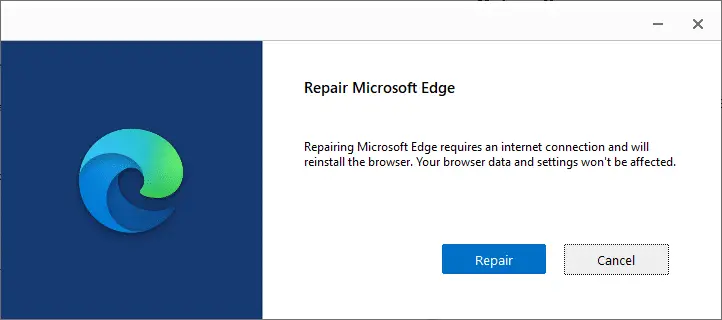
5. ติดตามคำแนะนำบนหน้าจอเสร็จสิ้นการซ่อมแซม Microsoft Edge และรีสตาร์ทพีซีของคุณ.
6. สุดท้าย ไปที่ใด ๆเว็บไซต์เพื่อตรวจสอบว่าจุดบกพร่องด้านความปลอดภัย INET_E บน Edge ได้รับการแก้ไขแล้วหรือไม่
วิธีที่ 12: รีเซ็ต Microsoft Edge
การรีเซ็ตเบราว์เซอร์จะคืนค่าเบราว์เซอร์กลับเป็นการตั้งค่าเริ่มต้น และมีโอกาสมากขึ้นที่คุณจะแก้ไขข้อผิดพลาดที่เป็นปัญหาได้ทำตามขั้นตอนด้านล่างเพื่อรีเซ็ต Microsoft Edge และตรวจสอบว่าปัญหาด้านความปลอดภัยของ INET E ได้รับการแก้ไขแล้วหรือไม่
หมายเหตุ:สำรองข้อมูลรายการโปรด รหัสผ่านที่บันทึกไว้ บุ๊กมาร์ก และซิงค์บัญชี Google หรือ Microsoft กับอีเมลของคุณ เนื่องจากการรีเซ็ตจะลบไฟล์ที่บันทึกไว้ทั้งหมด
1. เริ่มMicrosoft Edgeเบราว์เซอร์และไปที่การติดตั้ง.
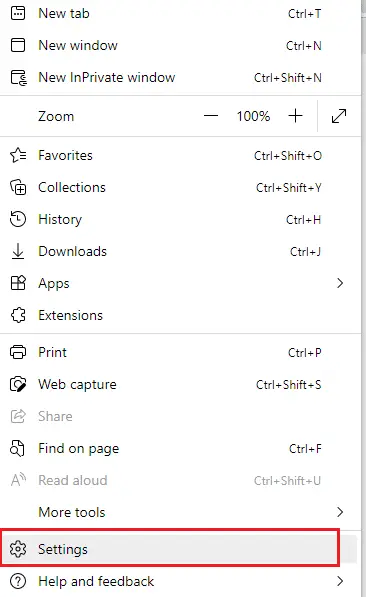
2. ในบานหน้าต่างด้านซ้าย คลิกคืนค่าการตั้งค่า,ตามภาพที่แสดง.
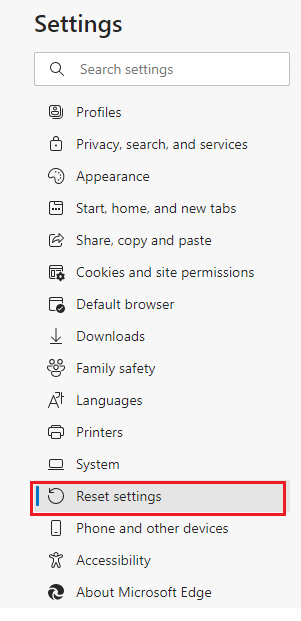
3. ตอนนี้ คลิกคืนค่าการตั้งค่าเป็นค่าเริ่มต้นตัวเลือกตามที่แสดง
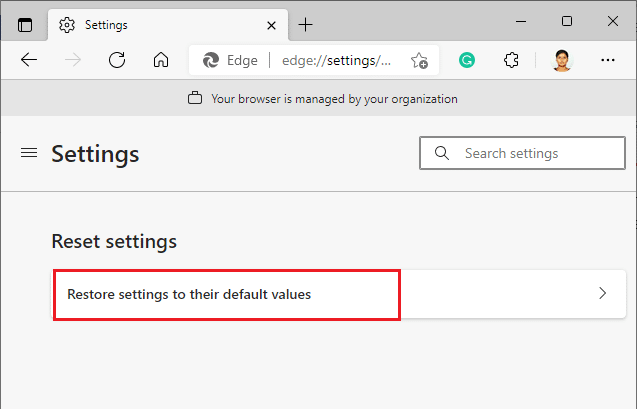
4. ตามที่แสดง, คลิก "รีเซ็ต" พร้อมท์ยืนยัน
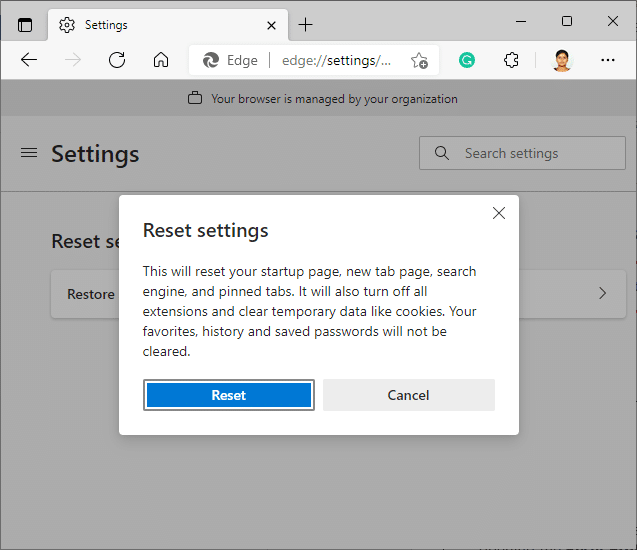
เราหวังว่าคู่มือนี้จะเป็นประโยชน์และคุณสามารถแก้ไขได้ปัญหาด้านความปลอดภัยของ INET_E ใน Microsoft Edge.

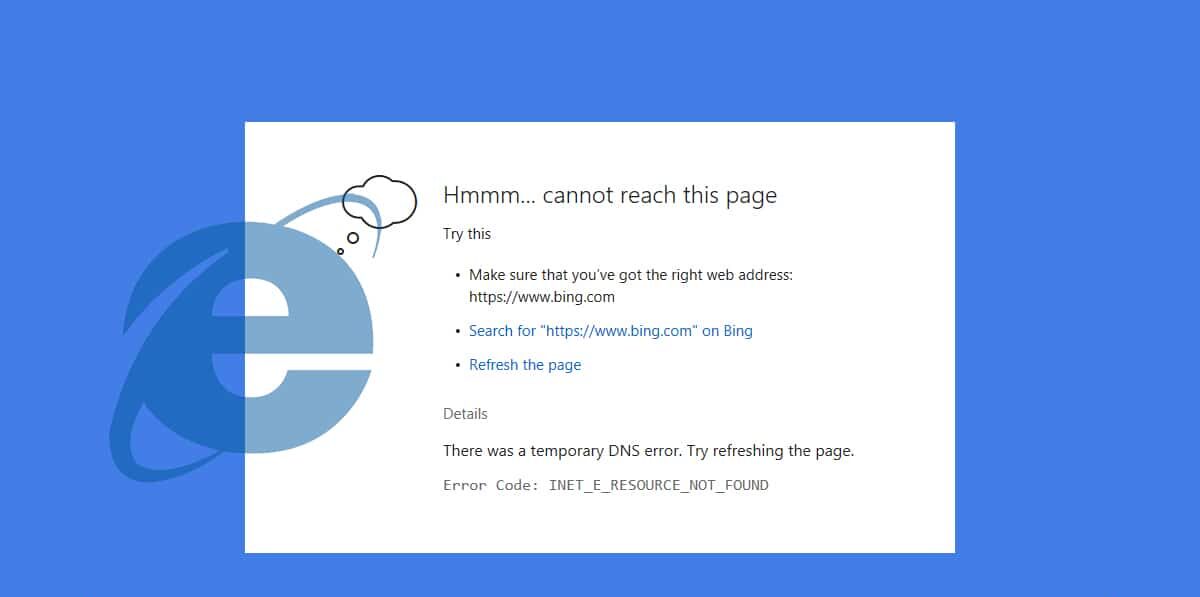
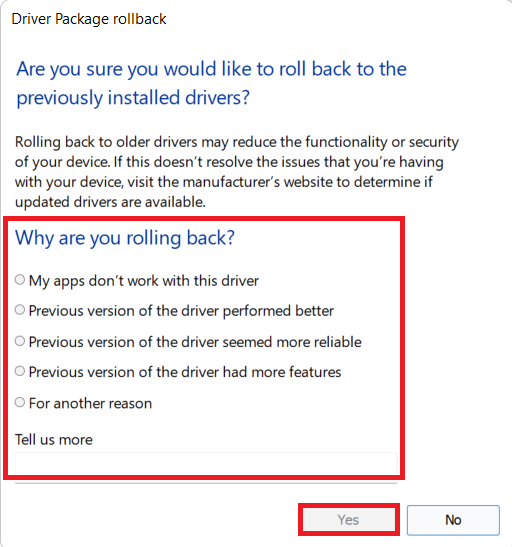


![[แก้ไข] Microsoft Store ไม่สามารถดาวน์โหลดแอปและเกม [แก้ไข] Microsoft Store ไม่สามารถดาวน์โหลดแอปและเกม](https://oktechmasters.org/wp-content/uploads/2022/03/30606-Fix-Cant-Download-from-Microsoft-Store-150x150.jpg)
![[แก้ไขแล้ว] Microsoft Store ไม่สามารถดาวน์โหลดและติดตั้งแอพได้ [แก้ไขแล้ว] Microsoft Store ไม่สามารถดาวน์โหลดและติดตั้งแอพได้](https://oktechmasters.org/wp-content/uploads/2022/03/30555-Fix-Microsoft-Store-Not-Installing-Apps-150x150.jpg)
![[แก้ไข] Microsoft Store ไม่สามารถดาวน์โหลดแอปและเกม](https://oktechmasters.org/wp-content/uploads/2022/03/30606-Fix-Cant-Download-from-Microsoft-Store.jpg)
![[แก้ไขแล้ว] Microsoft Store ไม่สามารถดาวน์โหลดและติดตั้งแอพได้](https://oktechmasters.org/wp-content/uploads/2022/03/30555-Fix-Microsoft-Store-Not-Installing-Apps.jpg)

