ใน Windows 2015 เวอร์ชันก่อนหน้าตั้งแต่ปี 2018 ถึง 10 Cortana และ Search ถูกรวมเข้าด้วยกันดังนั้นหากฟังก์ชันการค้นหาไม่ทำงาน ผู้กระทำความผิดก็คือ Cortana
เนื่องจากทั้งสองถูกรวมเข้าด้วยกัน บั๊กและวิธีแก้ไขจึงขึ้นอยู่กับว่า Cortana ทำงานหรือไม่ในเวอร์ชัน 1903 การดำเนินการนี้ไม่น่าจะส่งผลต่อการค้นหาของคุณ
Cortana และ Search ถูกรวมเข้าด้วยกันใน Windows 2019 จนถึงเดือนเมษายน 4แต่ตามที่หัวหน้าฝ่าย Windows Insider ของ Microsoft กล่าวDona Sarkar พูดว่า, พวกเขาอาจจะCortana และ Search ถูกแยกออกเป็นกระบวนการที่แยกจากกัน.
ด้วยวิธีนี้ ทั้ง Cortana และ Search มีวงจรการพัฒนาของตนเองและให้บริการกับกลุ่มเป้าหมายที่ตั้งใจไว้Cortana จะให้บริการผู้ใช้การค้นหาด้วยเสียงและผู้ชมการค้นหาข้อความสำหรับ "Windows Search" ปกติ
อย่างไรก็ตาม หากคุณใช้ Windows 10 เวอร์ชันเก่าและมีปัญหากับการค้นหา Windows 10 Cortana ที่ไม่ทำงานหรือค้าง ให้ลองใช้วิธีแก้ปัญหาเหล่านี้
เนื้อหา
- 1 ตรวจสอบไมโครโฟน
- 2 ใหม่更
- 3 ถอดปลั๊กและเสียบไมโครโฟนใหม่
- 4 เริ่มกระบวนการ Cortana ใหม่
- 5 ตรวจสอบบริการค้นหาของ Windows
- 6 รีสตาร์ท Windows Explorer
- 7 ใช้ตัวแก้ไขปัญหา Windows
- 8 เรียกใช้เครื่องมือ DISM
- 9 เริ่มในเซฟโหมด
- 10 ถอนการติดตั้ง AntiVirus บุคคลที่สามและติดตั้งใหม่
- 11 สร้างบัญชีผู้ดูแลระบบในพื้นที่ใหม่
- 12 ลงทะเบียน Cortana อีกครั้ง
- 13 โอ้ สวัสดี ยินดีที่ได้รู้จัก
ตรวจสอบไมโครโฟน
ในปี 2016 ผู้ใช้ประสบปัญหากับ Windows 10 และไมโครโฟนการลดเกนของไมโครโฟนจะถูกตั้งค่าเป็นศูนย์ในการแก้ไขข้อผิดพลาดนี้ ให้ตรวจสอบไดรเวอร์สำหรับไมโครโฟน Windows 10 ของคุณในกรณีส่วนใหญ่ ไมโครโฟนรุ่นเก่าจะไม่มีไดรเวอร์ล่าสุด
ในกรณีนี้ เพียงติดตั้ง Microsoft หรือไดรเวอร์ทั่วไปที่มีอยู่可以 在 "ตัวจัดการอุปกรณ์"ส่วนหนึ่งค้นหาอุปกรณ์รับฟังเสียงของคุณ.คุณสามารถดาวน์โหลดไดรเวอร์ไมโครโฟนด้วยตนเองจากหน้าผู้ผลิต หรือใช้ปุ่ม "ค้นหาซอฟต์แวร์ไดรเวอร์ที่อัปเดตโดยอัตโนมัติ"ตัวเลือก.
บางครั้ง,ปริมาณการบันทึกตั้งค่าให้ต่ำมากดังนั้น หากคุณพูดอะไรใส่ไมโครโฟน คุณจะไม่ได้ยินถ้าคนอื่นไม่ได้ยิน Cortana ก็ไม่ได้ยินเช่นกันสำหรับสิ่งนี้ เพียงแค่ในแผงควบคุมของ"เสียง"คุณลักษณะของ"การบันทึก"แท็บเพิ่มระดับเสียงของไมโครโฟน.
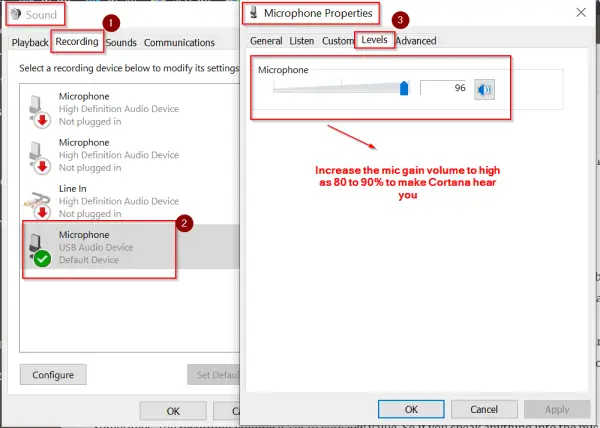
ใหม่更
如果您仍在使用Windows 10 1511、1607、1703版本,則需要更新到1809的最新版本。如果您認為十月升級(1809)引起了問題,您仍然可以升級到1803版本。
คุณสามารถใช้มัน" การตั้งค่า Windows” หรือแผงควบคุมเพื่ออัปเดตคอมพิวเตอร์ของคุณการดำเนินการนี้จะอัปเดตเป็น Windows 10 เวอร์ชันล่าสุดและส่วนประกอบซอฟต์แวร์อื่นๆ โดยอัตโนมัติ
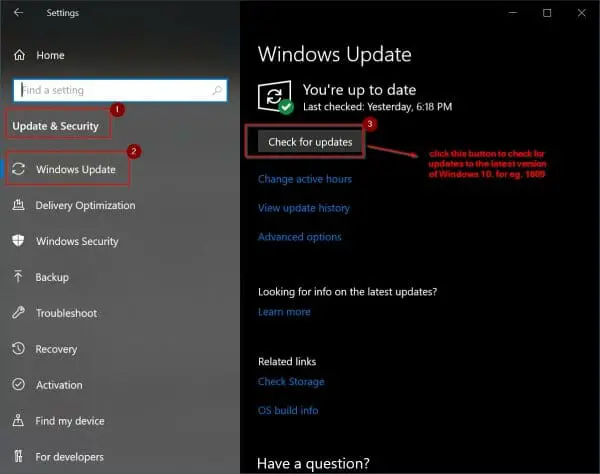
ถอดปลั๊กและเสียบไมโครโฟนใหม่
หากคุณมีปัญหาด้านซอฟต์แวร์/ฮาร์ดแวร์กับไมโครโฟน การแก้ไขนี้น่าจะใช้ได้บางครั้ง โปรแกรมอื่นๆ อาจลดระดับเสียงของการบันทึกไมโครโฟนของคุณเป็นผลให้ Cortana ไม่ได้ยินคุณ
บางครั้งการค้นหาเมนูเริ่มของ Windows 10 ก็ใช้ไม่ได้เช่นกันปัญหาอาจเกี่ยวข้องกับบริการ "ค้นหา" และ Cortana
ในกรณีนี้ คุณสามารถถอดปลั๊กไมโครโฟนออกจากซ็อกเก็ตได้ (ไม่ว่าจะเป็น USB หรือ PS/2)จากนั้นเชื่อมต่ออีกครั้งหลังจากรีสตาร์ทแล้ว ให้ดูว่าสามารถแก้ปัญหาได้หรือไม่
เริ่มกระบวนการ Cortana ใหม่
วิธีที่ดีที่สุดในการแก้ไขปัญหานี้คือยุติงาน Cortanaโดยทำตามขั้นตอนด้านล่าง
1. 按Ctrl + Alt + Delเปิดตัวจัดการงาน
2. ใน "กระบวนการ“ใต้ หา” Cortana "กระบวนการ.
3. คลิกขวาที่มันแล้วคลิก "งานสิ้นสุด"
4. สิ่งนี้จะรีบูต" Cortana "กระบวนการ.
หากกระบวนการหรือไฟล์ Cortana เสียหาย ควรแก้ไขการค้นหาที่ไม่ทำงาน
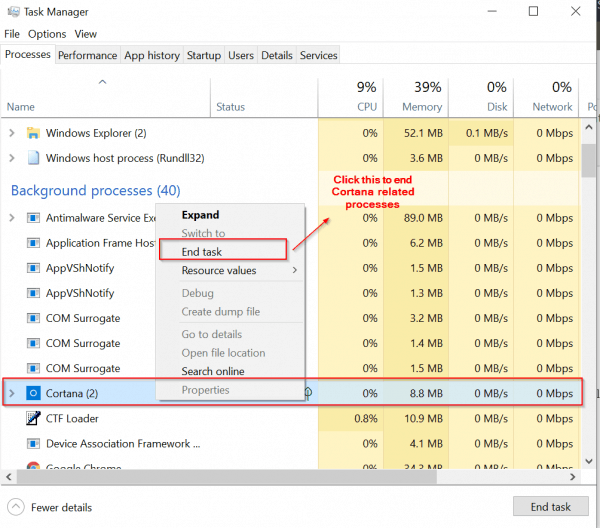
ตรวจสอบบริการค้นหาของ Windows
วิธีแก้ปัญหาอื่นคือค้นหาบริการ "ค้นหา" ใน Windows 10 แล้วเริ่มใหม่ขั้นตอนต่อไปนี้จะช่วยได้
1. 按วิน+อาร์จากนั้นป้อน " services.msc "
2. ที่ด้านล่างของหน้าต่าง เลือก " Standard
"
3. ค้นหา " การค้นหาของ Windows"บริการ จากนั้นคลิกขวาเพื่อดู"คุณลักษณะ"
4. คุณยังสามารถใช้ตัวเลือกอื่นๆ (เช่น "开始","หยุด","重ใหม่ 啟動”) เป็นวิธีแก้ปัญหาเบื้องต้น
5. หากยังไม่ได้เริ่ม คลิก."ปุ่ม.
6. ด้วย "ประเภทการเริ่มต้น"กำหนดให้เป็น"."
หากไม่ได้เริ่มบริการนี้ ให้ตรวจสอบบริการที่เกี่ยวข้องคุณต้องเริ่มต้นก่อนจึงจะใช้งานได้
หากทำงานได้ดี คุณต้องตรวจสอบวิธีแก้ไขปัญหาอื่นๆ
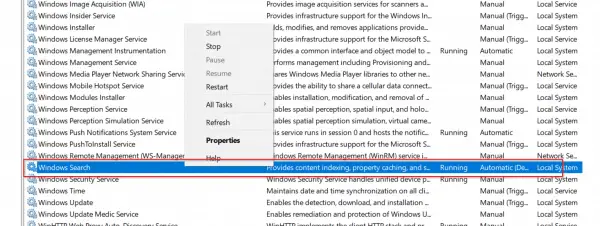
รีสตาร์ท Windows Explorer
เนื่องจากบางกระบวนการใน Windows 10 อาจเชื่อมโยงกับ "Windows Explorer" คุณสามารถลองเริ่มการทำงานใหม่ได้
ตัวจัดการงานสามารถเริ่มได้โดยใช้ขั้นตอนเดียวกันกับที่กล่าวไว้ก่อนหน้านี้คลิกขวาที่บริการ Windows Explorer แล้วคลิกรีสตาร์ทสิ่งนี้ควรล้างปัญหาการพึ่งพา
ใช้ตัวแก้ไขปัญหา Windows
แผงควบคุมแบบเดิมยังคงมีอยู่ใน Windows 10มิฉะนั้น ให้กดปุ่ม Win + I เพื่อเรียกใช้อินเทอร์เฟซการตั้งค่า Windows
คุณสามารถค้นหา " ค้นหาและจัดทำดัชนี "การแก้ไขปัญหา.หากข้อผิดพลาดดั้งเดิมเกิดจากกระบวนการค้นหา การเรียกใช้ควรแก้ไขปัญหา ไม่ใช่ Cortana
แต่อาจใช้เวลาสักครู่เนื่องจากจำเป็นต้องแก้ไขไฟล์กระบวนการค้นหาที่เสียหาย
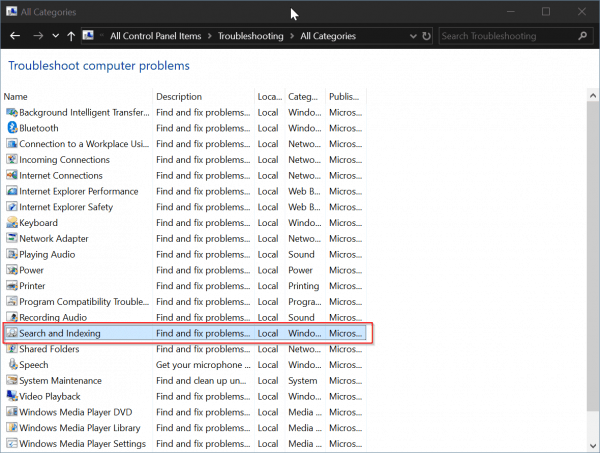
เรียกใช้เครื่องมือ DISM
คุณยังสามารถใช้คำสั่งต่อไปนี้เพื่อตรวจสอบความสมบูรณ์ของระบบและกลับสู่สภาวะปกติเปิด Command Prompt ในโหมดผู้ดูแลระบบจากนั้นพิมพ์คำสั่งต่อไปนี้
DISM.exe /online/Cleanup-image /Scanhealth DISM.exe /online/Cleanup-image /Restorehealth
ขึ้นอยู่กับการกำหนดค่าพีซีและไฟล์ข้อผิดพลาด อาจใช้เวลา 15 ถึง 30 นาที
เริ่มในเซฟโหมด
ในกรณีของปี 2015 เมื่อ Windows 10 ใหม่ ผู้ใช้บางรายพบปัญหาที่ทำให้เกิดข้อผิดพลาดดังกล่าว
"ข้อผิดพลาดร้ายแรง - Cortana ทำงานไม่ถูกต้องเราจะพยายามแก้ไขในครั้งต่อไปที่คุณเข้าสู่ระบบ "
เ
"ข้อผิดพลาดร้ายแรง - เมนูเริ่มและ Cortana ไม่ทำงานเราจะพยายามแก้ไขในครั้งต่อไปที่คุณเข้าสู่ระบบ "
เ
"ข้อผิดพลาดร้ายแรง - เมนูเริ่มของคุณไม่ทำงานเราจะพยายามแก้ไขในครั้งต่อไปที่คุณเข้าสู่ระบบ "
ซึ่งอาจส่งผลให้ Cortana Search และ Start Menu ไม่ทำงานพร้อมกันในกรณีนี้ คุณสามารถเริ่มพีซีของคุณในเซฟโหมดแล้วออกจากนั้นคุณสามารถบูตในโหมดปกติซึ่งอาจแก้ไขข้อผิดพลาดนี้ได้โดยอัตโนมัติ
คุณสามารถใช้ตัวแก้ไขปัญหาที่กล่าวถึงข้างต้น
ถอนการติดตั้ง AntiVirus บุคคลที่สามและติดตั้งใหม่
ตั้งแต่ Windows 8.1 Microsoft ได้สร้างโปรแกรมป้องกันไวรัสที่เรียกว่า "Windows Defender"ตอนนี้เรียกว่า "Microsoft Defender" ใน Windows 10 เวอร์ชัน 1809วิธีนี้ใช้ได้ดีกับภัยคุกคามความปลอดภัยทั่วไป รวมถึงการป้องกันแรนซัมแวร์
อย่างไรก็ตาม หากคุณกังวลเกี่ยวกับการโจมตีแบบฟิชชิงและมัลแวร์ คุณสามารถลองใช้เครื่องมือ AV ของบริษัทอื่น เช่น Avastแต่คุณสมบัติ "มาสก์" ในบางครั้งอาจทำให้เกิดปัญหาได้จากนั้นคุณสามารถปิดการใช้งาน (ในขณะที่ตัดการเชื่อมต่อจากอินเทอร์เน็ต) และตรวจสอบว่าการค้นหา Cortana ทำงานหรือไม่ถ้าใช่ ผู้ร้ายคือ AV ของคุณ
ดูเหมือนว่าจะเกิดขึ้นใน Windows 10 เวอร์ชันก่อนหน้า
สร้างบัญชีผู้ดูแลระบบในพื้นที่ใหม่
ในบางครั้ง บัญชีผู้ใช้ที่มีอยู่อาจเสียหายได้ในกรณีนี้ ให้สร้างบัญชีผู้ดูแลระบบภายในเครื่องใหม่และลบบัญชีผู้ดูแลระบบที่มีอยู่
มิฉะนั้น คุณสามารถตรวจสอบด้วยบัญชีผู้เยี่ยมชมใหม่ได้หากใช้งานได้ในบัญชีนั้นแต่ใช้ไม่ได้ในบัญชีปัจจุบัน แสดงว่าบัญชีผู้ใช้ของคุณมีปัญหาดังนั้นให้เปลี่ยนไปใช้บัญชีใหม่หรือล้างบัญชีปัจจุบันของคุณเกี่ยวกับแอดแวร์ โบลต์แวร์ ไวรัส ฯลฯ
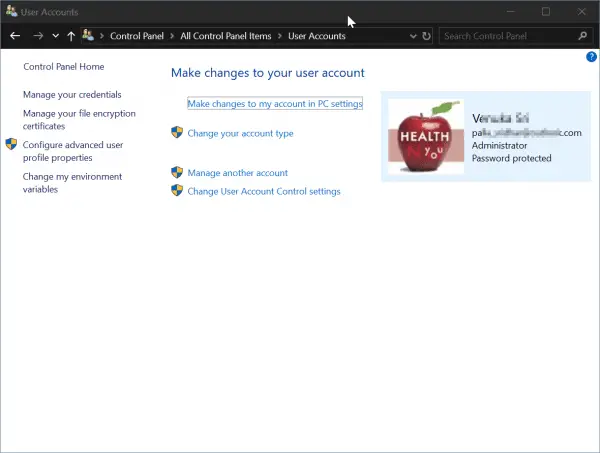
คุณยังสามารถป้อนรหัสผ่านบัญชี Microsoft ของคุณอีกครั้งได้มิเช่นนั้น คุณสามารถเข้าสู่ระบบและออกจากระบบเพื่อให้การค้นหา Cortana ทำงานได้อีกครั้ง
ลงทะเบียน Cortana อีกครั้ง
อย่างที่คุณทราบ ส่วนประกอบหลายอย่างของ Windows ทำงานเหมือนกับกระบวนการหรือบริการคุณสามารถออกจากระบบได้หลายรายการแล้วลงทะเบียนใหม่อีกครั้งเพื่อดูว่ามีปัญหาใดๆ กับการผสานรวมโดยธรรมชาติของคอมโพเนนต์กับ Windows 10 หรือไม่
คุณสามารถใช้การเข้าสู่ระบบเดียวกันกับ Cortanaดังที่เราเห็นก่อนหน้านี้ เราสามารถยุติกระบวนการ Cortana และกระบวนการจะเริ่มต้นใหม่โดยอัตโนมัติแต่แพทช์นี้บางครั้งใช้ไม่ได้
.ในโหมดผู้ดูแลระบบเPowerShell.จากนั้นป้อนคำสั่งต่อไปนี้
รับ-AppXPackage -AllUsers | Foreach {Add-AppxPackage -DisableDevelopmentMode-Register "$($_.InstallLocation)AppXManifest.xml"}
กด Enter เพื่อดำเนินการคำสั่ง
รีบูตระบบของคุณและตรวจสอบว่าปัญหาการค้นหา Cortana ได้รับการแก้ไขแล้วหรือไม่

![[แก้ไข] Microsoft Store ไม่สามารถดาวน์โหลดแอปและเกม](https://oktechmasters.org/wp-content/uploads/2022/03/30606-Fix-Cant-Download-from-Microsoft-Store.jpg)
![[แก้ไขแล้ว] Microsoft Store ไม่สามารถดาวน์โหลดและติดตั้งแอพได้](https://oktechmasters.org/wp-content/uploads/2022/03/30555-Fix-Microsoft-Store-Not-Installing-Apps.jpg)

