คุณต้องอัปเดตระบบปฏิบัติการและส่วนประกอบเพื่อกำจัดจุดบกพร่องและข้อบกพร่องต่างๆ ซึ่งจะช่วยขจัดปัญหาด้านประสิทธิภาพขอแนะนำให้คุณอัปเดตพีซีของคุณบ่อยขึ้นเพื่อป้องกันช่องโหว่ของระบบปฏิบัติการ .NET framework ความไม่ลงรอยกันของไดรเวอร์ และภัยคุกคามด้านความปลอดภัยไดรเวอร์บางตัวได้รับการอัพเดตโดยอัตโนมัติ ในขณะที่บางตัวต้องการการอัพเดตด้วยตนเอง
ผู้ใช้บางรายรายงานรหัสข้อผิดพลาด 0x80070103 เมื่อติดตั้งการอัปเดตหลายรายการรหัสข้อผิดพลาดนี้มักรายงานในหน้าจอ Windows Update แต่อาจเกิดขึ้นได้เมื่อคุณยืนยันข้อความแจ้งของ Windows Update และติดตั้งไดรเวอร์เฉพาะใดๆ ในอุปกรณ์ของคุณ
คุณสามารถอัปเดตจาก Windows อย่างเป็นทางการเว็บไซต์อัปเดตด้วยตนเองที่รอการดาวน์โหลดในส่วนนี้ Microsoft ได้ยืนยันปัญหาและยืนยันว่าข้อผิดพลาด 0x80070103 เกิดขึ้นด้วยเหตุผลสองประการไมโครซอฟท์กล่าวว่าหากคุณเห็นข้อผิดพลาด 80070103 ของ Windows Update ขณะติดตั้งการอัปเดต แสดงว่าคุณอาจกำลังพยายามติดตั้งไดรเวอร์ที่ติดตั้งในคอมพิวเตอร์ของคุณแล้ว หรือมีระดับความเข้ากันได้ต่ำกว่าไดรเวอร์ที่ติดตั้ง
เนื้อหา
- 0.1 อะไรทำให้เกิดข้อผิดพลาด 0x80070103
- 0.2 วิธีที่ 1: เรียกใช้ตัวแก้ไขปัญหา Windows Update
- 0.3 วิธีที่ 2: ซ่อมแซมไฟล์ระบบ
- 0.4 วิธีที่ 3: เรียกใช้การสแกนไวรัส
- 0.5 วิธีที่ 4: อัปเดตไดรเวอร์ด้วยตนเอง
- 0.6 วิธีที่ 5: อัปเดต Windows ด้วยตนเอง
- 0.7 วิธีที่ XNUMX: แก้ไขบริการ Windows Update
- 0.8 วิธีที่ 7: รีเซ็ตส่วนประกอบการอัปเดต
- 0.9 วิธีที่ 8: ปิดใช้งานบริการและแอปพลิเคชันเริ่มต้น
- 0.10 วิธีที่ 9: ปิดการอัปเดตอัตโนมัติ
- 0.11 วิธีที่ 10: บล็อกการอัปเดตไดรเวอร์ Windows
- 0.12 วิธีที่ 11: ถอนการติดตั้งแอปที่น่าสงสัยในเซฟโหมด
- 1 โอ้ สวัสดี ยินดีที่ได้รู้จัก
อะไรทำให้เกิดข้อผิดพลาด 0x80070103
ส่วนนี้รวบรวมรายการสถานการณ์ซึ่งคุณมักพบข้อผิดพลาดนี้ส่วนนี้จำเป็นต่อการทำความเข้าใจสาเหตุหลักของปัญหาการทริกเกอร์ เพื่อให้คุณสามารถปฏิบัติตามวิธีการแก้ไขปัญหาที่เหมาะสม
- อัปเดตการติดตั้งครั้งที่สอง:ปัญหานี้เกิดขึ้นเมื่อคอมโพเนนต์ Windows Update (WU) สับสนกับซอฟต์แวร์ที่ติดตั้งอื่นๆ และพีซีของคุณประกาศว่าเป็นซอฟต์แวร์ตัวที่สองและไม่สามารถอัปเดตคำขอได้
- ติดตั้งการอัปเดตเดียวกันสำหรับไดรเวอร์ที่ติดตั้ง:คุณจะประสบปัญหานี้เมื่อคอมโพเนนต์ Windows Update (WU) พยายามติดตั้งเวอร์ชันที่เข้ากันไม่ได้ของไดรเวอร์ที่ติดตั้ง
- การแทรกแซงจากบุคคลที่สาม:คุณจะประสบปัญหานี้เมื่อชุดรักษาความปลอดภัยของบริษัทอื่นหรือโปรแกรมที่เข้ากันไม่ได้รบกวนพีซีของคุณ
วิธีที่ 1: เรียกใช้ตัวแก้ไขปัญหา Windows Update
ก่อนที่จะลองอย่างอื่น มีวิธีง่ายๆ ในการแก้ไขปัญหาโดยอัตโนมัติโดยเรียกใช้ตัวแก้ไขปัญหา Windows Updateหากมีฟังก์ชันการทำงานที่ไม่สอดคล้องกันในคอมโพเนนต์ของ Windows Update ตัวแก้ไขปัญหาจะระบุและแก้ไขตามนั้นผ่านชุดกลยุทธ์การแก้ไข
1. กด . พร้อมกัน ปุ่ม Windows + I . การติดตั้ง.
2. คลิก อัปเดตและความปลอดภัย กระเบื้องตามที่แสดง

3. ไปที่บานหน้าต่างด้านซ้ายแก้ไขปัญหา เมนู.
4. เลือก อัพเดทวินโดวส์ แก้ไขปัญหาและคลิก 疑難解答 ปุ่มดังที่แสดงด้านล่าง
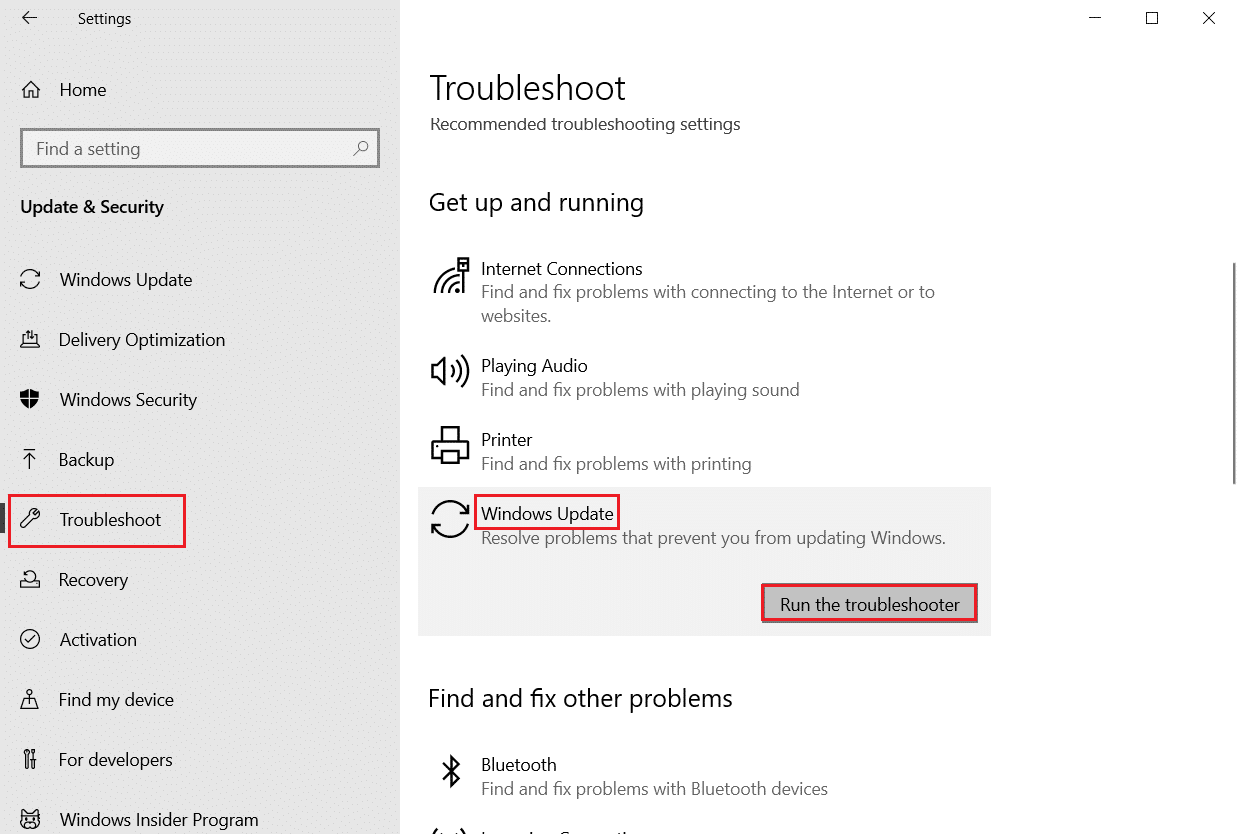
5. รอให้ตัวแก้ไขปัญหาตรวจพบและแก้ไขปัญหาหลังจากเสร็จสิ้นกระบวนการ 重ใหม่ 啟動 พีซีของคุณ.
วิธีที่ 2: ซ่อมแซมไฟล์ระบบ
สาเหตุหลักที่ทำให้เกิดข้อผิดพลาดนี้คือไฟล์ระบบเสียหายผู้ใช้ Windows 10 สามารถสแกนและซ่อมแซมไฟล์ระบบได้โดยอัตโนมัติโดยเรียกใช้ System File Checker และ Deployment Image and Services Management Toolsดังนั้นให้ทำตามขั้นตอนเหล่านี้:
1. กด แป้นวินโดว์, พิมพ์ พร้อมรับคำสั่ง 單擊 บัญชีผู้ใช้นี้เป็นส่วนตัว.
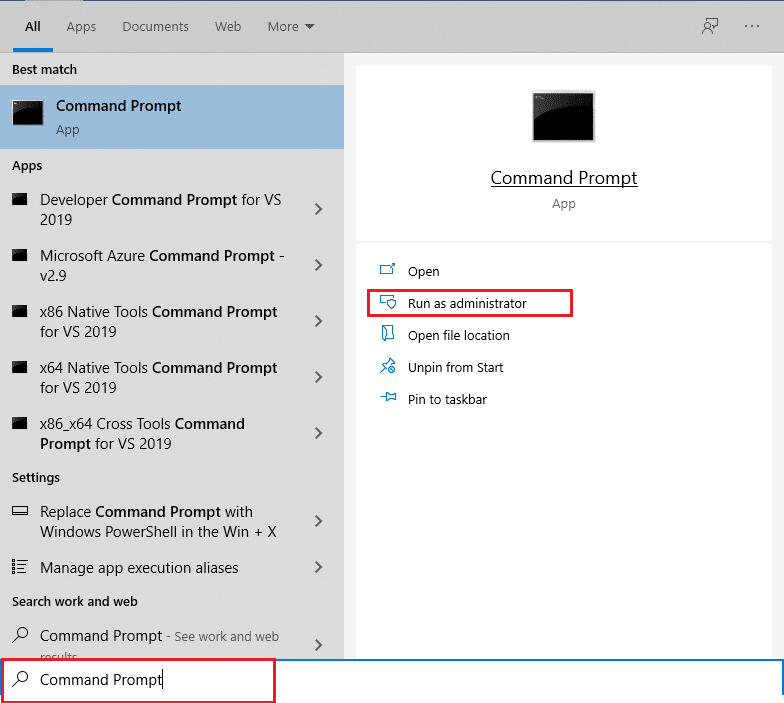
2. นิ้ว การควบคุมบัญชีผู้ใช้ พรอมต์คลิกที่ ใช่.
3. พิมพ์ chkdsk C: / f / r / x คำสั่งและกด ใส่รหัส.
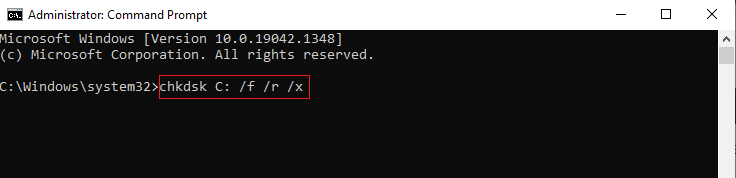
หมายเหตุ:หากคุณได้รับแจ้งChkdsk ไม่สามารถทำงานได้…ปริมาณคือ… อยู่ในขั้นตอนการใช้งานจากนั้นพิมพ์ Y เเข้าสู่.
4. พิมพ์SFC / scannow เ ใส่รหัสเรียกใช้การสแกนตัวตรวจสอบไฟล์ระบบ
หมายเหตุ: การสแกนระบบจะเริ่มขึ้นและใช้เวลาสักครู่จึงจะเสร็จสิ้นในระหว่างนี้ คุณสามารถทำกิจกรรมอื่นต่อไปได้ แต่ระวังอย่าปิดหน้าต่างโดยไม่ได้ตั้งใจ
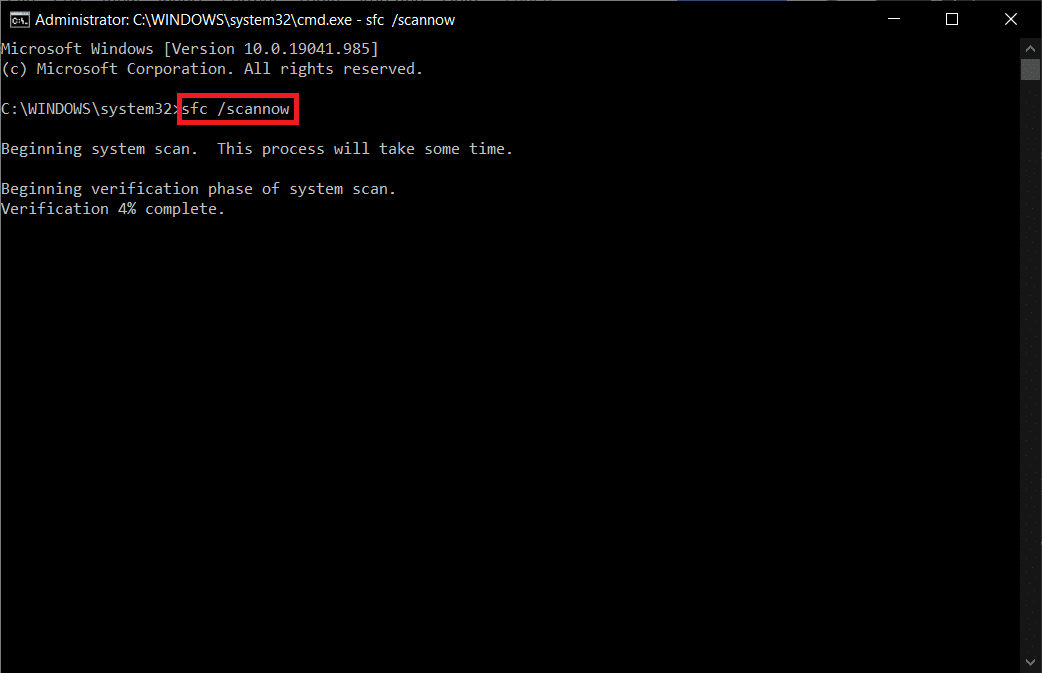
5. เมื่อการสแกนเสร็จสมบูรณ์ ข้อความใดข้อความหนึ่งต่อไปนี้จะปรากฏขึ้น:
- Windows Resource Protection ไม่พบการละเมิดความสมบูรณ์
- Windows Resource Protection ไม่สามารถดำเนินการตามที่ร้องขอได้
- Windows Resource Protection พบไฟล์ที่เสียหายและซ่อมแซมได้สำเร็จ
- Windows Resource Protection พบไฟล์ที่เสียหาย แต่ไม่สามารถซ่อมแซมบางไฟล์ได้
6. หลังจากสแกนเสร็จ 重ใหม่ 啟動 พีซีของคุณ.
7. อีกครั้ง เริ่มพรอมต์คำสั่งในฐานะผู้ดูแลระบบ และรันคำสั่งที่กำหนดตามลำดับ:
dism.exe /ออนไลน์ /cleanup-image /scanhealth dism.exe /ออนไลน์ /cleanup-image /restorehealth dism.exe /Online /cleanup-image /startcomponentcleanup.dm
หมายเหตุ: คุณต้องมีการเชื่อมต่ออินเทอร์เน็ตที่ใช้งานได้เพื่อดำเนินการคำสั่ง DISM อย่างถูกต้อง
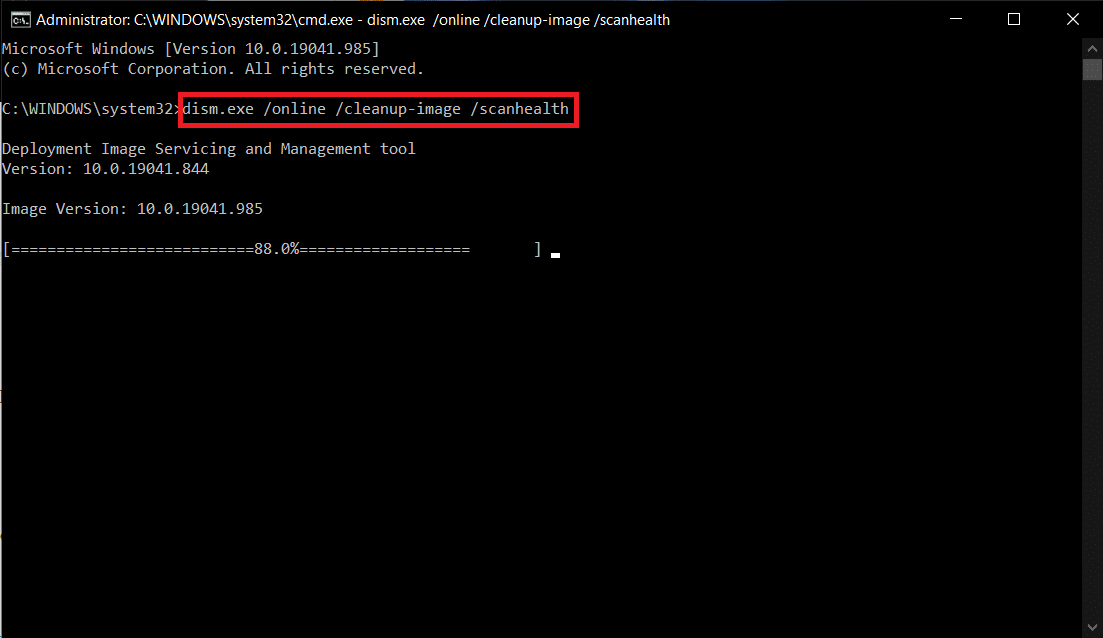
วิธีที่ 3: เรียกใช้การสแกนไวรัส
บางครั้งเมื่อไวรัสหรือมัลแวร์ใช้ไฟล์ระบบ Windows Defender จะไม่สามารถระบุภัยคุกคามได้มัลแวร์หรือไวรัสออกแบบมาเพื่อทำลายระบบของผู้ใช้ ขโมยข้อมูลส่วนตัว หรือสอดแนมระบบโดยที่ผู้ใช้ไม่ทราบ
มีซอฟต์แวร์ป้องกันมัลแวร์บางตัวที่สามารถเอาชนะมัลแวร์ได้ซอฟต์แวร์จะสแกนและปกป้องระบบของคุณเป็นประจำดังนั้น เพื่อหลีกเลี่ยงข้อผิดพลาด 0x80070103 ให้เรียกใช้การสแกนไวรัสในระบบของคุณและตรวจสอบว่าปัญหาได้รับการแก้ไขแล้วหรือไม่จากนั้นทำตามขั้นตอนด้านล่างเพื่อดำเนินการดังกล่าว
1. กด . พร้อมกันปุ่ม Windows + I . การติดตั้ง.
2. ที่นี่ คลิก อัปเดตและความปลอดภัย การตั้งค่าตามที่แสดง

3. ไปที่ ในบานหน้าต่างด้านซ้ายความปลอดภัยของ Windows
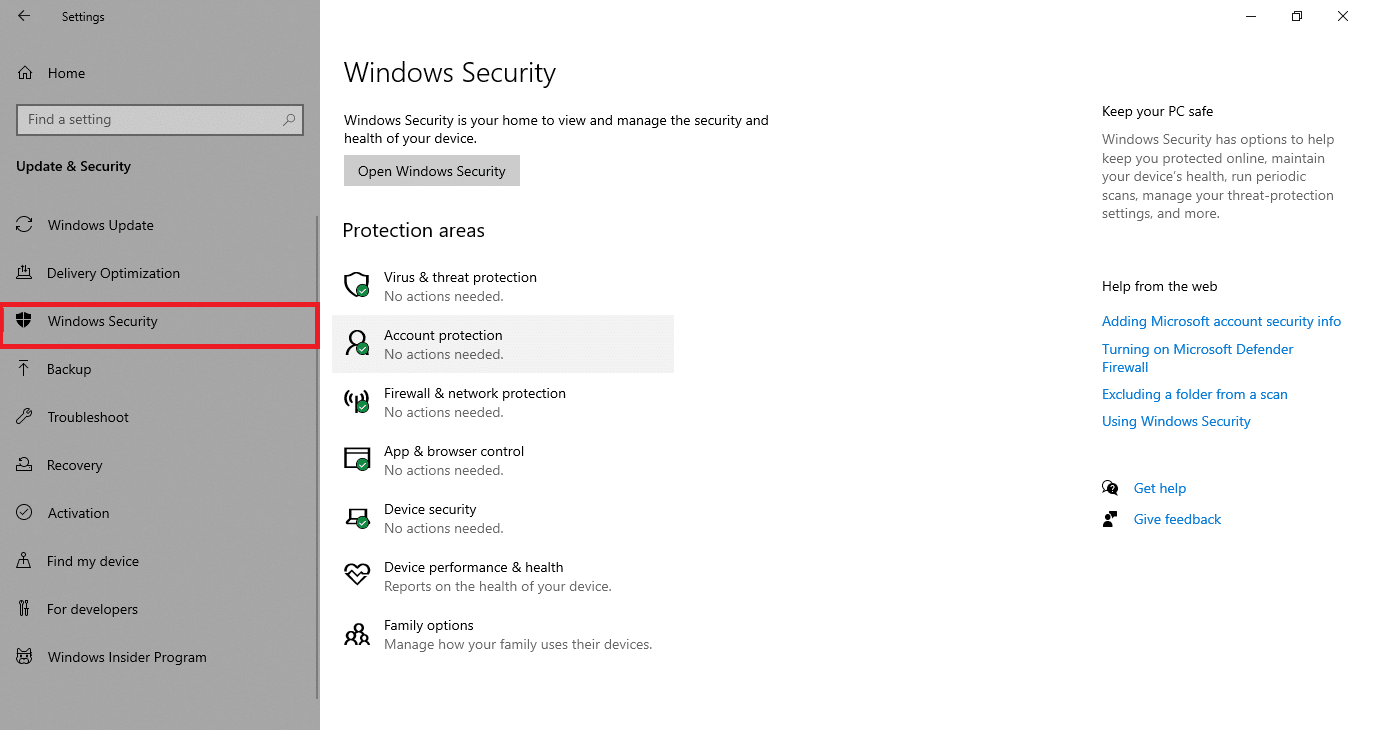
4. คลิกในบานหน้าต่างด้านขวา การป้องกันไวรัสและภัยคุกคาม ตัวเลือก.
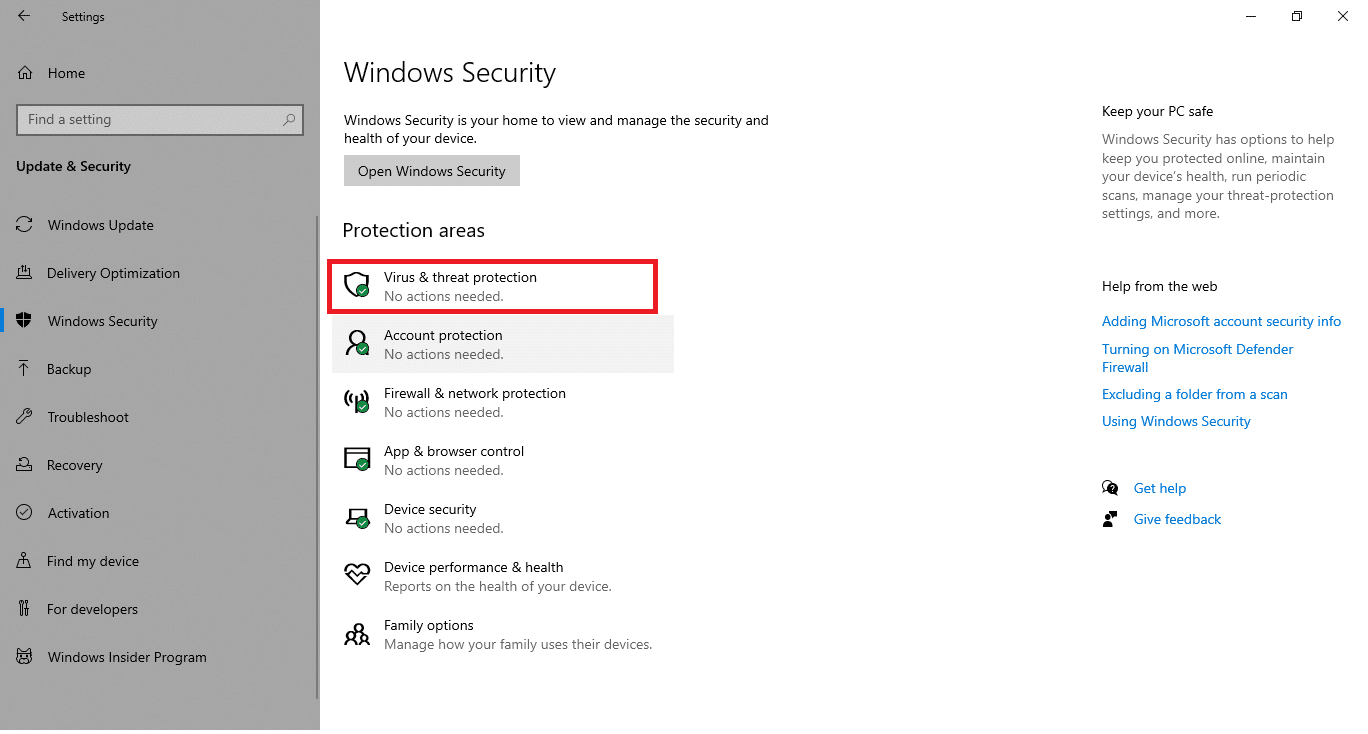
5. คลิก 掃描 ปุ่มเพื่อค้นหามัลแวร์
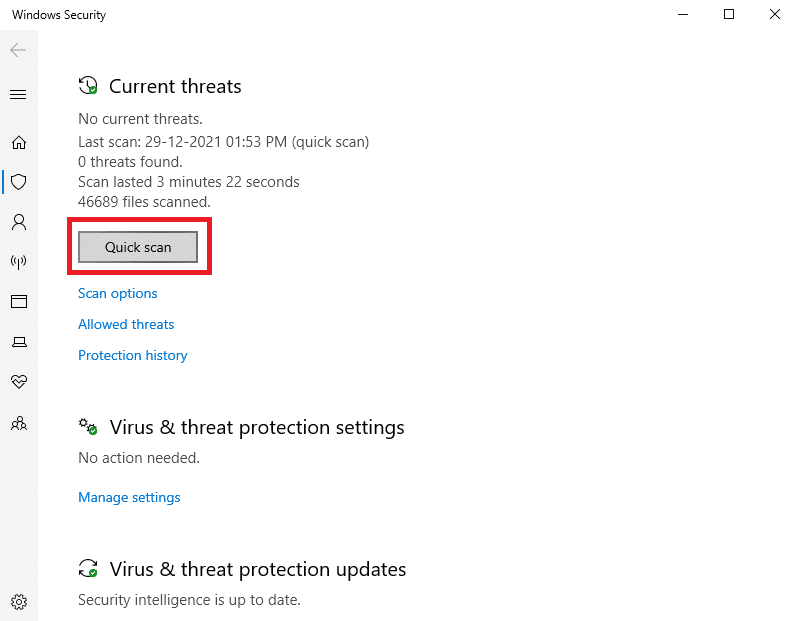
6ก.หลังจากการสแกนเสร็จสิ้น ภัยคุกคามทั้งหมดจะปรากฏขึ้นคลิกที่ ภัยคุกคามในปัจจุบันลงเริ่ม .
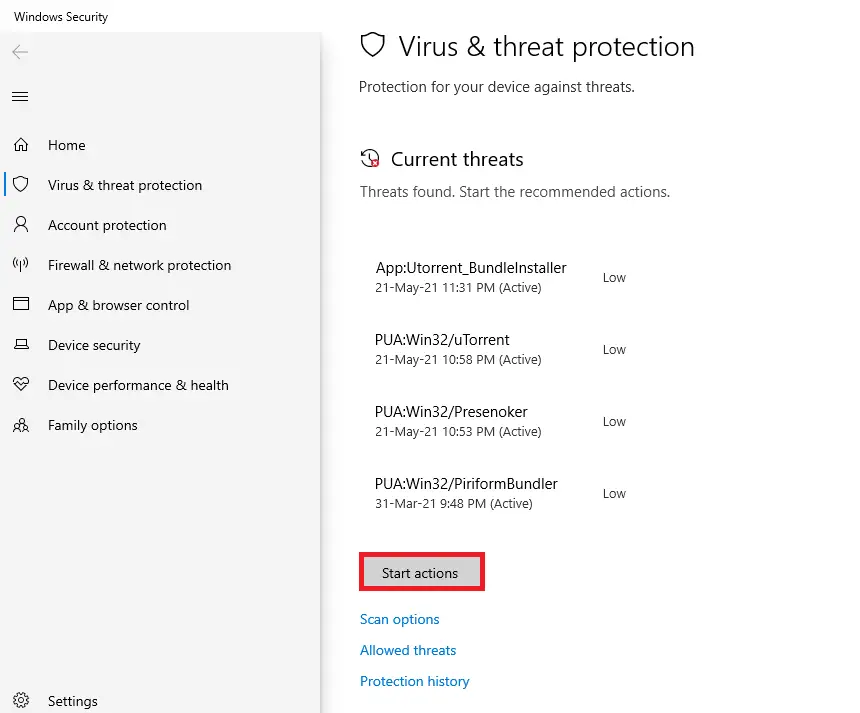
6B.หากไม่มีภัยคุกคามในอุปกรณ์ของคุณ อุปกรณ์จะแสดงขึ้น ไม่มีภัยคุกคามในปัจจุบัน เตือน.
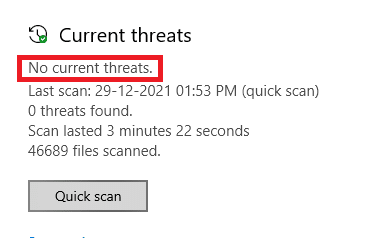
วิธีที่ 4: อัปเดตไดรเวอร์ด้วยตนเอง
คุณสามารถลองติดตั้งไดรเวอร์ด้วยตนเองเพื่อกำจัดรหัสข้อผิดพลาดการอัปเดต Windows 0x80070103 ดังที่แสดงด้านล่าง
1. คลิก开始, พิมพ์ตัวจัดการอุปกรณ์, 然後 按ใส่รหัส.
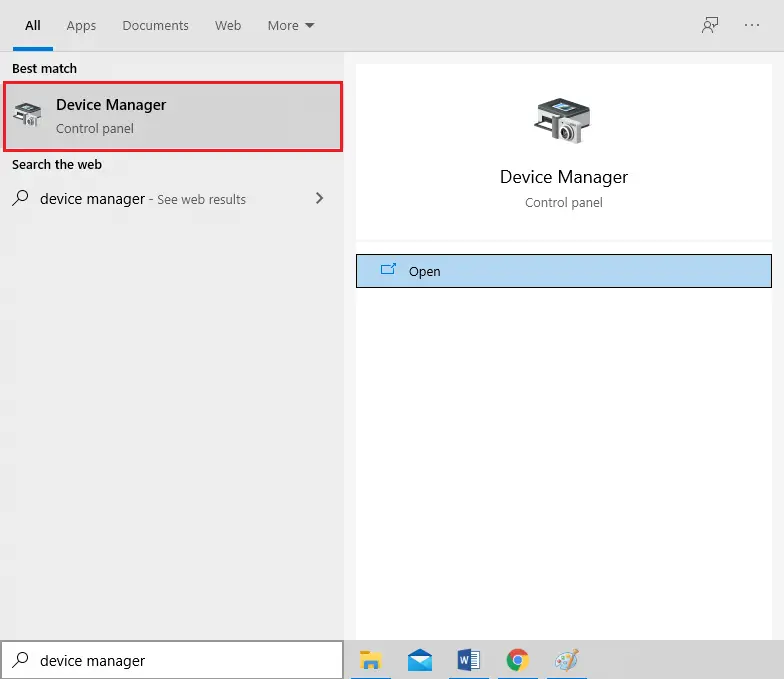
2. ดับเบิ้ลคลิก การ์ดแสดงผล ขยายมัน
3. ตอนนี้ คลิกขวา ไดรเวอร์การ์ดแสดงผลของคุณ 選擇 อัพเดทไดรเวอร์, ตามภาพที่แสดง
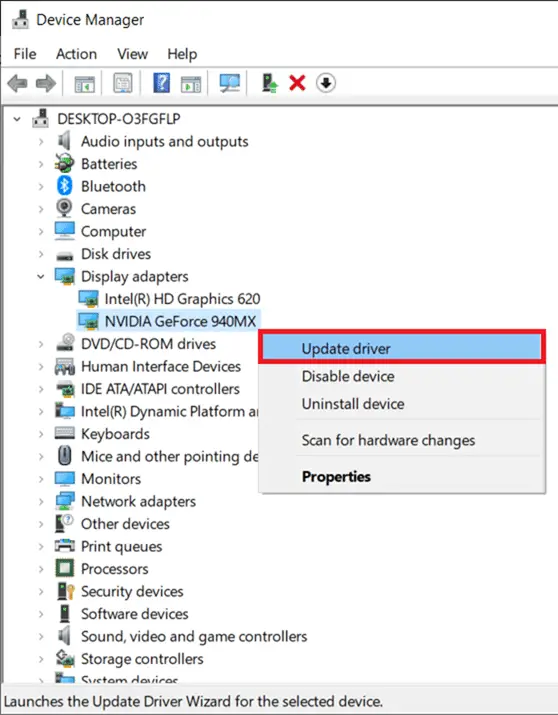
4. ถัดไป คลิก ค้นหาไดรเวอร์อัตโนมัติ เพื่อติดตั้งไดรเวอร์ที่อัพเดตบนพีซีของคุณ
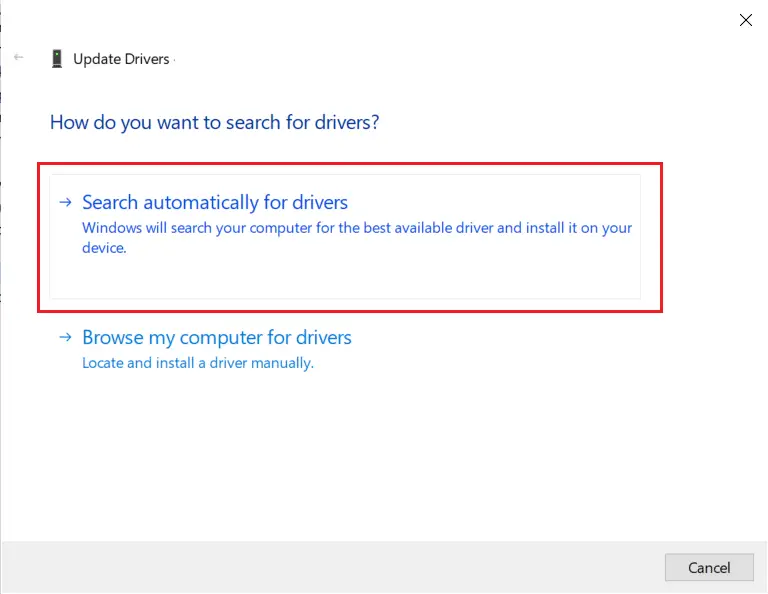
5ก.หากไดรเวอร์ไม่ได้รับการอัพเดต ไดรเวอร์จะ 更新เป็นเวอร์ชันล่าสุดรีสตาร์ทพีซีของคุณเพื่อติดตั้ง
5B.หากอยู่ในขั้นตอนการอัปเดตแล้ว จะแสดงหน้าจอต่อไปนี้คลิกที่ ใกล้ ออกจากหน้าต่างแล้วรีสตาร์ทคอมพิวเตอร์
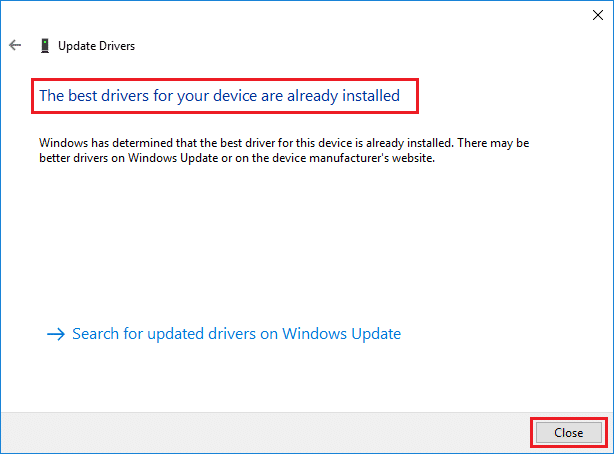
6. ต่อไปนี้เป็นขั้นตอนในการอัปเดตไดรเวอร์การ์ดแสดงผลไดรเวอร์อื่น ๆปฏิบัติตามนั้นด้วย.
โปรดอ่านด้วย: แก้ไขข้อผิดพลาดหน้าจอสีน้ำเงินของ Windows 10
วิธีที่ 5: อัปเดต Windows ด้วยตนเอง
หากคุณได้ยืนยันว่าไม่มีไฟล์ที่เสียหายหรือโปรแกรมที่เป็นอันตรายบนพีซีของคุณ และบริการที่จำเป็นทั้งหมดทำงานได้อย่างราบรื่น คุณสามารถดาวน์โหลดการอัปเดตด้วยตนเองโดยทำตามคำแนะนำด้านล่าง:
1. กด . พร้อมกัน ของ Windows + ฉัน 鍵 เปิดระบบการติดตั้ง .
2. เลือกตามภาพอัปเดตและความปลอดภัย.
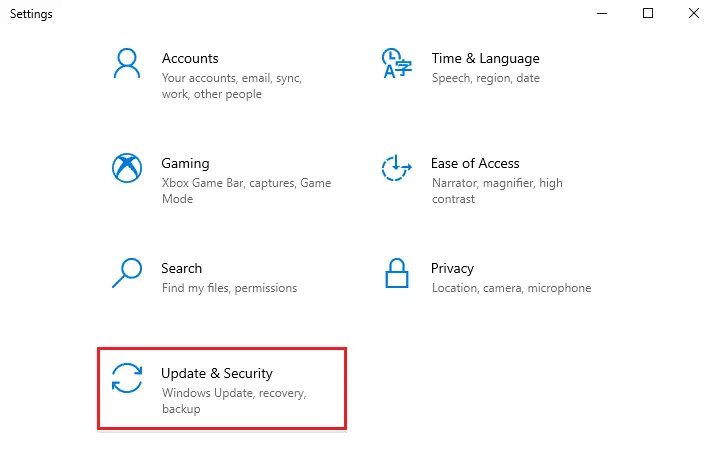
3. ตอนนี้ คลิก ดูประวัติการอัปเดต ตัวเลือกดังที่แสดงด้านล่าง
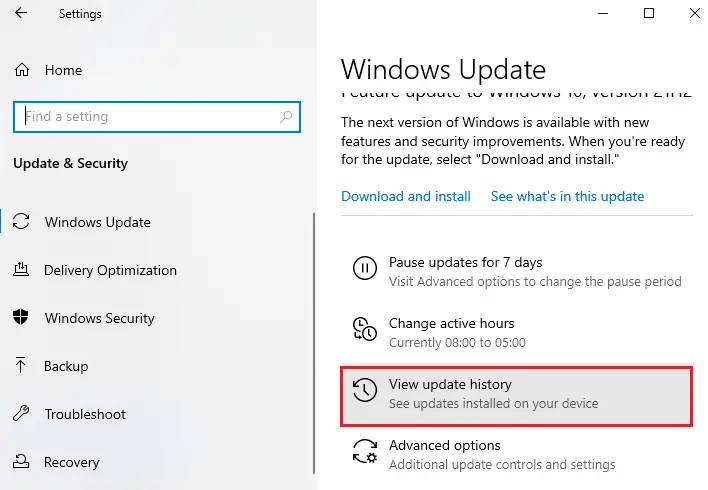
4. ในรายการ จดบันทึก กำลังรอดาวน์โหลดเนื่องจากข้อความแสดงข้อผิดพลาดหมายเลข KB
5. ที่นี่ 在 พิมพ์ในแถบค้นหา Microsoft Update CatalogKB หมายเลข , 如下所示。
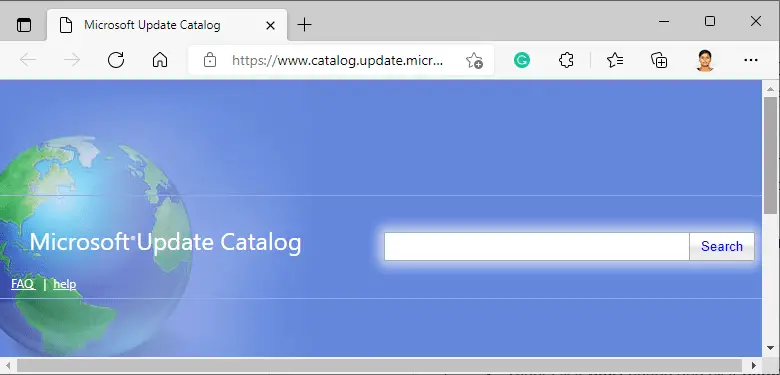
6. ติดตาม คำแนะนำบนหน้าจอ ดาวน์โหลดและติดตั้งการอัปเดตด้วยตนเอง
วิธีที่ XNUMX: แก้ไขบริการ Windows Update
ในบางกรณี การอัปเดตอาจล้มเหลวและบางไฟล์อาจสูญหายจากนั้นคุณต้องลบหรือเปลี่ยนชื่อไฟล์การติดตั้งเหล่านี้เพื่อแก้ไขปัญหาต้องปิดบริการอัปเดตเพื่อแก้ไขไฟล์เหล่านี้ เนื่องจากไฟล์เหล่านี้จะทำงานในเบื้องหลังทำตามขั้นตอนด้านล่างเพื่อทำสิ่งนี้:
1. เปิด เรียกใช้กล่องโต้ตอบ และป้อน บริการ.msc.按ใส่รหัส เริ่มต้นขึ้น" บริการ" หน้าต่าง.
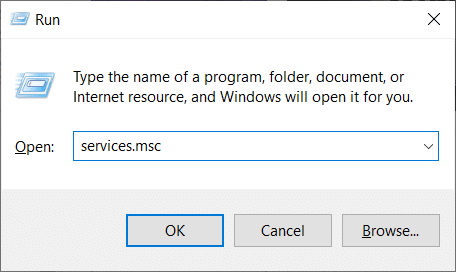
2. ตอนนี้ เลื่อนหน้าจอลงแล้วคลิกขวา อัพเดทวินโดว์.
3. ที่นี่หากสถานะปัจจุบันแสดง ., คลิก หยุด .
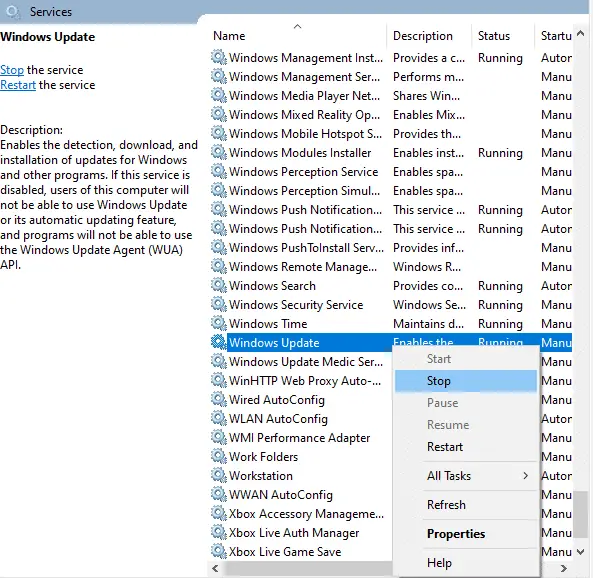
4. คุณจะได้รับแจ้ง Windows พยายามหยุดบริการต่อไปนี้ในเครื่องคอมพิวเตอร์...รอให้ระบบล้างข้อความแจ้งภายใน 3 ถึง 5 วินาที
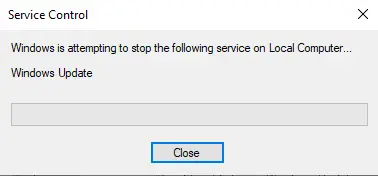
5.ด้วยการคลิกพร้อมกัน ปุ่ม Windows + E เพื่อเริ่มFile Explorer และนำทางไปยังเส้นทางที่กำหนด:
C:WindowsSoftwareDistributionDataStore
6. กด . พร้อมกันCtrl + แป้น Aเลือกไฟล์และโฟลเดอร์ทั้งหมด
7. คลิกขวาพื้นที่ว่าง選擇เ ตัวเลือกในการลบไฟล์และโฟลเดอร์ทั้งหมดออกจากตำแหน่ง DataStore
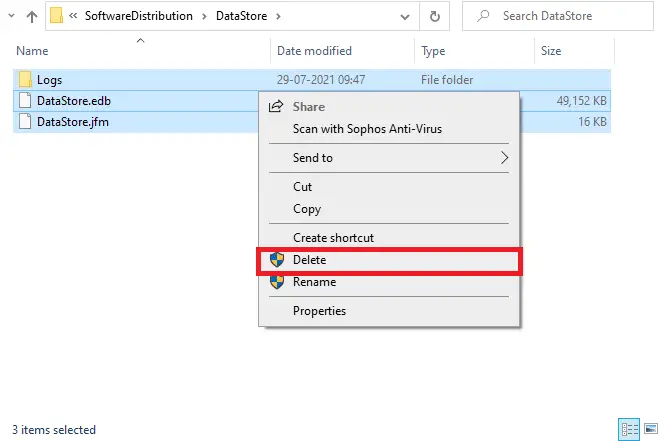
8. ถัดไป ไปที่C:WindowsSoftwareDistributionดาวน์โหลดและคล้ายคลึงกันลบไฟล์ทั้งหมด
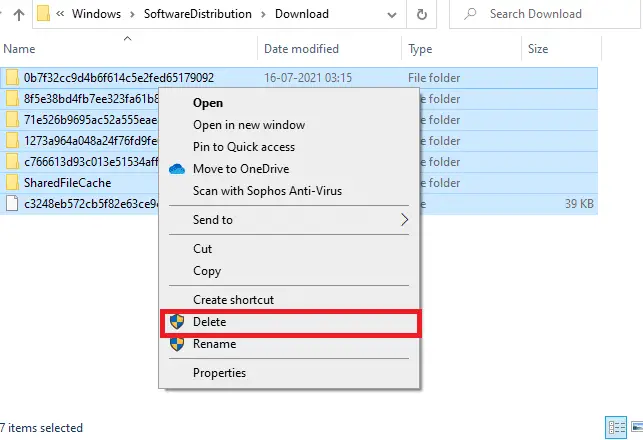
9. กลับไปที่ "บริการ ” หน้าต่างคลิกขวาอัพเดทวินโดวส์และเลือก " 开始 ” ดังแสดงในรูปด้านล่าง
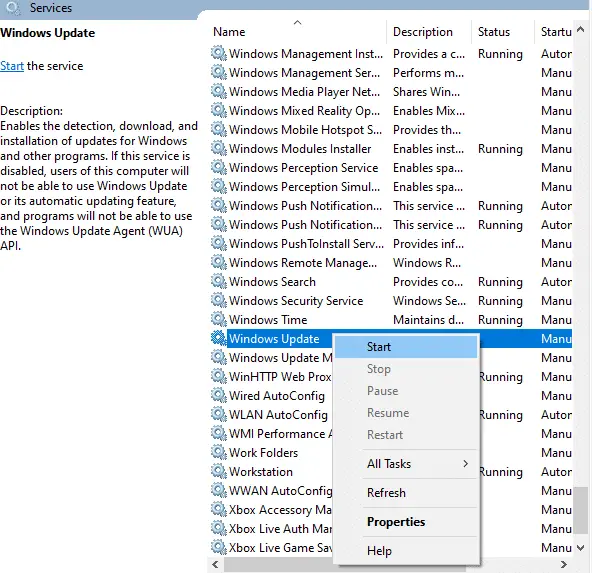
10. ดังที่ได้กล่าวไว้ก่อนหน้านี้รอ Windows พยายามเริ่มบริการต่อไปนี้บนเครื่องคอมพิวเตอร์...พรอมต์จะหายไป
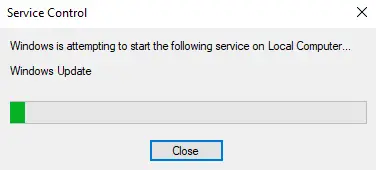
11. ปิดบริการหน้าต่างและรีสตาร์ทพีซีของคุณ
วิธีที่ 7: รีเซ็ตส่วนประกอบการอัปเดต
ผลลัพธ์สุดท้ายของวิธีนี้รวมถึง:
- รีสตาร์ท BITS, โปรแกรมติดตั้ง MSI, การเข้ารหัส และ Windows Update Services
- เปลี่ยนชื่อโฟลเดอร์ SoftwareDistribution และ Catroot2
สิ่งนี้ควรแก้ไขรหัสข้อผิดพลาด 10x0 ใน Windows 80070103
1. เริ่มเป็นผู้ดูแลระบบ พร้อมรับคำสั่ง.
2. ตอนนี้ทีละคน พิมพ์ต่อไปนี้ 命令และหลังจากแต่ละคำสั่งกดเข้า .
หยุดสุทธิ wuauserv หยุดสุทธิ cryptSvc บิตหยุดสุทธิ เซิร์ฟเวอร์หยุดสุทธิ ren C: WindowsSoftwareDistribution ซอฟต์แวร์Distribution.old เรน C: WindowsSystem32catroot2 Catroot2.old net start wuauserv cryptSvc เริ่มต้นสุทธิ บิตเริ่มต้นสุทธิ msiserver เริ่มต้นสุทธิ
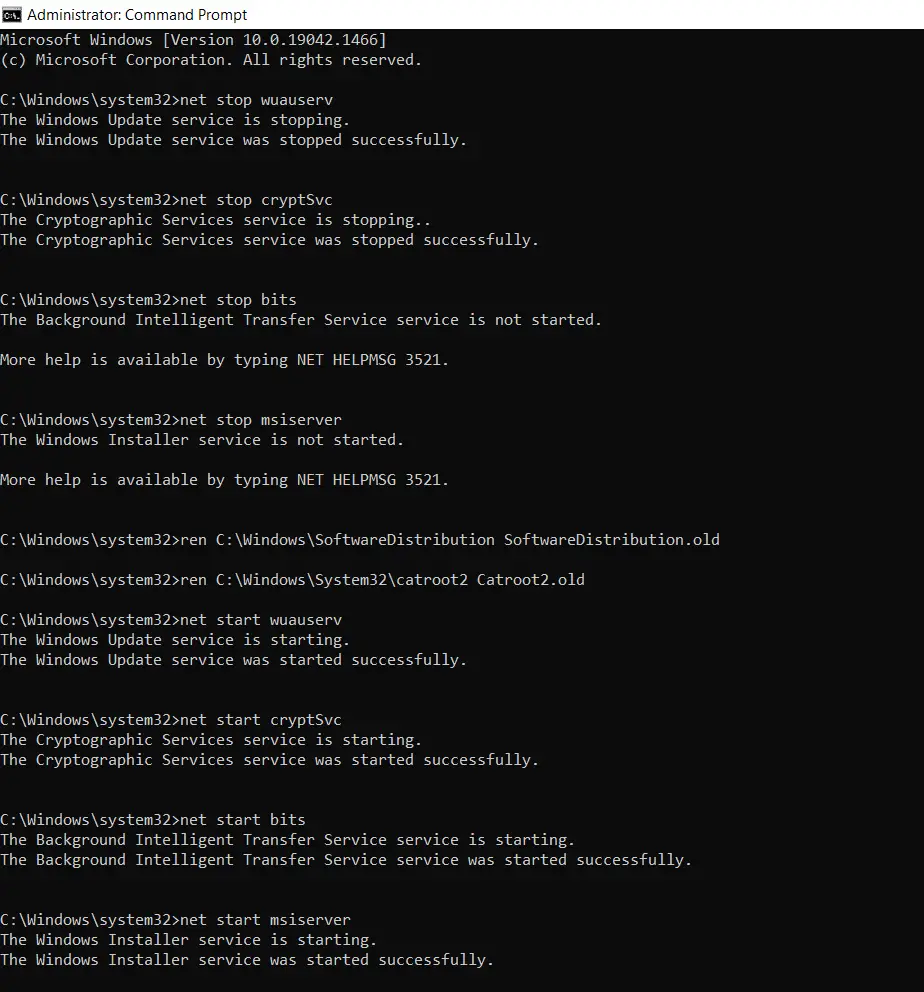
วิธีที่ 8: ปิดใช้งานบริการและแอปพลิเคชันเริ่มต้น
ปัญหาเกี่ยวกับรหัสข้อผิดพลาด 10x0 สามารถแก้ไขได้โดยคลีนบูตบริการและไฟล์ที่จำเป็นทั้งหมดในระบบ Windows 80070103 ตามที่อธิบายไว้ในวิธีนี้
หมายเหตุ:ให้แน่ใจว่าคุณเข้าสู่ระบบในฐานะผู้ดูแลระบบเพื่อทำการคลีนบูตของ Windows
1. กด . พร้อมกันปุ่ม Windows + R เพื่อเริ่ม.กล่องโต้ตอบ .
2. 輸入msconfigเใส่รหัสเการกำหนดค่าระบบ.
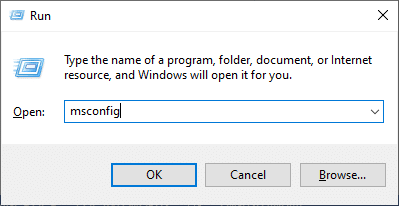
3. ปรากฏ配置 หน้าต่าง.ถัดไป สลับไปที่ บริการ แท็บ
4. เลือก ซ่อนบริการของ Microsoft ทั้งหมดข้างกล่อง , 然後單擊 ปิดการใช้งานทั้งหมด ปุ่มตามที่เน้นในรูป
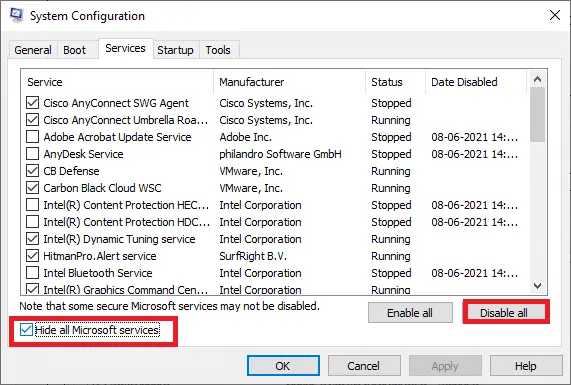
5. ตอนนี้เปลี่ยนเป็น แท็บเริ่มต้น 單擊 เปิดตัวจัดการงานลิงค์ดังที่แสดงด้านล่าง
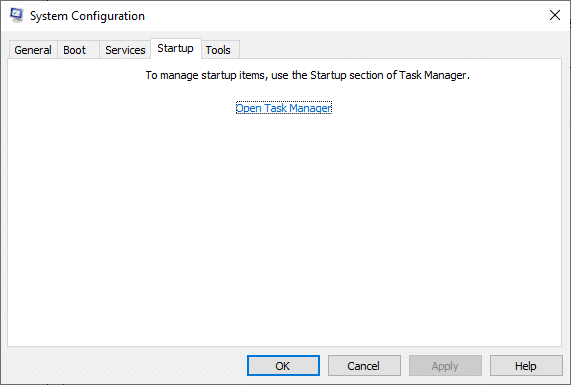
6. ตอนนี้ หน้าต่างตัวจัดการงานจะปรากฏขึ้นเลือกงานเริ่มต้นที่ไม่ต้องการแล้วคลิก ที่มุมขวาล่างพิการ.
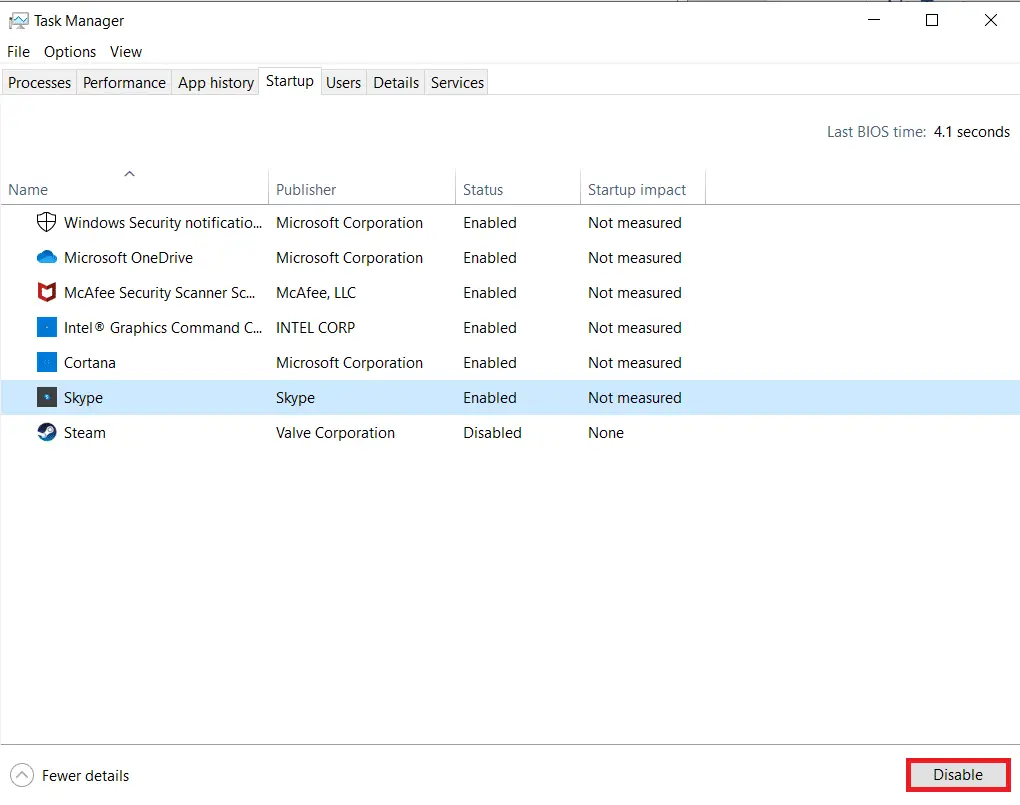
7. ออกผู้จัดการงาน และ 配置หน้าต่าง.ในที่สุด,重ใหม่ 啟動 พีซีของคุณ.
โปรดอ่านด้วย: แก้ไขข้อผิดพลาด Windows Update 0x80070005
วิธีที่ 9: ปิดการอัปเดตอัตโนมัติ
คุณลักษณะการอัปเดตอัตโนมัติจะทำให้พีซีของคุณอัปเดตเป็นเวอร์ชันล่าสุดทุกครั้งที่มีการอัปเดตหากคุณพบรหัสข้อผิดพลาด 0x80070103 เนื่องจากการอัปเดตอัตโนมัติ คุณสามารถลองปิดการอัปเดตอัตโนมัติได้ดังนี้:
1. กดค้างไว้พร้อมกันของ Windows + ฉันกุญแจเปิดการติดตั้ง.
2. ตอนนี้ เลือกตามที่แสดงอัปเดตและความปลอดภัย.
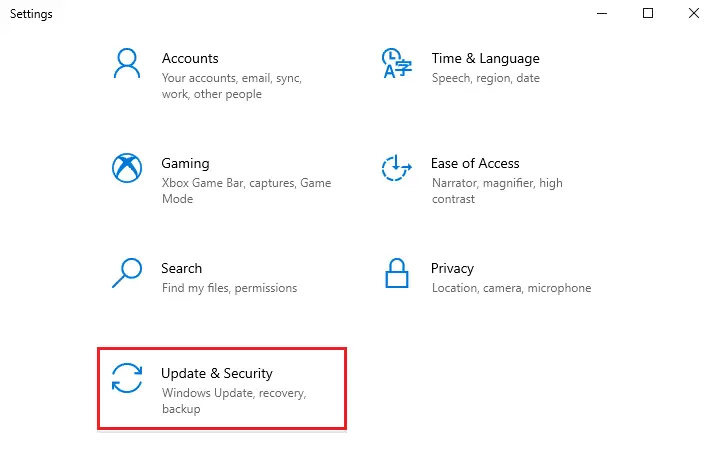
3. ตอนนี้ คลิกในบานหน้าต่างด้านขวาตัวเลือกขั้นสูง, 如下所示。
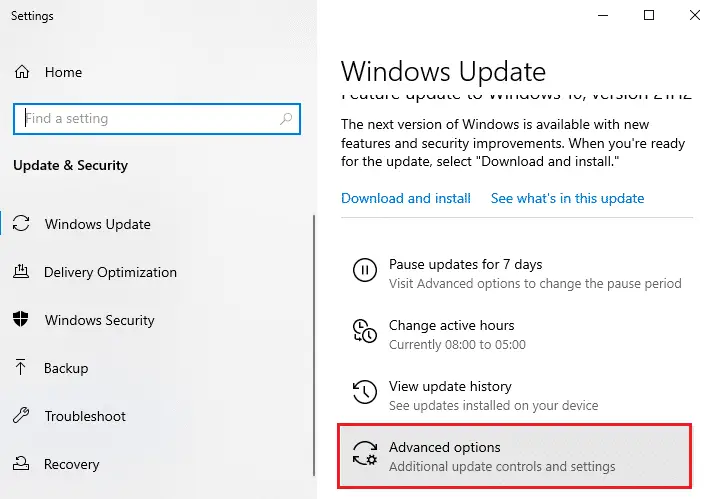
4. ในหน้าต่างถัดไป ให้เลื่อนลงไปที่暫停更ใหม่ส่วนแล้วคลิกที่ไฮไลท์เลือกวันที่ตัวเลือก.
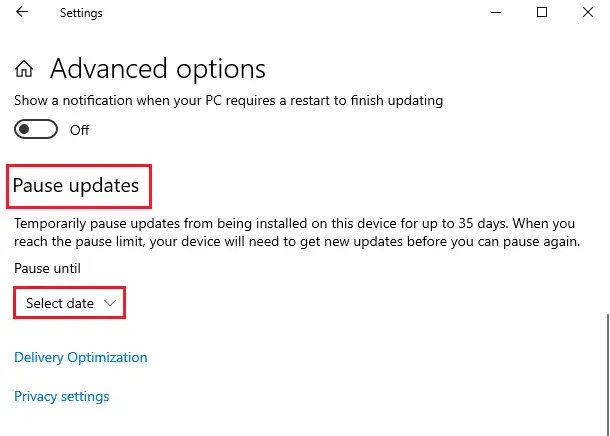
5. ตอนนี้ เลือกปิดการใช้งานการปรับปรุงวันที่.
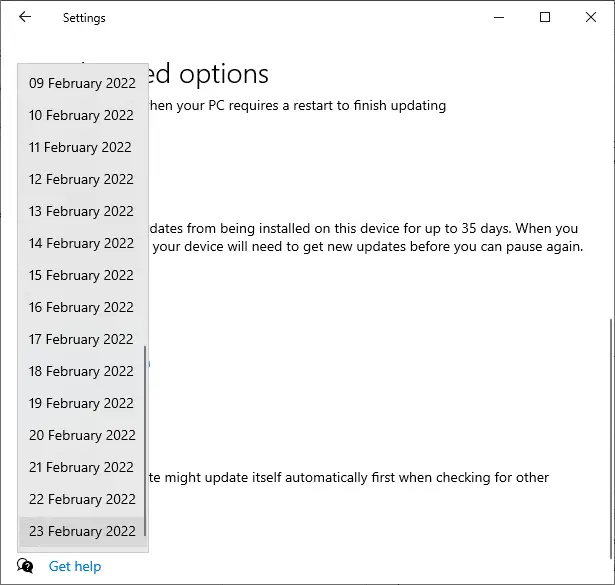
วิธีที่ 10: บล็อกการอัปเดตไดรเวอร์ Windows
คุณสามารถป้องกันรหัสข้อผิดพลาด 0x80070103 ไม่ให้ปรากฏในพีซีของคุณโดยป้องกันไม่ให้คอมพิวเตอร์ติดตั้งการอัปเดตไดรเวอร์ใหม่โปรดทราบว่าวิธีนี้จะบล็อกการอัปเดตที่มีอยู่ทั้งหมดสำหรับไดรเวอร์ใดๆ ไม่ใช่แค่ตัวเดียวทำตามขั้นตอนด้านล่างเพื่อซ่อนการอัปเดตไดรเวอร์ Windows บนพีซีของคุณ
1. คลิกแป้นวินโดว์แล้วพิมพ์ในช่องค้นหาแผงควบคุม.
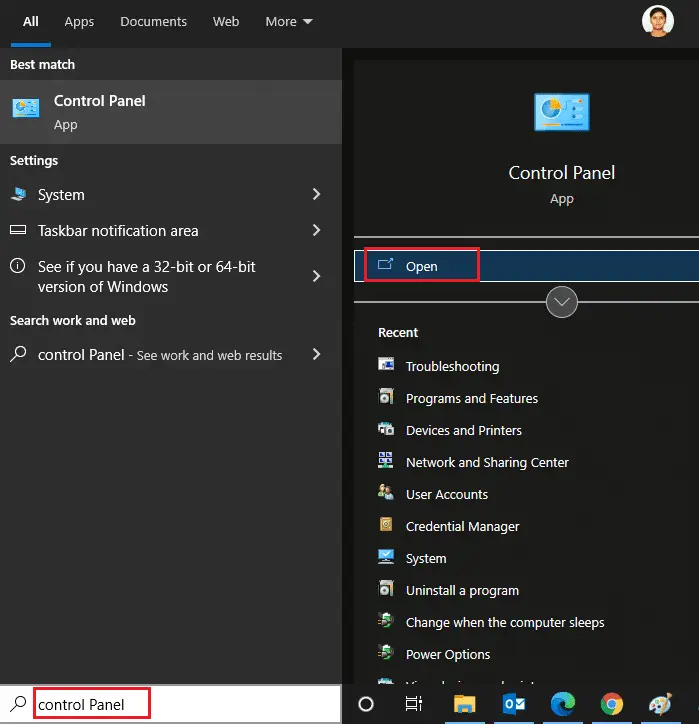
2. ตอนนี้ ตั้งค่าดูโดยตั้งค่าตัวเลือกเป็น小 圖標, 然後單擊เน้นการตั้งค่าระบบ.
![]()
3. จากที่นี่ เลื่อนหน้าจอลงแล้วคลิกการตั้งค่าระบบขั้นสูง,ตามภาพที่แสดง.
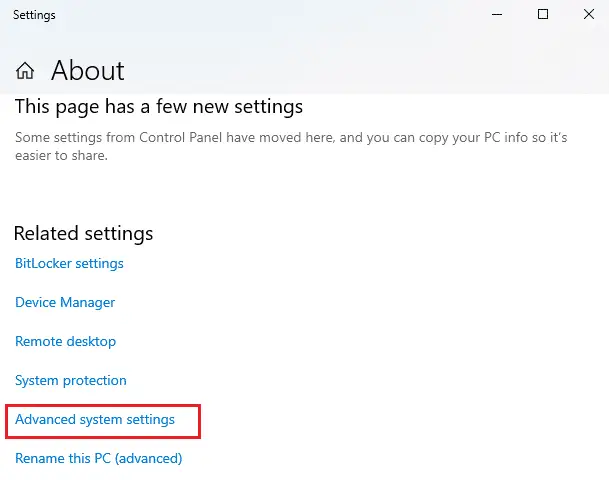
4. จากนั้นเปลี่ยนเป็นคุณสมบัติของระบบในป๊อปอัปฮาร์ดแวร์แท็บคลิกที่ไฮไลท์การตั้งค่าการติดตั้งอุปกรณ์ปุ่ม.
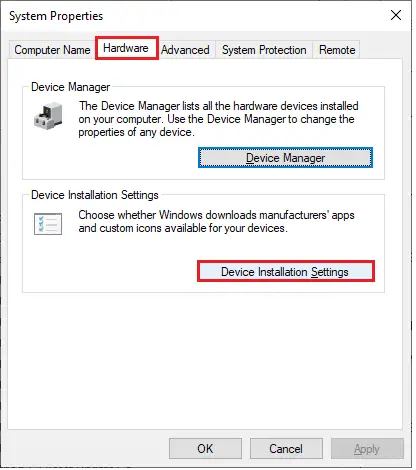
5. จากนั้นคลิกตามภาพไม่ (อุปกรณ์ของคุณอาจไม่ทำงานตามที่คาดไว้)ตัวเลือกและคลิก更改ปุ่ม.
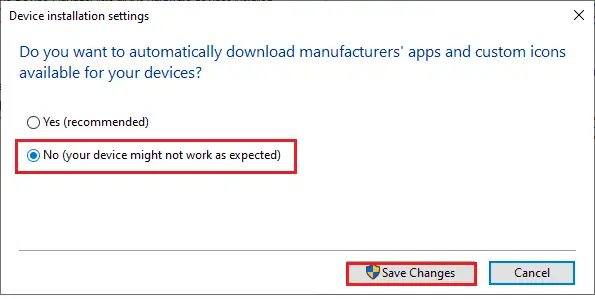
6. ในที่สุดรีสตาร์ทพีซีของคุณและตรวจสอบว่าคุณได้แก้ไขปัญหาแล้วหรือไม่
วิธีที่ 11: ถอนการติดตั้งแอปที่น่าสงสัยในเซฟโหมด
เริ่มพีซีของคุณในเซฟโหมดและลองติดตั้งแอปพลิเคชันที่อาจทำให้เกิดข้อผิดพลาดนี้
หมายเหตุ:ในการเริ่มต้นพีซีของคุณในเซฟโหมด หากคุณมีอุปกรณ์ที่เข้ารหัส ระบบคุณอาจได้รับแจ้งให้ป้อนคีย์ BitLocker
1. ทำตามคำแนะนำของเราเกี่ยวกับวิธีการบูตเข้าสู่ Safe Mode ใน Windows 10 ที่นี่
2. ตอนนี้กดแป้นวินโดว์, พิมพ์ แอพและคุณสมบัติ, 然後單擊 เ.
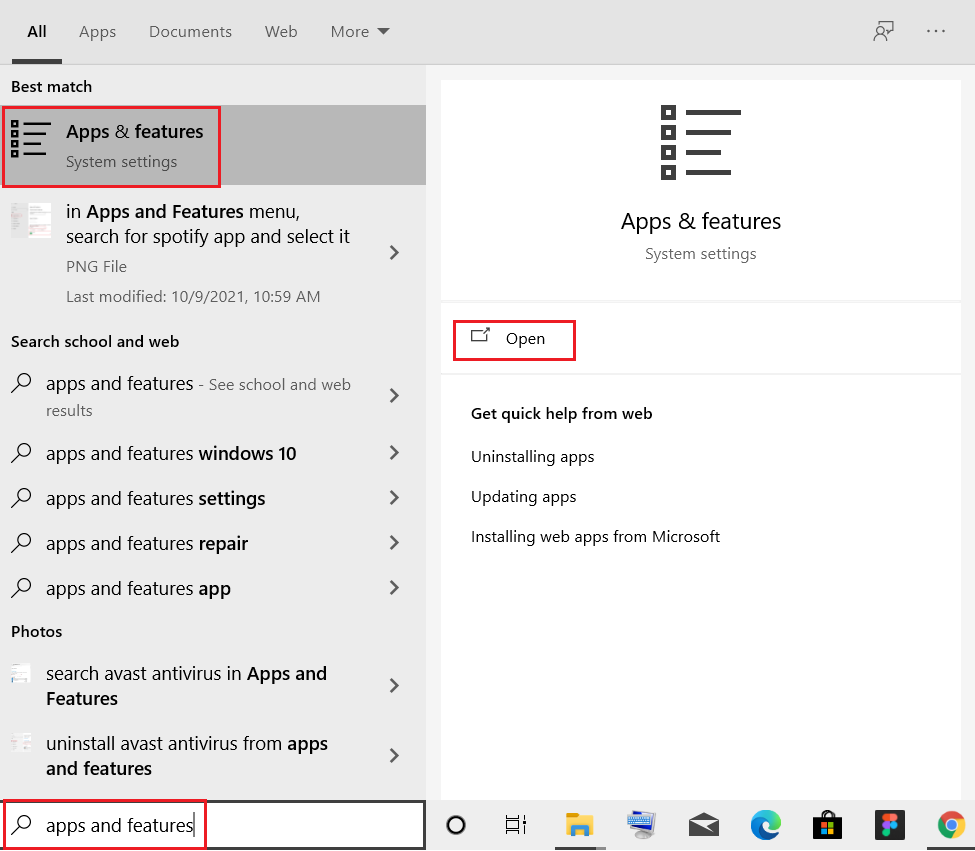
3. คลิกใช่แอพที่ขัดแย้ง/น่าสงสัย (เช่น Battle.net) และเลือก ถอนการติดตั้ง ตัวเลือกดังที่แสดงด้านล่าง
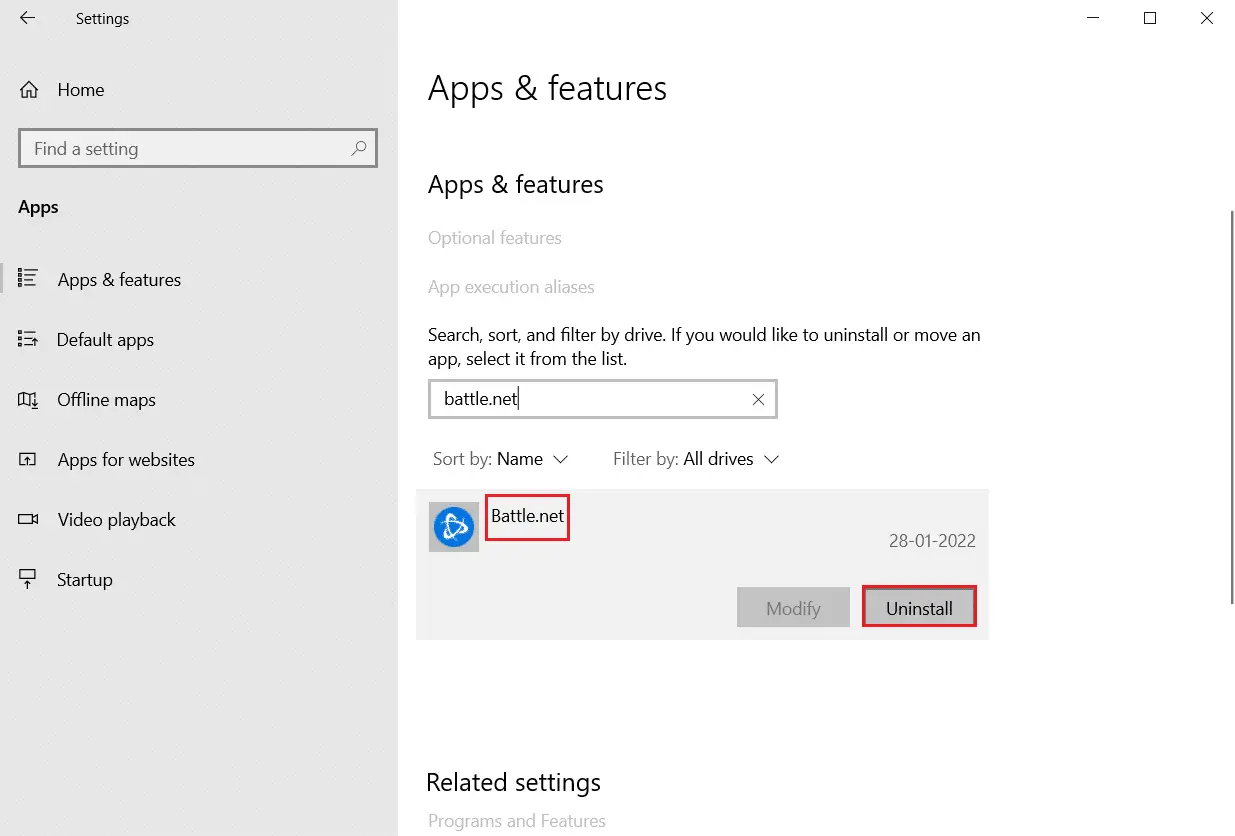
4. คลิกอีกครั้งถอนการติดตั้งเพื่อยืนยันเช่นเดียวกัน
5. ในที่สุด重ใหม่ 啟動 您 的 พีซี และตรวจสอบว่ารหัสข้อผิดพลาดยังคงมีอยู่หรือไม่ถ้าใช่ ให้ลองวิธีแก้ไขปัญหาถัดไป
เราหวังว่าคู่มือนี้จะเป็นประโยชน์กับคุณ คุณสามารถแก้ไขข้อผิดพลาด 10x0 ใน Windows 80070103.

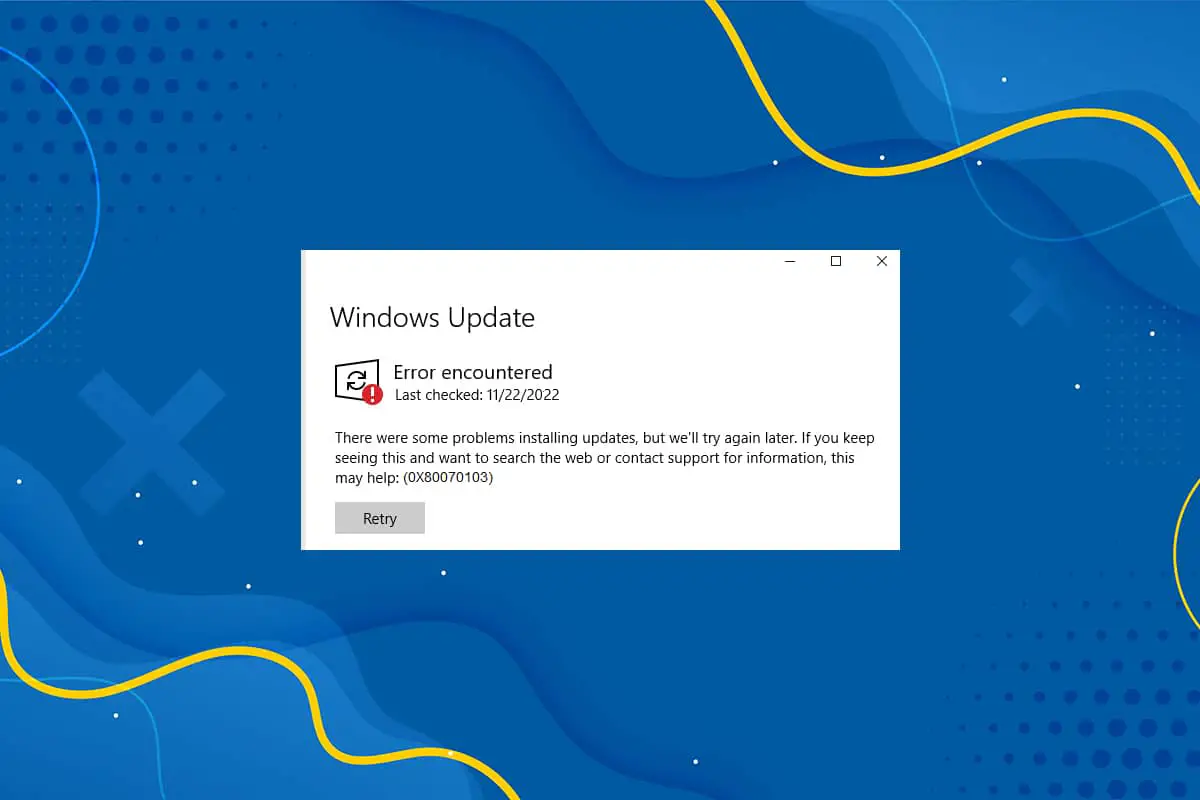



![แก้ไขการเชื่อมต่อของคุณถูกขัดจังหวะ [Windows 10] แก้ไขการเชื่อมต่อของคุณถูกขัดจังหวะ [Windows 10]](https://oktechmasters.org/wp-content/uploads/2022/02/29522-Fix-Your-connection-was-interrupted-in-Windows-10-150x150.jpg)
![[แก้ไข] Microsoft Store ไม่สามารถดาวน์โหลดแอปและเกม](https://oktechmasters.org/wp-content/uploads/2022/03/30606-Fix-Cant-Download-from-Microsoft-Store.jpg)
![[แก้ไขแล้ว] Microsoft Store ไม่สามารถดาวน์โหลดและติดตั้งแอพได้](https://oktechmasters.org/wp-content/uploads/2022/03/30555-Fix-Microsoft-Store-Not-Installing-Apps.jpg)

