Windows ตรวจสอบยูทิลิตี้ดิสก์ ( Windowsตรวจสอบยูทิลิตี้ดิสก์)เครื่องมือบรรทัดคำสั่งที่มีประโยชน์ซึ่งจะตรวจสอบสถานะของฮาร์ดไดรฟ์และแก้ไขข้อผิดพลาดที่พบ หากเป็นไปได้
โดยทั่วไปแล้ว ยูทิลิตีนี้สามารถใช้เพื่อแก้ไขข้อผิดพลาดในการอ่านดิสก์ เซกเตอร์เสีย และปัญหาอื่นๆ ที่เกี่ยวข้องกับการจัดเก็บข้อมูล
เมื่อใดก็ตามที่คุณสังเกตเห็นการใช้งานดิสก์ 100% ระบบไม่ตอบสนอง ไม่พบไฟล์และโฟลเดอร์ใด ๆ เหตุการณ์ข้อผิดพลาดหน้าจอสีน้ำเงินอื่น ๆ Windows ไม่เริ่มทำงานเมื่อเริ่มต้น นี่คือข้อผิดพลาดของดิสก์ไดรฟ์ คุณสามารถแก้ไขได้ด้วยเรียกใช้ยูทิลิตี้ตรวจสอบดิสก์(CHKDSK).
กล่าวคือ เมื่อใดก็ตามที่เกิดข้อผิดพลาด Windows จะตรวจพบปัญหาฮาร์ดไดรฟ์หรือต้องการตรวจหาและแก้ไขข้อผิดพลาดของระบบไฟล์หรือดิสก์เสียหาย เราเรียกใช้ Windows ตรวจสอบยูทิลิตี้ดิสก์該เครื่องมือสามารถ ตรวจสอบข้อผิดพลาดของระบบไฟล์ เซกเตอร์เสีย คลัสเตอร์ที่ขาดหายไป ฯลฯ
เนื้อหา
เรียกใช้ Check Disk Utility บน Windows 10
- เรียกใช้ยูทิลิตี้ตรวจสอบดิสก์เพื่อเปิดพรอมต์คำสั่งในฐานะผู้ดูแลระบบ
- จากนั้นพิมพ์ Command CHKDSK แล้วกดป้อนคีย์เพื่อดำเนินการคำสั่ง
- หรือคุณสามารถพิมพ์คำสั่งด้วยอักษรระบุไดรฟ์เฉพาะตัวอย่างเช่น:CHKDSK ค:
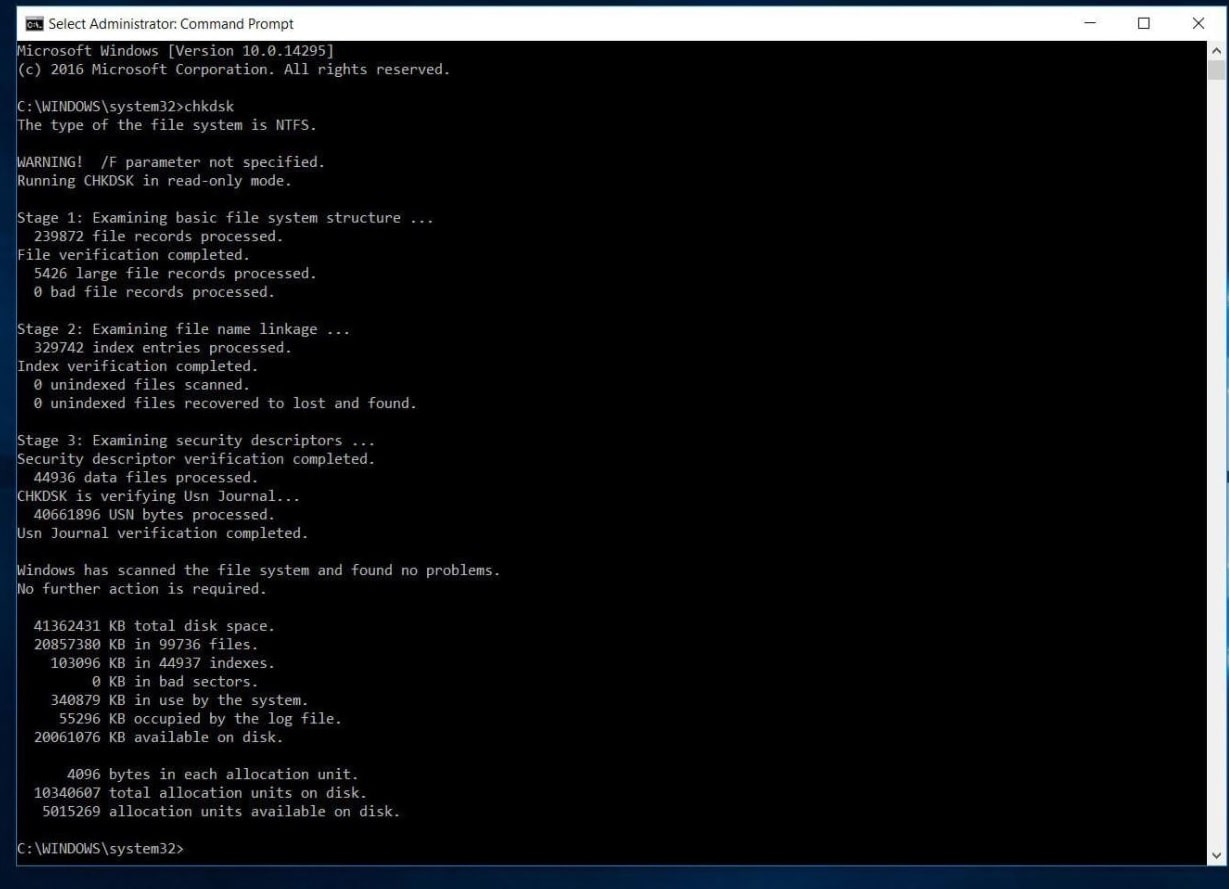
- แต่วิ่ง CHKDSK คำสั่งจะแสดงสถานะของดิสก์เท่านั้น
- การดำเนินการนี้จะเรียกใช้ Chkdsk ในโหมดอ่านอย่างเดียวและแสดงสถานะปัจจุบันของไดรฟ์ ซึ่งจะไม่แก้ไขข้อผิดพลาดใดๆ ที่มีอยู่ในโวลุ่ม
- คุณสามารถใช้คำสั่ง CHKDSK เพื่อเพิ่มพารามิเตอร์พิเศษบางอย่างเพื่อแจ้งให้ยูทิลิตี้ CHKDSK แก้ไขข้อผิดพลาดได้
CHKDSK คำสั่งช่วยเหลือ
ป้อน chkdsk /? จากนั้นกด Enter เพื่อรับพารามิเตอร์หรือสวิตช์
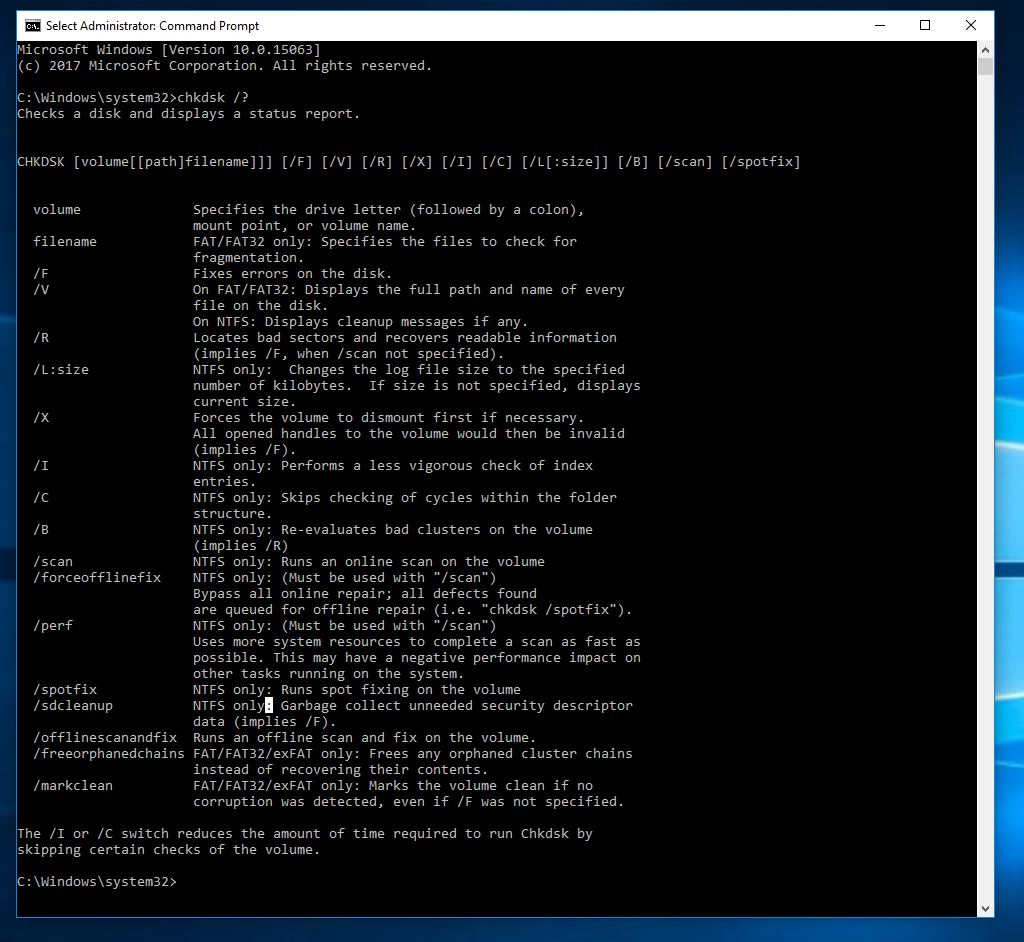
/ ฉ แก้ไขข้อผิดพลาดที่ตรวจพบ
/ r ระบุเซกเตอร์เสียและพยายามกู้คืนข้อมูล
/v แสดงรายการของทุกไฟล์ในทุกไดเร็กทอรีบน FAT32บน NTFS จะแสดงข้อความที่ชัดเจน
รายการต่อไปนี้มีเฉพาะในNTFS ปริมาณมีประสิทธิภาพ .
/ เทียบกับ ข้ามการตรวจสอบลูปภายในโครงสร้างโฟลเดอร์
/ ฉัน ดำเนินการตรวจสอบรายการดัชนีได้ง่ายขึ้น
/ NS บังคับลงจากหลังม้าระดับเสียงทำให้การจัดการไฟล์ที่เปิดอยู่ทั้งหมดเป็นโมฆะใน Windows เวอร์ชันเดสก์ท็อป ควรหลีกเลี่ยงสิ่งนี้ เนื่องจากอาจทำให้ข้อมูลสูญหาย/เสียหายได้
/l[:ขนาด] มันเปลี่ยนขนาดของไฟล์ที่บันทึกธุรกรรม NTFSเช่นเดียวกับตัวเลือกด้านบน ตัวเลือกนี้มีให้สำหรับผู้ดูแลระบบเซิร์ฟเวอร์เท่านั้น
โปรดทราบว่าอาจมีสวิตช์เพียงสองตัวเท่านั้นเมื่อคุณบูตเข้าสู่ Windows Recovery Environment
/p ทำการตรวจสอบดิสก์ปัจจุบันอย่างละเอียดถี่ถ้วน
/ r ซ่อมแซมความเสียหายที่อาจเกิดขึ้นบนดิสก์ปัจจุบัน
สวิตช์ต่อไปนี้มีเฉพาะใน Windows 10, Windows 8 และ NTFS ในการรันระดับเสียง:
/ สแกนเรียกใช้การสแกนออนไลน์
/forceofflinefix ข้ามการซ่อมแซมออนไลน์และลบจุดบกพร่อง排入คิวสำหรับการซ่อมแซมออฟไลน์ต้องใช้กับ /scan
/perf ทำการสแกนโดยเร็วที่สุด
/spotfix ดำเนินการซ่อมแซม Blob ในโหมดออฟไลน์
/ ออฟไลน์ scanandfixเรียกใช้การสแกนแบบออฟไลน์และดำเนินการแก้ไข
/sdcclean การเก็บขยะ.
Windows 10 เท่านั้น 在ไขมัน/FAT32/exFAT ปริมาณ上 รองรับสวิตช์เหล่านี้ :
/ ลูกกำพร้าโซ่ ปลดโซ่คลัสเตอร์กำพร้าทั้งหมด
/ มาร์คคลีน หากตรวจไม่พบความเสียหาย ให้ทำเครื่องหมายโวลุ่มว่าสะอาด
ตรวจสอบและแก้ไขข้อผิดพลาดของไดรฟ์ด้วย CHKDSK
ตอนนี้ให้สแกนและแก้ไขข้อผิดพลาดของดิสก์ไดรฟ์อีกครั้ง เปิด Command Prompt ในฐานะผู้ดูแลระบบ พิมพ์ Command Bellow แล้วกด Enter เพื่อดำเนินการคำสั่ง
CHKDSK C: /f/r/x
- 命令CHKDSKใช้เพื่อตรวจสอบข้อผิดพลาดของดิสก์ไดรฟ์
- C:คุณกำลังตรวจสอบอักษรระบุไดรฟ์ที่ไม่ถูกต้อง
- / ฉ แก้ไขข้อผิดพลาดที่ตรวจพบ
- / r ระบุเซกเตอร์เสียและพยายามกู้คืนข้อมูล
- / NS บังคับลงจากหลังม้าระดับเสียงทำให้การจัดการไฟล์ที่เปิดอยู่ทั้งหมดเป็นโมฆะ
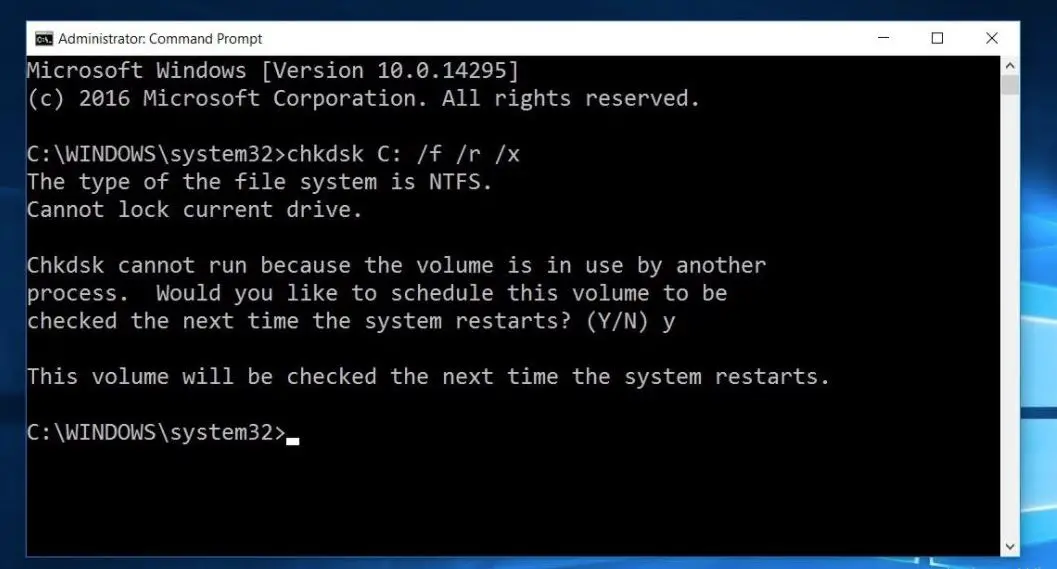
โปรดทราบว่า CHKDSK จะต้องสามารถล็อคไดรฟ์ได้ ซึ่งหมายความว่าไม่สามารถใช้ตรวจสอบไดรฟ์สำหรับเริ่มระบบของระบบได้หากคอมพิวเตอร์ใช้งานอยู่หากไดรฟ์เป้าหมายเป็นดิสก์ภายนอกหรือดิสก์ภายในที่ไม่ได้บูต แสดงว่า หลังจากที่เราป้อนคำสั่งข้างต้นแล้วCHKDSKกระบวนการจะเริ่มทันทีอย่างไรก็ตาม หากไดรฟ์เป้าหมายเป็นดิสก์สำหรับบูต ระบบจะถามว่าคุณต้องการเรียกใช้คำสั่งก่อนบูตครั้งถัดไปหรือไม่พิมพ์ "yes" (หรือ "y") เพื่อรีสตาร์ทคอมพิวเตอร์
ตอนนี้ ปิดหน้าต่างพรอมต์คำสั่งและรีบูต จากนั้นยูทิลิตี้ CHKDSK จะโหลดและตรวจสอบข้อผิดพลาดของดิสก์ไดรฟ์ เซกเตอร์เสียก่อนที่จะโหลดระบบปฏิบัติการหากพบข้อผิดพลาดใด ๆ ของดิสก์ ยูทิลิตี้จะซ่อมแซมตัวเองหากเป็นไปได้
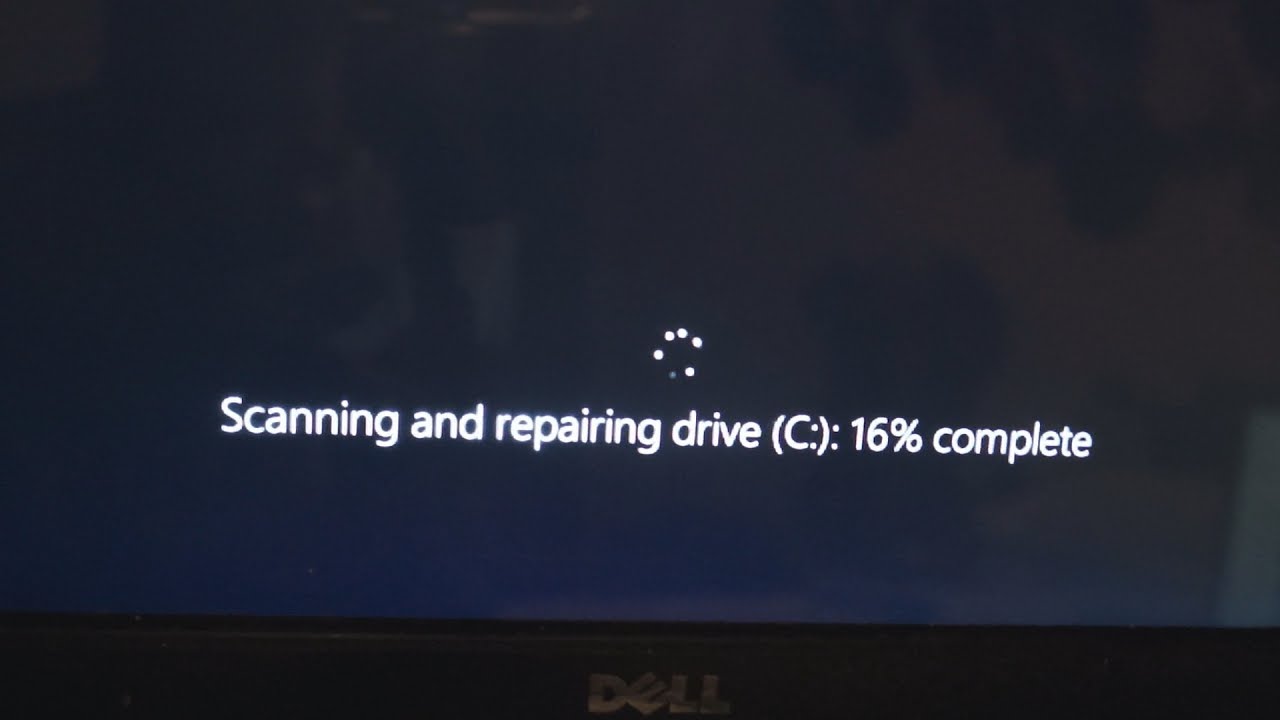
ขั้นตอนการสแกนและซ่อมแซมนี้อาจใช้เวลานาน โดยเฉพาะกับไดรฟ์ขนาดใหญ่รอจนกว่ากระบวนการสแกนและซ่อมแซมจะเสร็จสมบูรณ์ 100%หลังจากนั้น Windows จะรีสตาร์ทและเริ่มทำงานตามปกตินั่นคือทั้งหมดที่คุณต้องใช้ในการแก้ไขข้อผิดพลาดของดิสก์ไดรฟ์ได้สำเร็จ
ข้อสรุป
ในระยะสั้นคุณสามารถ在 Windows 10 中ใช้คำสั่ง CHKDSK/F/R/Xสแกนและซ่อมแซมข้อผิดพลาดของดิสก์ไดรฟ์หวังว่าหลังจากอ่านบทความนี้แล้ว คุณจะตรวจสอบและแก้ไขข้อผิดพลาดของดิสก์ไดรฟ์ได้อย่างง่ายดายด้วย Check Disk Utilityนอกจากนี้ โปรดอ่าน:
- แก้ไขแล้ว: Microsoft Edge ไม่ทำงานหลังจากอัปเดต Windows 10 20H2
- แก้ไขข้อผิดพลาด 10xc0 บน Windows 0000225 ที่ต้องการซ่อมแซมพีซีของคุณ
- แก้ไขแล้ว: ไม่พบระบบปฏิบัติการใน Windows 10/8.1/7
- Windows 10 ทำงานช้าหลังจากอัปเดต 20H2 หรือไม่นี่วิธีแก้ไข!

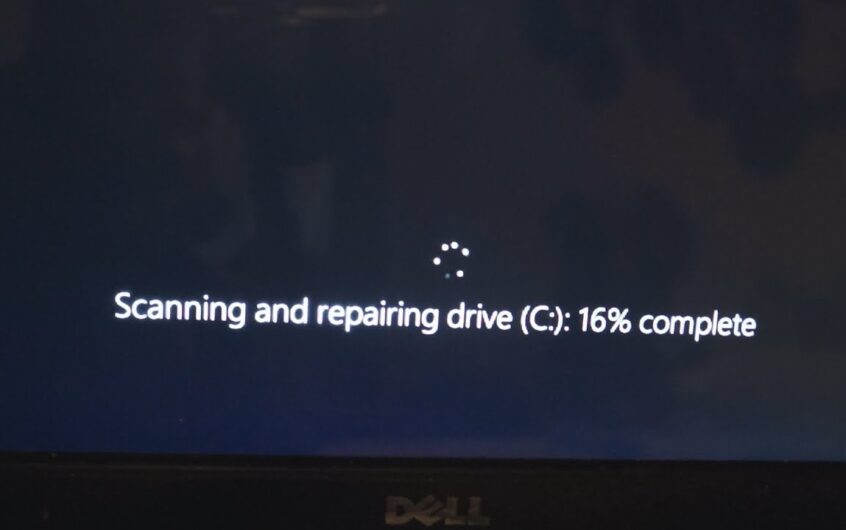
![[แก้ไข] Microsoft Store ไม่สามารถดาวน์โหลดแอปและเกม](https://oktechmasters.org/wp-content/uploads/2022/03/30606-Fix-Cant-Download-from-Microsoft-Store.jpg)
![[แก้ไขแล้ว] Microsoft Store ไม่สามารถดาวน์โหลดและติดตั้งแอพได้](https://oktechmasters.org/wp-content/uploads/2022/03/30555-Fix-Microsoft-Store-Not-Installing-Apps.jpg)

