คุณเคยสงสัยหรือไม่ว่าเบื้องหลังการใช้งานอินเทอร์เน็ตในการค้นหาหรือส่งอีเมลมีอะไรบ้าง?
เป็นกลไกที่ยอดเยี่ยมที่ทำงานอยู่เบื้องหลังเพื่อให้ข้อมูลทั้งหมดที่คุณต้องการ
หนึ่งDNS 服務器เป็นส่วนหนึ่งของระบบขนาดใหญ่ที่ทำงานระหว่าง URL ที่คุณพิมพ์และอุปกรณ์เครือข่ายที่ทำให้การเชื่อมต่อเป็นไปได้
อารมณ์เสียเกี่ยวกับเรื่องนี้อยู่แล้ว?ในขณะที่อ่านต่อไปนี้เราจะหารือกันเซิร์ฟเวอร์ DNS คืออะไร และวิธีแก้ปัญหาที่พบบ่อยเมื่อใช้งานบ่อยที่สุด.
นอกจากนี้ หากคุณได้รับแรงบันดาลใจจากบทความนี้และต้องการผจญภัยออนไลน์กับเว็บไซต์ใหม่เอี่ยมที่เป็นส่วนหนึ่งของการออกแบบโดยรวมตรวจสอบข้อเสนอโดเมนเว็บโฮสติ้งที่น่าตื่นเต้นของเราและรับส่วนลดสำหรับโดเมนใหม่และความต้องการของเซิร์ฟเวอร์
เนื้อหา
เซิร์ฟเวอร์ DNS คืออะไร?
DNS คือ "เซิร์ฟเวอร์ชื่อโดเมน”ตัวย่อของ.ตามชื่อที่แนะนำ ความรับผิดชอบหลักของเซิร์ฟเวอร์ DNS คือการแปลชื่อของ URL ที่คุณพิมพ์ลงในคอมพิวเตอร์ของคุณให้เป็นชื่อที่เว็บเซิร์ฟเวอร์สามารถเข้าใจได้คุณต้องสงสัยว่าข้อกำหนดในการแปลงนี้คืออะไรแน่นอนว่าเราสามารถเข้าใจคำที่เป็นลายลักษณ์อักษรและความหมายของคำนั้นได้ แต่เว็บเซิร์ฟเวอร์ไม่เข้าใจดังนั้นเซิร์ฟเวอร์ DNS จะแปล URL ที่คุณร้องขอเป็นตัวเลขจำนวนมาก (กำหนดเป็น IP) ที่ระบบเครือข่ายเข้าใจและอนุญาตให้คุณเชื่อมต่อกับเว็บไซต์ที่ร้องขอได้จริงอยู่ที่ มันไม่ใช่ระบบที่น่าเชื่อที่สุด แต่เป็นระบบเดียวที่เราสามารถใช้เชื่อมต่อกับเว็บเซิร์ฟเวอร์เฉพาะที่เราต้องการเชื่อมต่อ
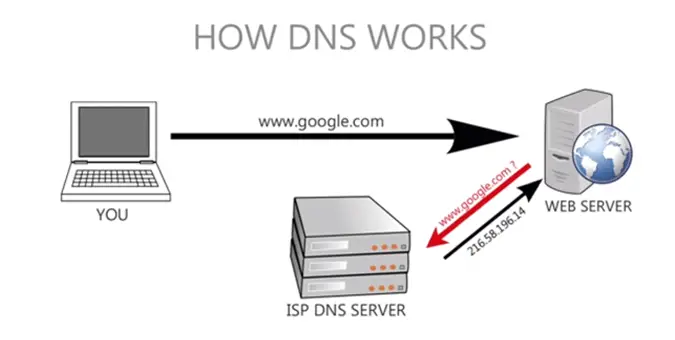
เปลี่ยนการตั้งค่า DNS ใน Windows 10
คุณสามารถเปลี่ยนหรืออัปเดตการตั้งค่า DNS ใน Windows 10, 8.1 และ 7
- กด Windows + R ป้อน ncpa.cpl แล้วคลิก ตกลง
- ซึ่งจะเปิดหน้าต่างการเชื่อมต่อเครือข่าย
- คลิกขวาที่อะแดปเตอร์เครือข่ายที่ใช้งานอยู่และเลือกคุณสมบัติ
- ค้นหา Internet Protocol Version 4 (TCP/IPv4) คลิกเพื่อเลือก จากนั้นคลิกปุ่ม Properties ด้านล่าง
- หน้าต่างที่ปรากฏขึ้นเป็นที่ที่คุณสามารถเปลี่ยนเซิร์ฟเวอร์ DNS ของคุณได้
- ตามค่าเริ่มต้น "รับเซิร์ฟเวอร์ DNS โดยอัตโนมัติ" จะเป็นตัวเลือกที่เลือก
- เปลี่ยนเป็น ใช้ที่อยู่เซิร์ฟเวอร์ DNS ต่อไปนี้ โดยคลิกปุ่มตัวเลือกที่อยู่ติดกัน
จากนั้นตั้งค่าที่อยู่ IPv4 DNS สาธารณะของ Google:
8.8.8.8
8.8.4.4
หรือที่อยู่ IPv4 ของ OpenDNS:
208.67.222.222
208.67.220.220
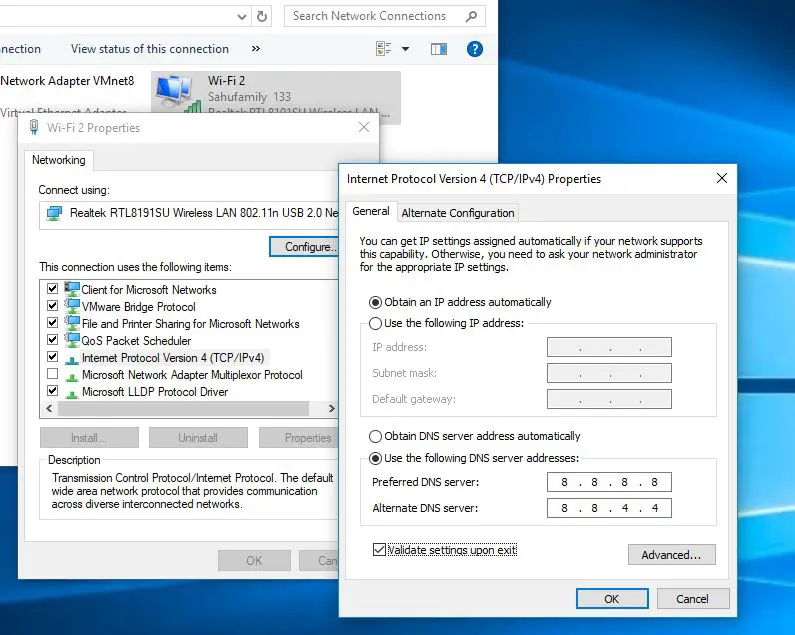
แก้ไขปัญหาเซิร์ฟเวอร์ DNS ใน Windows 10
เนื่องจากความซับซ้อนของระบบเซิร์ฟเวอร์ DNS และความกว้างของอินเทอร์เน็ตในปัจจุบัน เรามักประสบปัญหาหลายประการกับเซิร์ฟเวอร์ DNS และฉันคิดว่าคุณมีปัญหามากมายเช่นกันโชคดีที่มีวิธีแก้ปัญหาง่ายๆ สองสามวิธีสำหรับปัญหาเหล่านี้ดังนั้นหากคุณได้รับข้อความแสดงข้อผิดพลาด " เซิร์ฟเวอร์ DNS ไม่ตอบสนอง"หรือ"ดูเหมือนว่าคอมพิวเตอร์ของคุณได้รับการกำหนดค่าอย่างถูกต้อง แต่อุปกรณ์หรือทรัพยากรที่ตรวจพบ (เซิร์ฟเวอร์ DNS) ไม่ตอบสนอง” ทำตามขั้นตอนที่ระบุไว้ด้านล่างสำหรับปัญหาที่น่ารำคาญนี้
ตรวจสอบการเชื่อมต่อเครือข่าย
ผู้คนมักได้รับข้อผิดพลาด DNS เมื่อการเชื่อมต่ออินเทอร์เน็ตของพวกเขาไม่ได้ตั้งค่าอย่างถูกต้องตรวจสอบให้แน่ใจว่าได้ตรวจสอบเราเตอร์ โมเด็ม หรือสายไฟแต่ละตัวที่คุณใช้ และตรวจสอบให้แน่ใจว่าอุปกรณ์ทำงานเป็นปกติและเชื่อมต่อกับพอร์ตที่เกี่ยวข้องอย่างเหมาะสม
ถ้าทุกอย่างเรียบร้อย ให้เปิดแผงควบคุมเลือก "เครือข่ายและอินเทอร์เน็ต" จากนั้นเลือก "ศูนย์เครือข่ายและการใช้ร่วมกัน" ในหน้าจอถัดไปใน Network and Sharing Center คุณควรจะสามารถดูรายละเอียดเกี่ยวกับการเชื่อมต่ออินเทอร์เน็ตของคุณได้ตรวจสอบให้แน่ใจว่าประเภทการเข้าถึงเป็น "อินเทอร์เน็ต" หรือ "ท้องถิ่นและอินเทอร์เน็ต"หากทุกอย่างเรียบร้อยดี ให้ไปยังขั้นตอนถัดไป และติดต่อผู้ให้บริการอินเทอร์เน็ต (ISP) ของคุณ หากคุณพบสิ่งที่แตกต่างไปจากที่เรากล่าวถึง
เรียกใช้ Windows Network Diagnostics
จากศูนย์เครือข่ายและการวินิจฉัย เลือก "แก้ไขปัญหา"สำหรับ Windows เวอร์ชันเก่า การทำเช่นนี้จะเปิดหน้าการแก้ไขปัญหาและให้คุณเลือกประเภทของปัญหาที่คุณกำลังเผชิญได้เรียกใช้ตัวแก้ไขปัญหาและอย่าลังเลที่จะดำเนินการตามคำแนะนำและการแก้ไขหากทุกอย่างเป็นไปด้วยดี วิธีนี้จะแก้ปัญหาให้กับผู้ใช้ส่วนใหญ่ได้
- คลิกขวาที่เมนูเริ่มของ Windows 10 แล้วเลือกการตั้งค่า
- คลิกถัดไปบนเครือข่ายและอินเทอร์เน็ต
- เลื่อนลงมาและค้นหา Network Troubleshooter คลิกมัน
- ทำตามคำแนะนำบนหน้าจอเพื่อเริ่มกระบวนการวินิจฉัย
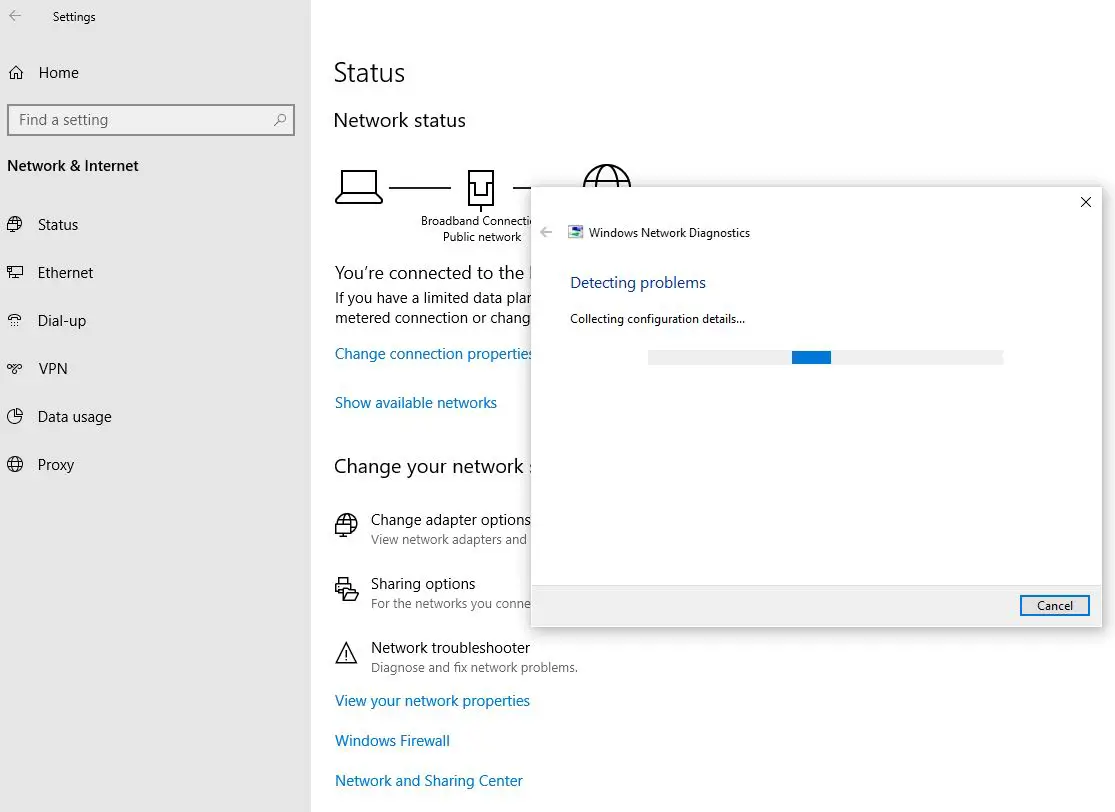
อัปเดตไดรเวอร์อะแดปเตอร์เครือข่าย
หากวิธีแก้ปัญหาข้างต้นไม่ได้ผล แสดงว่าคุณอาจมีปัญหาที่ซับซ้อนกว่านี้เล็กน้อย
เราจะเริ่มแก้ไขปัญหานี้โดยอัปเดตไดรเวอร์อะแดปเตอร์เครือข่ายสำหรับผู้ใช้จำนวนมากปัญหานี้อัพเดทไดรเวอร์แล้วหายไปและขั้นตอนการทำนั้นง่ายมากทำตามคำแนะนำด้านล่างเพื่อติดตั้งไดรเวอร์เครือข่ายทีละขั้นตอน
- กดปุ่ม Windows + X เพื่อเลือก Device Manager
- ค้นหาอะแดปเตอร์เครือข่ายในรายการแบบยาวที่ Device Manager มีให้
- คลิกขวาที่อะแดปเตอร์เครือข่ายแล้วเลือกถอนการติดตั้งการดำเนินการนี้จะถอนการติดตั้งไดรเวอร์อะแดปเตอร์เครือข่ายปัจจุบัน
- ที่ด้านบนของหน้าจอใน Device Manager ให้คลิก Actions จากนั้นคลิก Scan for hardware changesคลิกมัน
- ค้นหาอะแดปเตอร์เครือข่ายอีกครั้งแล้วคลิกขวา
- เลือกอัปเดตซอฟต์แวร์ไดรเวอร์
- เมื่อได้รับแจ้ง ให้เลือก ค้นหาอัตโนมัติสำหรับซอฟต์แวร์ไดรเวอร์ที่อัพเดต
- Windows จะติดตั้งไดรเวอร์ที่อัปเดตแล้วที่เหมาะสมสำหรับอุปกรณ์ของคุณ
- หลังจากการติดตั้งเสร็จสิ้น ให้รีสตาร์ทอุปกรณ์
ตรวจสอบมัลแวร์และซอฟต์แวร์ป้องกันไวรัสที่โอ้อวด
ในบางกรณี ปัญหา DNS อาจเกิดจากมัลแวร์ที่สามารถเข้าสู่ระบบผ่านทางอินเทอร์เน็ตหรือไฟล์ที่เสียหายที่คุณเรียกใช้ด้วยตนเองในระบบแม้ว่าไม่น่าจะเป็นไปได้ แต่ก็ยังเป็นสิ่งสำคัญที่จะตรวจสอบอุปกรณ์ของคุณด้วยโปรแกรมป้องกันไวรัสที่มีประสิทธิภาพ โดยเฉพาะอย่างยิ่งหากคุณใช้ Windows เวอร์ชันเก่าหรือไม่ได้ติดตั้งโปรแกรมป้องกันไวรัสไว้
ทุกวันนี้ ซอฟต์แวร์ป้องกันไวรัสไม่เพียงแต่ปกป้องเราจากไวรัสในระบบของเรา แต่ยังรวมถึงเว็บไซต์ที่เป็นอันตรายด้วยในตอนนี้ สิ่งหลังในบางครั้งอาจเป็นปัญหาได้ เนื่องจากซอฟต์แวร์ป้องกันไวรัสจะบล็อกการเชื่อมต่ออินเทอร์เน็ตทันทีที่ตรวจพบสิ่งน่าสงสัยบ่อยครั้ง การอัปเดตแอปบางอย่างที่เกิดขึ้นในเบื้องหลังของอุปกรณ์อาจทำให้เกิดการแจ้งเตือนที่ผิดพลาดสำหรับซอฟต์แวร์ป้องกันไวรัส และการเชื่อมต่ออินเทอร์เน็ตทั้งหมดอาจถูกปิดใช้งานตรวจสอบให้แน่ใจว่าอุปกรณ์ของคุณปิดโปรแกรมป้องกันไวรัสแล้ว และหากวิธีนี้ช่วยแก้ปัญหาของคุณได้ โปรดติดต่อผู้จำหน่ายโปรแกรมป้องกันไวรัสของคุณทันทีสำหรับรายละเอียดเพิ่มเติมเกี่ยวกับวิธีการหลีกเลี่ยงปัญหาดังกล่าวในอนาคตในขณะที่ยังคงโปรแกรมป้องกันไวรัสของคุณอยู่
ทำการคลีนบูต
นอกจากนี้ยังอาจเกิดจากความผิดพลาดของซอฟต์แวร์ของบริษัทอื่นทำคลีนบูตมีประโยชน์ในการค้นหาและวินิจฉัยปัญหาหากต้องการตรวจสอบ ให้ทำตามขั้นตอนง่ายๆ เหล่านี้
- กดปุ่ม Windows + R
- เขียน "msconfig" แล้วกด Enter
- หน้าต่างใหม่ชื่อ "การกำหนดค่าระบบ" จะเปิดขึ้น
- ทำเครื่องหมายที่ "ซ่อนบริการทั้งหมดของ Microsoft" ที่ด้านล่างและคลิก "ปิดใช้งานทั้งหมด"
- คลิก นำไปใช้ เพื่อบันทึกการเลือกเหล่านี้ จากนั้นคลิก ตกลง เพื่อปิดหน้าต่าง
- รีสตาร์ทคอมพิวเตอร์
- หากคุณยังไม่พบปัญหาหลังจากรีสตาร์ท คุณจะมั่นใจได้ว่าปัญหานี้เกิดจากแอปพลิเคชันของบริษัทอื่น
- ทำขั้นตอนนี้ซ้ำ โดยอนุญาตให้แอปของบุคคลที่สามเพียงแอปเดียวเท่านั้นในการระบุตัวผู้กระทำความผิด
- หากคุณจัดการเพื่อระบุแอปได้ ให้ถอนการติดตั้งเดี๋ยวนี้
ข้อสรุป
เซิร์ฟเวอร์ DNS เป็นส่วนสำคัญของระบบเครือข่ายสมัยใหม่ และความซับซ้อนของเซิร์ฟเวอร์นั้นทำให้เกิดข้อผิดพลาดบ่อยครั้งแต่แน่นอนว่า ปัญหาทั่วไปส่วนใหญ่สามารถแก้ไขได้โดยใช้ขั้นตอนข้างต้นหากคุณยังคงประสบปัญหาเดิมหลังจากลองใช้วิธีแก้ปัญหาเหล่านี้แล้ว โปรดติดต่อผู้ผลิตพีซีของคุณเพื่อขอความช่วยเหลือและบริการนอกจากนี้คุณยังสามารถตามลิงค์ด้านล่าง與Microsoft Contact, เพื่อแก้ปัญหา


![[แก้ไข] Microsoft Store ไม่สามารถดาวน์โหลดแอปและเกม](https://oktechmasters.org/wp-content/uploads/2022/03/30606-Fix-Cant-Download-from-Microsoft-Store.jpg)
![[แก้ไขแล้ว] Microsoft Store ไม่สามารถดาวน์โหลดและติดตั้งแอพได้](https://oktechmasters.org/wp-content/uploads/2022/03/30555-Fix-Microsoft-Store-Not-Installing-Apps.jpg)
