คุณลืมรหัสผ่านเข้าสู่ระบบ Windowsสถานการณ์หลายครั้ง.โชคดี,รีเซ็ตรหัสผ่าน Windows 10กระบวนการและใน Windows 8 และใหม่กว่ากระบวนการของคล้ายกันมากมีหลายวิธีที่เป็นประโยชน์ในการกู้คืนรหัสผ่าน Windows 10
ในบทช่วยสอนนี้ เราจะพูดถึงวิธีรีเซ็ตรหัสผ่านที่ลืมใน Windows 10 โดยไม่ทำให้ข้อมูลสูญหาย
ตกลง มีความเป็นไปได้สองทางสำหรับการใช้รหัสผ่านใน Windows 10อย่างแรก บัญชีเชื่อมโยงกับบัญชี Microsoft และประการที่สอง บัญชีนั้นเป็นบัญชีในเครื่องหากคุณเข้าสู่ระบบด้วยบัญชี Microsoft คุณสามารถ รีเซ็ตออนไลน์บนเว็บไซต์ Microsoft.หากคุณมีบัญชีผู้ดูแลระบบในพื้นที่ คุณสามารถรีเซ็ตรหัสผ่าน Windows 10 ของคุณได้โดยใช้พรอมต์คำสั่ง (โดยไม่ต้องใช้ซอฟต์แวร์ของบริษัทอื่น)
เนื้อหา
วิธีรีเซ็ตรหัสผ่านที่ลืมใน Windows 10
ในบทความนี้เราจะทำตามขั้นตอนใช้เว็บไซต์ของ Microsoftรีเซ็ตบัญชีไมโครซอฟท์ของการลืม密碼.และวิธีการใช้ดิสก์รีเซ็ตรหัสผ่านและพรอมต์คำสั่งเพื่อกู้คืนรหัสผ่านบัญชีผู้ใช้ภายในเครื่อง
วิธีรีเซ็ตรหัสผ่านบัญชี Microsoft ใน Windows 10
หาก Windows 10 ของคุณได้รับการกำหนดค่าด้วยการเข้าสู่ระบบบัญชี Microsoftคุณสามารถเชื่อมโยงได้ที่ Microsofthttps://account.live.com/password/resetรีเซ็ตรหัสผ่านใหม่สำหรับบัญชี Microsoft บนจากนั้นคุณสามารถเข้าถึง Windows 10เพื่อการนี้จำเป็นต้องมีคอมพิวเตอร์เครื่องอื่นก่อน เพื่อให้คุณสามารถเข้าสู่ระบบบัญชี Microsoft ของคุณและกู้คืนรหัสผ่านของคุณได้
- อย่างแรก ในเว็บเบราว์เซอร์ที่เปิดอยู่ทั้งหมดบนคอมพิวเตอร์เครื่องอื่น
- ไปที่ URL นี้ https://account.live.com/password/reset
- ป้อนอีเมล หมายเลขโทรศัพท์ หรือชื่อ Skype ที่เชื่อมโยงกับบัญชี Microsoft ของคุณจากนั้นคลิกถัดไป
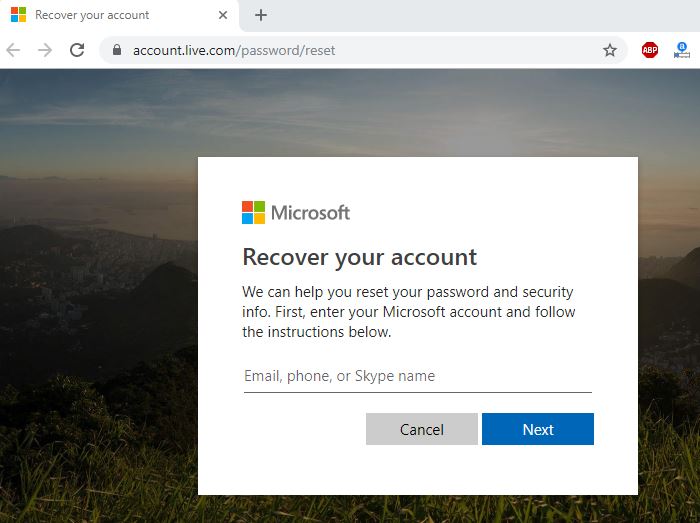
- ตอนนี้ เลือกวิธีที่คุณต้องการรับรหัสความปลอดภัยของคุณ
- ใช้ที่อยู่อีเมลอื่นหรือหมายเลขโทรศัพท์ที่เชื่อมโยงกับบัญชี Microsoft ของคุณ
- เลือกหนึ่งในนั้นแล้วคลิกส่งรหัส
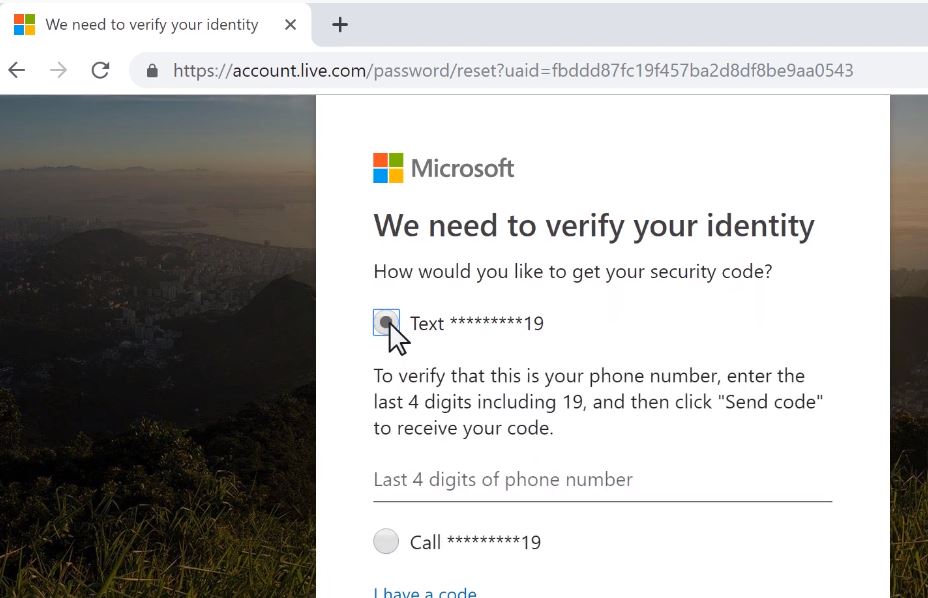
- อีเมลที่มีรหัสความปลอดภัยจะถูกส่งไปยังที่อยู่อีเมลอื่นของคุณทันที
- หากคุณเลือกรับรหัสความปลอดภัยทางโทรศัพท์ คุณควรได้รับข้อความ
- ตอนนี้ ป้อนรหัสความปลอดภัยที่คุณเพิ่งได้รับ แล้วคลิก ถัดไป
- ในตอนนี้ ในการรีเซ็ต ให้พิมพ์รหัสผ่านใหม่ของคุณในหน้าต่างรหัสผ่าน จากนั้นป้อนรหัสผ่านเดิมอีกครั้ง
- หลังจากเปลี่ยนรหัสผ่านเสร็จแล้ว ให้เข้าสู่ระบบ Windows 10/8.1 ด้วยรหัสผ่านใหม่
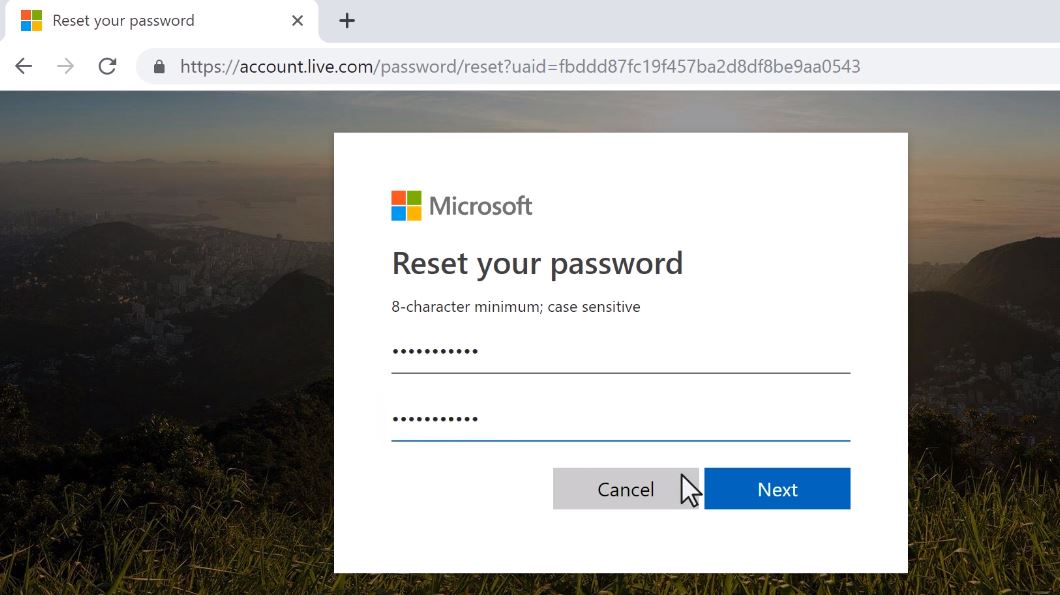
วิธีรีเซ็ตรหัสผ่านผู้ดูแลระบบภายในใน Windows 10
ด้านล่างนี้ ขั้นตอนเหล่านี้ใช้กับบัญชีผู้ใช้ภายใน
รีเซ็ตดิสก์ด้วยรหัสผ่าน
การใช้ดิสก์รีเซ็ตรหัสผ่านเป็นวิธีที่ง่ายที่สุดวิธีหนึ่งในการรีเซ็ตรหัสผ่าน Windows ที่ลืมไปข้อเสียเพียงอย่างเดียวของกระบวนการนี้คือ คุณต้องสร้างดิสก์รีเซ็ตรหัสผ่านล่วงหน้าหากคุณได้สร้างดิสก์รีเซ็ตรหัสผ่านสำหรับพีซีของคุณแล้ว ให้ทำตามขั้นตอนด้านล่างเพื่อรีเซ็ตรหัสผ่าน Windows 10 ของคุณด้วยดิสก์รีเซ็ตรหัสผ่านมิฉะนั้น ให้ข้ามไปยังขั้นตอนถัดไปที่แสดงขั้นตอนพร้อมท์คำสั่งรหัสผ่าน Windows 10 ที่รีเซ็ตใหม่หมายเหตุ: ดิสก์รีเซ็ตรหัสผ่านที่สร้างขึ้นบนระบบ Windows เครื่องหนึ่งจะไม่ทำงานบนระบบอื่น
- เข้าสู่หน้าจอเข้าสู่ระบบ Windows 10 เป็นครั้งแรก
- หลังจากป้อนรหัสผ่านผิด 2 หรือ 3 ครั้ง เพียงแค่ป้อนรหัสผ่านผิด รหัสผ่านจะปรากฏขึ้น
- จากนั้นใส่ดิสก์รีเซ็ตรหัสผ่านแฟลชไดรฟ์ USB ลงในคอมพิวเตอร์แล้วคลิกลิงก์
- วิซาร์ดจะแนะนำให้คุณรีเซ็ตรหัสผ่าน
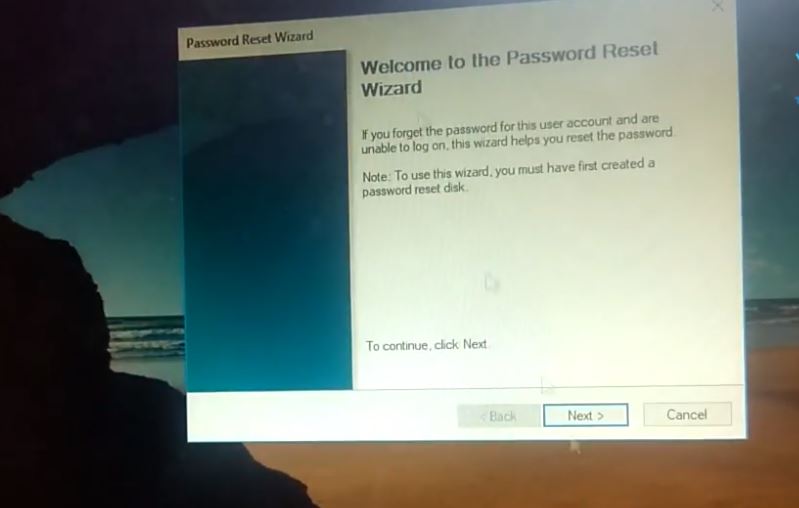
- เลือกดิสก์รีเซ็ตรหัสผ่านจากรายการและคลิกถัดไป
- หากมีการเชื่อมต่อดิสก์ที่ไม่ถูกต้อง คุณอาจเห็นคำเตือนเกี่ยวกับข้อผิดพลาดของดิสก์รีเซ็ตรหัสผ่าน
- ป้อนรหัสผ่านใหม่สองครั้ง จากนั้นป้อนคำใบ้รหัสผ่าน
- จากนั้นคลิกปุ่มถัดไปเพื่อดำเนินการต่อ
- สุดท้าย ให้คลิกปุ่ม เสร็จสิ้น เพื่อปิดวิซาร์ด
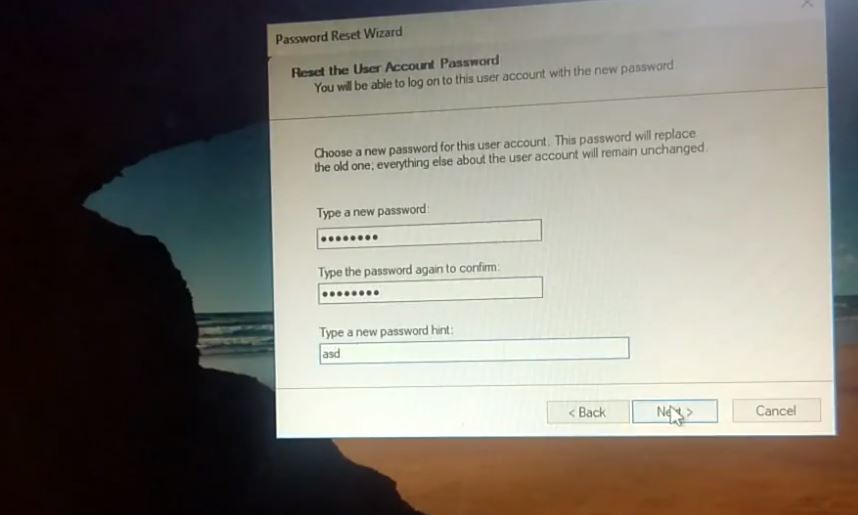
รหัสผ่านของคุณมีการเปลี่ยนแปลง และขณะนี้คุณสามารถเข้าสู่บัญชีผู้ใช้ Windows ของคุณด้วยรหัสผ่านใหม่
วิธีนี้ใช้ได้กับบัญชีผู้ดูแลระบบภายในเท่านั้นหากคุณไม่ได้รีเซ็ตยูทิลิตี้ดิสก์ ให้ลองวิธีแก้ไขปัญหาที่สองด้านล่าง
กู้คืนรหัสผ่าน Windows 10 โดยใช้พรอมต์คำสั่ง
นี่เป็นวิธีหนึ่งที่คุณสามารถรีเซ็ตรหัสผ่าน Windows 10 ที่ลืมได้สำหรับสิ่งนี้ คุณจะต้องใช้สื่อการติดตั้งเท่านั้น
- ขั้นแรก ใส่แผ่น DVD การติดตั้งหรือ USB ที่สามารถบู๊ตได้รีสตาร์ทหน้าต่าง
- กด DEL หรือ F2 เพื่อเข้าถึงการตั้งค่า BIOS
- ตอนนี้ เปลี่ยนลำดับการบู๊ตในการตั้งค่า Bios บูตครั้งแรกจาก CD, DVD หรือ USB
- ตอนนี้กด F10 เพื่อบันทึกการเปลี่ยนแปลง
เมื่อ Windows เริ่มทำงาน ระบบจะขอให้คุณกดปุ่มใดๆ เพื่อบู๊ตจาก DVD และกดปุ่มใดๆ เพื่อบู๊ตจากสื่อการติดตั้งหน้าจอการติดตั้งอยู่ตรงหน้าคุณแล้วกดปุ่ม Shift + F10 บนแป้นพิมพ์เพื่อเปิด Command Prompt
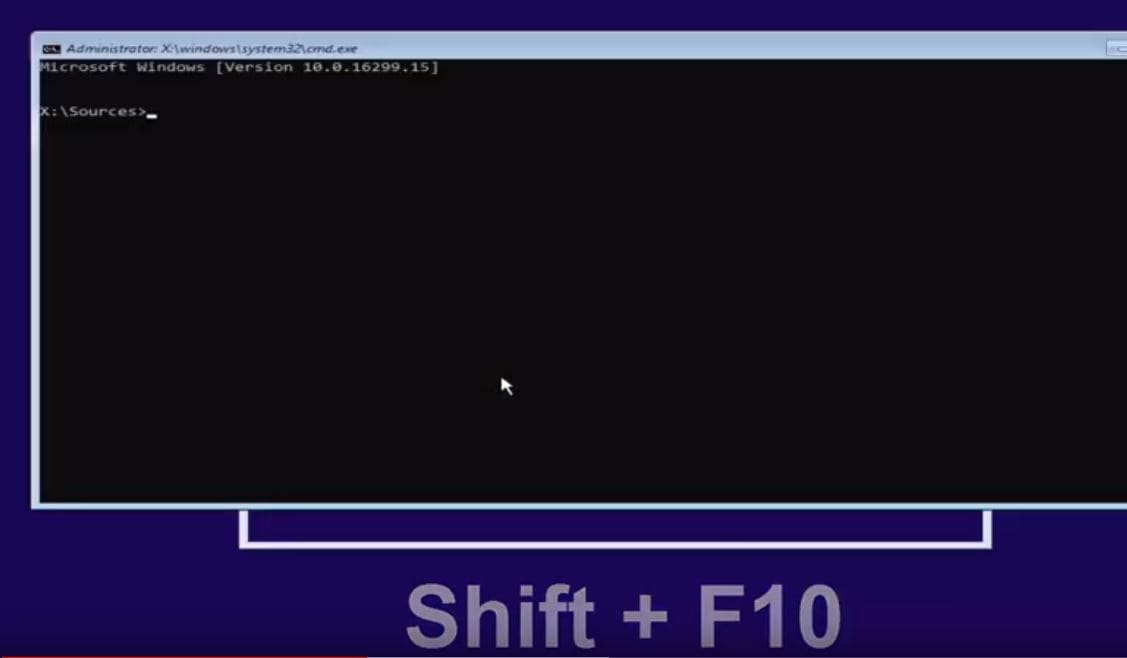
- ในพรอมต์คำสั่ง ให้ตรวจสอบไดรฟ์ที่ติดตั้ง Windows ก่อน
- เมื่อต้องการทำสิ่งนี้ ให้พิมพ์คำสั่งdiskpartแล้วกด Enter พิมพ์ list volume แล้วกด enter
- นี้จะแสดงรายการของไดรฟ์ข้อมูล
- ตรวจสอบว่ามี Windows โวลุ่มใดติดตั้งอยู่ตัวอย่างเช่น อักษรระบุไดรฟ์ของฉันคือ D:
- จดตัวอักษรระดับเสียงที่ต่ำกว่าและประเภทไดรฟ์ ltrออกกลางคันเพื่อรักษาส่วนของดิสก์
- ตอนนี้ใช้คำสั่ง ง:ย้ายไปยังไดเร็กทอรีการติดตั้ง
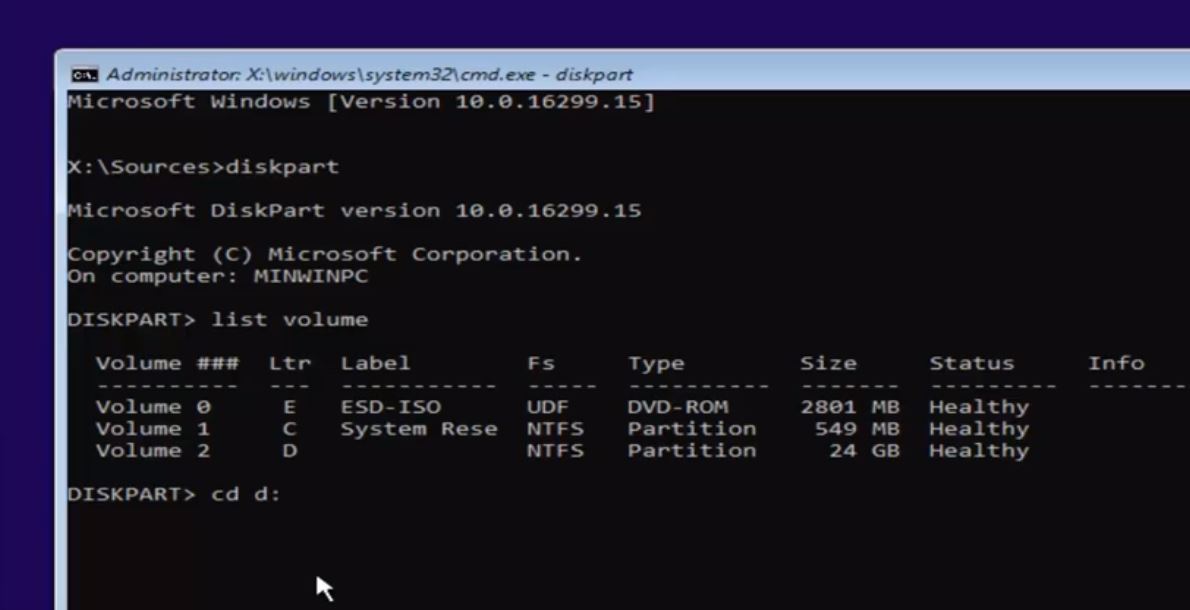
ตอนนี้เรา ใช้ cmd.exeแทนที่utilman.exeไฟล์ จากนั้นคัดลอก utilman.exeและcmd.exe, เพื่อให้สามารถกู้คืนได้ในภายหลัง
- ตอนนี้เข้าถึงโฟลเดอร์ Windows ใช้คำสั่งหน้าต่างซีดี
- ที่นี่ถัดจากการเข้าถึงโฟลเดอร์ระบบ 32 ใช้คำสั่งระบบซีดี32.
- จากนั้นสำรองไฟล์ Utilman.exe และ cmd.exe โดยใช้คำสั่งด้านล่าง
คัดลอก utilman.exe utilman1.exe
คัดลอก cmd.exe ไปยัง cmd1.exe
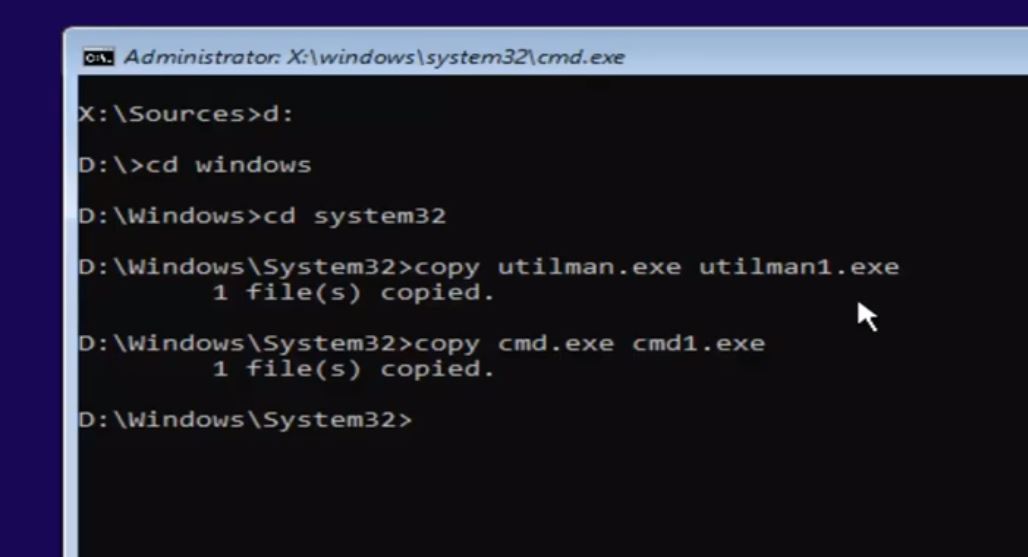
- ตอนนี้ใช้คำสั่งเดล utilman.exe ลบ utilman.exe
- แล้วใช้คำสั่งเปลี่ยนชื่อ cmd1.exe utilman.exe เป็น เปลี่ยนชื่อcmd1.exeการกระทำutilman.exe(ดูภาพด้านล่าง)
- เพียงเท่านี้ ปิดพรอมต์คำสั่งและยกเลิกหน้าต่างการติดตั้ง
- จะแจ้งให้รีสตาร์ท ตอนนี้ Windows จะรีสตาร์ทเป็น "ปกติ"
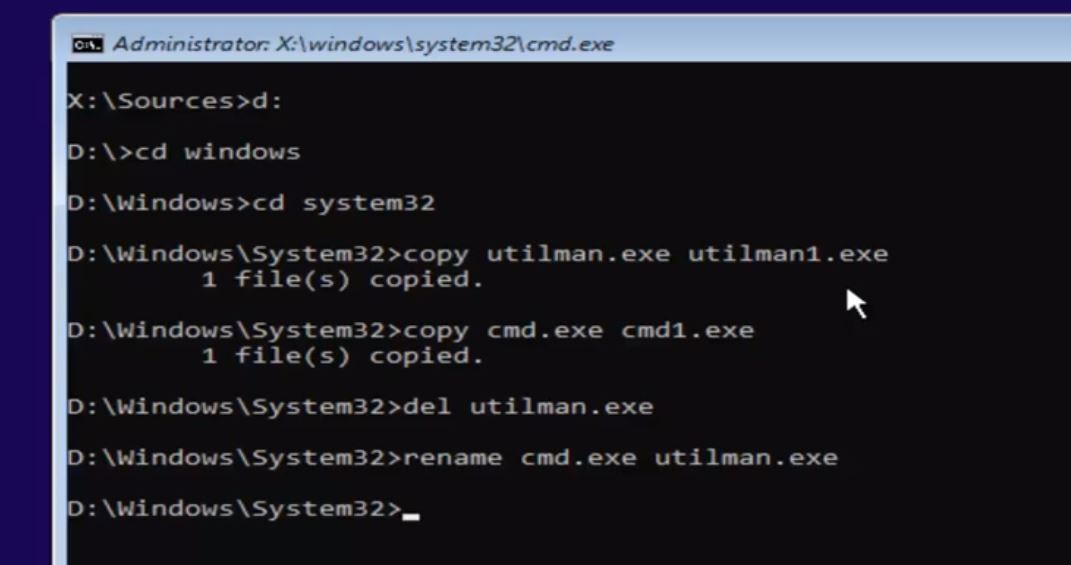
- คลิกนิ้วหัวแม่มือไอคอนตัวจัดการยูทิลิตี้ที่นี่
- Command Prompt จะเปิดขึ้นทันทีหลังจากคลิกไอคอนยูทิลิตี้
![]()
- ที่พรอมต์คำสั่ง พิมพ์ ควบคุม userpasswords2 แล้วกด Enter ซึ่งจะเปิดหน้าต่าง User Accounts ดังภาพด้านล่าง
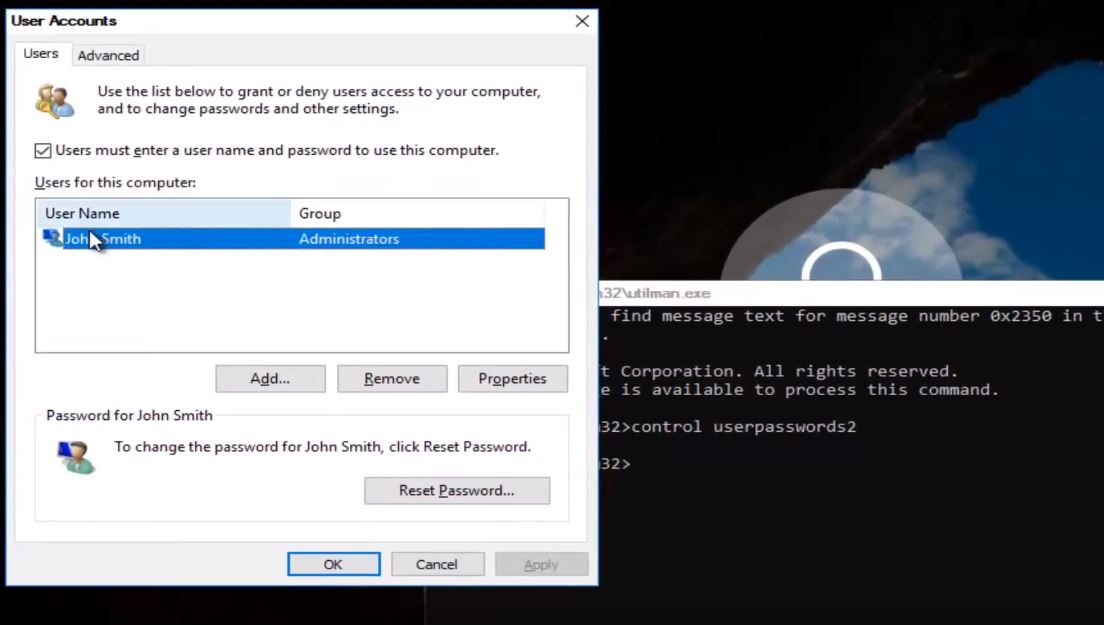
- ตอนนี้เลือกบัญชีผู้ใช้ที่คุณต้องการรีเซ็ตรหัสผ่านที่นี่
- คลิกที่บัญชีผู้ใช้และเลือกตัวเลือก "รีเซ็ตรหัสผ่าน"
- จะแจ้งให้คุณป้อนรหัสผ่านใหม่ตามที่แสดงในภาพด้านล่าง
- ป้อนรหัสผ่านใหม่และคลิกตกลงเพื่อบันทึกการเปลี่ยนแปลง
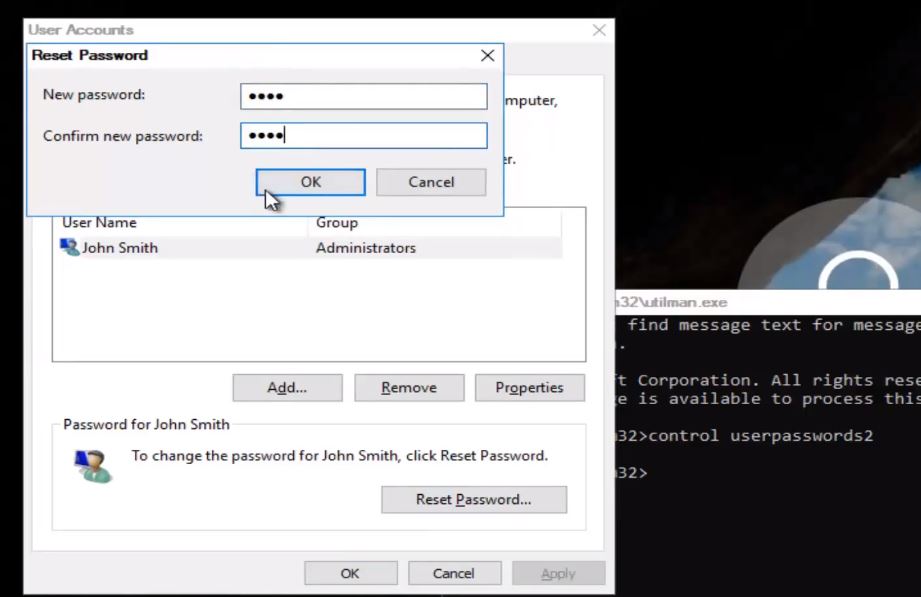
รหัสผ่านทั้งหมดสามารถเปลี่ยนได้โดยเพียงแค่เปลี่ยนพรอมต์คำสั่งแล้วลงชื่อเข้าใช้ Windows ด้วยรหัสผ่านที่สร้างขึ้นใหม่คุณจะเข้าสู่ระบบสำเร็จ
ดูวิดีโอแนะนำทีละขั้นตอนที่นี่เกี่ยวกับวิธีรีเซ็ตรหัสผ่าน Windows 10 โดยใช้ cmd:
นี่คือเคล็ดลับการทำงานที่ดีที่สุดในการกู้คืนรหัสผ่าน Windows 10 รีเซ็ตรหัสผ่านบัญชีผู้ใช้ Windows 10 ในเครื่องและ Microsoftมีข้อสงสัยหรือวิธีการใหม่ในการกู้คืนรหัสผ่าน Windows โปรดแสดงความคิดเห็นด้านล่าง

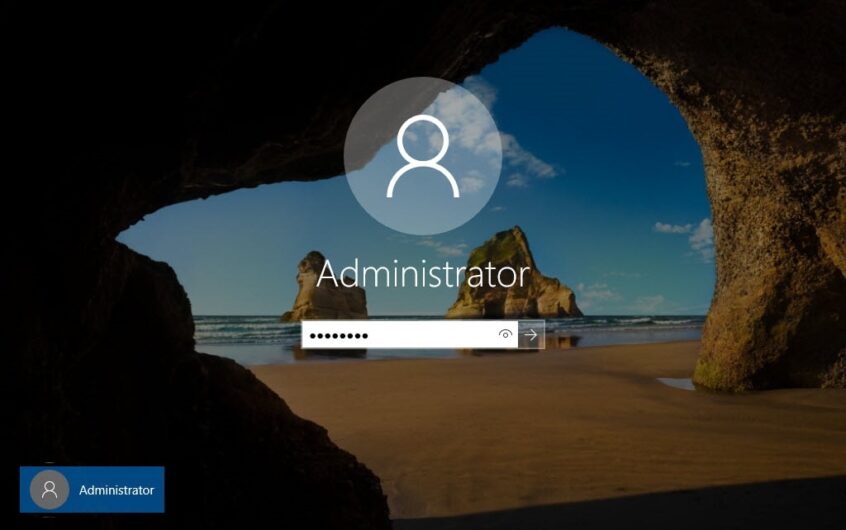
![[แก้ไข] Microsoft Store ไม่สามารถดาวน์โหลดแอปและเกม](https://oktechmasters.org/wp-content/uploads/2022/03/30606-Fix-Cant-Download-from-Microsoft-Store.jpg)
![[แก้ไขแล้ว] Microsoft Store ไม่สามารถดาวน์โหลดและติดตั้งแอพได้](https://oktechmasters.org/wp-content/uploads/2022/03/30555-Fix-Microsoft-Store-Not-Installing-Apps.jpg)
