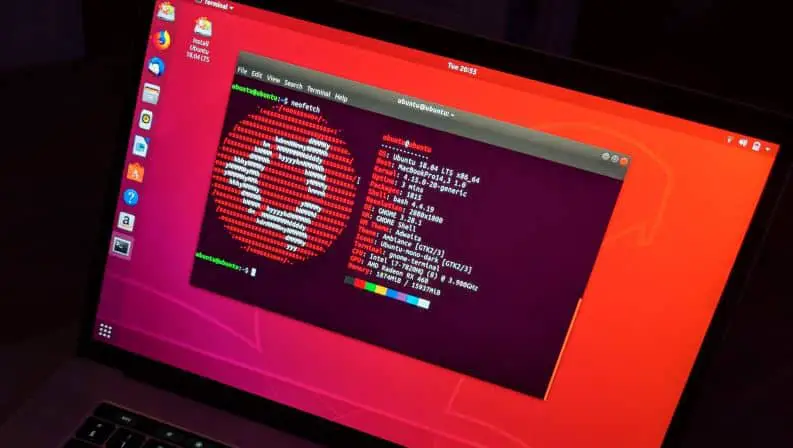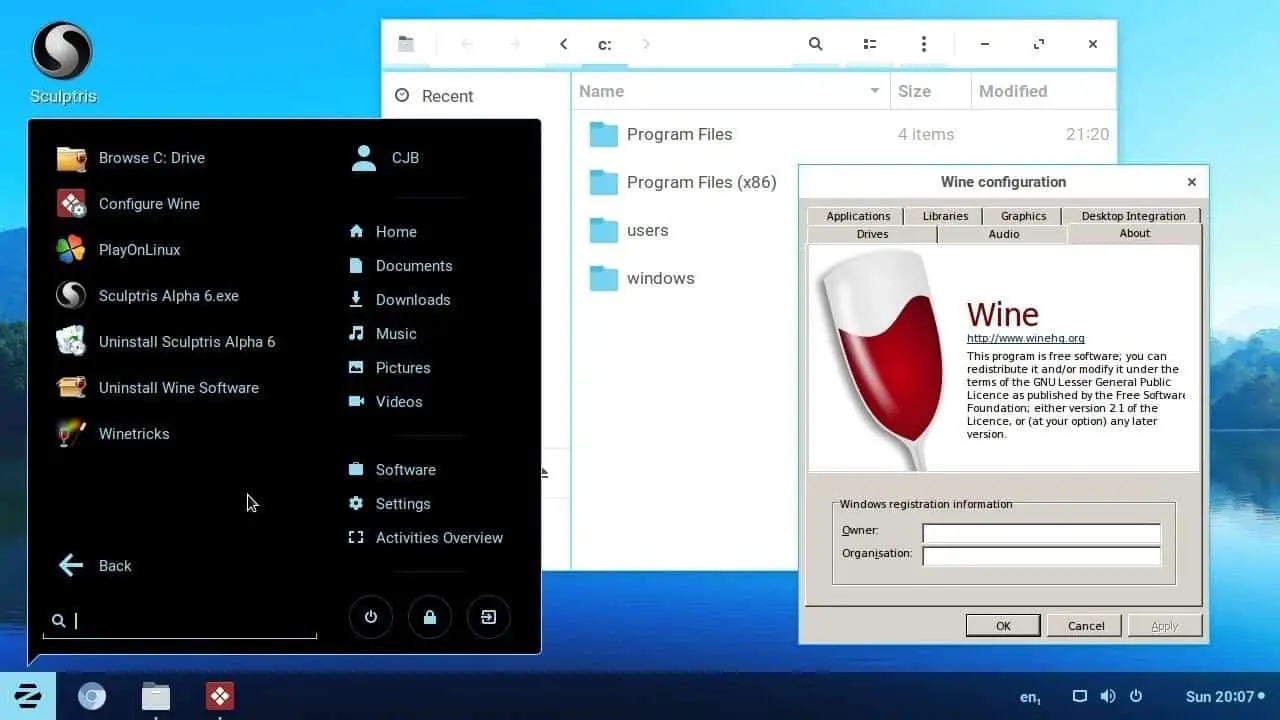หากคุณเป็นแฟนตัวยงของความปลอดภัย ความน่าเชื่อถือ และประสิทธิภาพของ Ubuntu Linux คุณต้องใช้ซอฟต์แวร์ปฏิบัติการ Ubuntu ล่าสุดบนระบบของคุณ
อย่างไรก็ตาม หากคุณเพิ่งอัปเดตเป็น Ubuntu 20.04.2.0 และไดรเวอร์เครื่องพิมพ์ของคุณไม่ทำงานอีกต่อไป ไม่ต้องตกใจ เพราะคุณไม่ใช่คนเดียวที่ประสบปัญหานี้ใช่ มีหลายกรณีที่ผู้ใช้บ่นว่าเครื่องพิมพ์ของตนไม่ทำงานหลังจากอัปเกรดเป็น Ubuntu 20.04.2.0
เนื้อหา
เครื่องพิมพ์ไม่ทำงาน Ubuntu
หากคุณไม่สามารถเชื่อมต่อเครื่องพิมพ์กับตัวอัพเดตใหม่การเชื่อมต่อ Ubuntu 20.04.2.0,จากนั้น คุณสามารถลองใช้วิธีแก้ไขปัญหาต่อไปนี้เพื่อแก้ปัญหาของคุณ
เครื่องพิมพ์ USB
- ขั้นแรก คุณต้องตรวจสอบให้แน่ใจว่าเครื่องพิมพ์เชื่อมต่อกับระบบคอมพิวเตอร์ของคุณและเปิดเครื่อง
- ถัดไปคุณต้องเปิดเทอร์มินัลและตรวจสอบว่าได้อัปโหลดโมดูลเคอร์เนล USB แล้วหรือไม่ - $ lsmod | grep usb
- ตอนนี้คุณควรถอดสายเครื่องพิมพ์ USB ออกจากอุปกรณ์และป้อนบรรทัดคำสั่งนี้ – $ tail -f /var/log/syslog
- อีกครั้ง คุณควรเชื่อมต่อสายเครื่องพิมพ์ USB และคุณจะเห็นข้อความบนหน้าจอ
- กดปุ่ม Ctrl และ C บนแป้นพิมพ์เพื่อหยุดการบันทึก
- คุณต้องตรวจสอบให้แน่ใจว่าระบบย่อย USB ตรวจพบเครื่องพิมพ์อย่างถูกต้องและระบุผู้จำหน่ายผลิตภัณฑ์และบัส USB และที่อยู่ของคอมพิวเตอร์ - $lsusbอย่างไรก็ตาม คุณต้องจำไว้ว่าหากคุณปิดเครื่องพิมพ์ บัส USB และที่อยู่อุปกรณ์จะเปลี่ยนไป ดังนั้นให้รันคำสั่งอีกครั้ง
- ตอนนี้ คุณต้องตรวจสอบว่าไฟล์อุปกรณ์ของเครื่องพิมพ์ถูกสร้างขึ้นและความเป็นเจ้าของ ("root lp") และการอนุญาต (ไม่ใช่ของ HP: "crw-rw-r–", HP: "crw-rw-r–+") ถูกตั้งค่าอย่างถูกต้อง – $ ls -l /dev/usb/lp* /dev/bus/usb/*/*.
- ถัดไป คุณต้องกำหนดสตริง ID เครื่องพิมพ์เป็น –
$ sudo usb_printers /dev/usb/lp0
$ sudo usb_printerid /dev/usb/lp1
ตอนนี้คุณต้องตรวจสอบว่า CUPS ตรวจพบเครื่องพิมพ์ของคุณหรือไม่ – $ lpinfo -v.วิธีนี้จะแก้ไขข้อบกพร่องในเครื่องพิมพ์ USB ได้อย่างง่ายดาย
เครื่องพิมพ์พอร์ตขนาน
- ขั้นแรก เชื่อมต่อเครื่องพิมพ์กับคอมพิวเตอร์แล้วเปิดเครื่อง
เปิดเทอร์มินัลแล้วตรวจสอบให้แน่ใจโหลด了โมดูลเคอร์เนล lp, ppdev และ parport_pc-
$ lsmod | grep lp
$ lsmod | เกรปป์เดฟ
$ lsmod | grep parport_pc
- ตรวจสอบว่าพอร์ตขนานตรวจพบเคอร์เนลขณะบู๊ตหรือไม่ – $ do | เกรปพาร์
- ตอนนี้ คุณต้องแน่ใจว่าไฟล์อุปกรณ์ของพอร์ตขนานและการอนุญาตหรือการเป็นเจ้าของที่ถูกต้อง - $ ls -l /dev/lp* /dev/parport*
- ถัดไป ตรวจสอบว่าผลการตรวจหาอัตโนมัติของเครื่องพิมพ์ปรากฏในระบบไฟล์เสมือนของเคอร์เนลหรือไม่ -
$ ls -l /proc/sys/dev/parport/parport*/ออโต้โพรบ*
$ sudo cat /proc/sys/dev/parport/parport*/autoprobe*
- ตรวจสอบให้แน่ใจว่า CUPS ตรวจพบเครื่องพิมพ์
- คุณต้องรันพอร์ตขนาน CUPS เพียงอย่างเดียวโดยมีสิทธิ์ผู้ใช้มาตรฐานและรูท –
$ /usr/lib/cups/backend/ขนาน
$ sudo /usr/lib/cups/backend/parallel
เครื่องพิมพ์เครือข่าย
- หลังจากเปิดเครื่องพิมพ์แล้ว ให้เชื่อมต่อกับเครือข่ายอย่างไรก็ตาม หากคุณมีเครื่องพิมพ์ WLAN คุณต้องกำหนดค่าเครื่องพิมพ์เพื่อใช้เครือข่ายไร้สาย
- ถัดไป กำหนดค่าเครื่องพิมพ์โดยพิมพ์หน้าการกำหนดค่าจากเมนูที่แผงด้านหน้าของเครื่องพิมพ์ข้อมูลนี้จะให้ข้อมูลเกี่ยวกับที่อยู่ IP และเครือข่ายที่เครื่องพิมพ์รองรับ
- คุณสามารถกำหนดค่าที่อยู่ IP ของเครื่องพิมพ์โดยใช้อินเทอร์เฟซเว็บของเราเตอร์
- หากต้องการเปลี่ยนการกำหนดค่าเครื่องพิมพ์ คุณสามารถใช้เมนูที่แผงด้านหน้าหรืออินเทอร์เฟซการกำหนดค่าเว็บสำหรับอินเทอร์เฟซเว็บ คุณสามารถป้อนที่อยู่ IP ของเครื่องพิมพ์ในเว็บเบราว์เซอร์
- หากเครื่องพิมพ์ของคุณควรจะเชื่อมต่อกับ WLAN จะไม่สามารถใช้ที่อยู่ IP ได้นี่คือเหตุผลสำคัญที่ต้องเปิด WLAN ด้วยชื่อเครือข่ายและรหัสผ่านที่ถูกต้อง
- ตอนนี้คุณสามารถตั้งค่าเครื่องพิมพ์โดยใช้การกำหนดค่าระบบ และรอ 15 วินาทีเพื่อให้การสแกนเครือข่ายเสร็จสิ้น
- ที่นี่เปิดเทอร์มินัลคำสั่งและเรียกใช้คำสั่งต่อไปนี้ -
$ ping
$ nmap
- จากนั้นรันคำสั่งเพื่อตรวจสอบว่าพบ CUPS หรือไม่ -
$ /usr/lib/cups/แบ็กเอนด์/snmp
$ sudo /usr/lib/cups/backend/dnssd
- หากเครื่องพิมพ์ไม่พบ CUPS ให้รันคำสั่งนี้ – $ /usr/lib/cups/backend/snmp
- ค้นหาว่า CUPS ตรวจพบเครื่องพิมพ์หรือไม่ – $ lpinfo -v
- เรียกใช้คำสั่งนี้เพื่อตรวจสอบว่าเครื่องพิมพ์ของคุณมองเห็นได้โดย DNS-SD, mDNS, BonJour –
$ avahi-เรียกดู -a -v -t -r
$ avahi-เรียกดู -a -v -c -r
- สุดท้ายให้รันเพื่อตรวจสอบความสมบูรณ์ของเครือข่ายทั่วไป -
$ ifconfig
$เส้นทาง
นี่คือแนวทางที่ดีที่สุดในการแก้ไขปัญหาเครื่องพิมพ์ไม่ทำงานหลังจากอัปเกรดเป็น Ubuntu 20.04.2.0ดังนั้น หากคุณมีปัญหากับ USB เครื่องพิมพ์เครือข่ายและเครื่องพิมพ์แบบขนานหลังจากอัปเดต Ubuntu คุณเพียงแค่ต้องทำตามขั้นตอนง่าย ๆ อย่างระมัดระวังและแก้ปัญหาของคุณ

![[แก้ไข] เครื่องพิมพ์ไม่ทำงานหลังจากอัปเกรดเป็น Ubuntu 20.04.2.0](https://oktechmasters.org/wp-content/uploads/2021/09/24695-printer-not-working-ubuntu.jpg)
![จะกำหนดค่า IPTables ใน Linux ได้อย่างไร? [คำแนะนำทีละขั้นตอนสำหรับปี 2021]](https://oktechmasters.org/wp-content/uploads/2021/09/24785-configure-iptables-in-Linux.jpg)