ไม่ใช่เรื่องใหม่สำหรับผู้ใช้ iPhone หรือ iPad ที่จะพบว่าแกดเจ็ตของตนถูกปิดใช้งานเมื่อพยายามปลุกอุปกรณ์หลังจากนั้นครู่หนึ่งบางทีอาจเป็นเพราะเด็กๆ ที่พยายามเปิดเครื่องโดยไม่ได้ตั้งใจหลายครั้งหรืออาจเป็นเพราะคุณเปลี่ยนรหัสผ่านแล้วและตอนนี้คุณจำไม่ได้
โดยพื้นฐานแล้ว เมื่อ iOS ได้กลิ่นข้อผิดพลาดมากเกินไปและพยายามปลุก iPhone หรือ iPad ของคุณ เครื่องจะหยุดทำงานหรือปิดใช้งานอุปกรณ์ของคุณการเข้าสู่อินเทอร์เฟซทันทีหลังจากที่ iPad หรือ iPhone ของคุณถูกปิดใช้งานอาจเป็นเรื่องยุ่งยากไม่ว่าคุณจะจำรหัสผ่านที่ถูกต้องได้ในขณะนี้หรือไม่ก็ตาม อุปกรณ์ Apple ของคุณจะไม่เปิดโอกาสให้คุณป้อนรหัสผ่านนั้น
ผลลัพธ์สุดท้ายอาจเป็นการปิดใช้งานอุปกรณ์ Apple ของคุณอย่างถาวรเมื่อเผชิญกับสถานการณ์การสูญหายของข้อมูลลองมาเจาะลึกกันว่าเหตุใด iPhone และ iPad ของคุณจึงเข้าสู่สถานะปิดใช้งานและวิธีการกู้คืน
เนื้อหา
เหตุใด iPad หรือ iPhone ของคุณจึงถูกปิดใช้งาน
ผู้เชี่ยวชาญด้านการซ่อม iPhone ระบุว่า iPhone หรือ iPad มักจะปิดใช้งานหลังจากพยายามไม่สำเร็จ 6 ครั้งเมื่อคุณใช้รหัสผ่านผิดหกครั้งติดต่อกัน iOS จะถือว่าเป็นภัยคุกคามiOS ถือว่ามีคนแปลกหน้าพยายามเจาะเข้าไปในอุปกรณ์ของคุณและแอบดูรายละเอียดของ iPhone ของคุณถ้าคุณจำไม่ได้ว่าคุณเป็นผู้ให้รหัสผ่านผิดและทำให้ iPhone เข้าใจผิด ต้องเป็นลูกของคุณ
ต่อไปนี้คือรายการทั้งหมดและช่วงเวลาของ iPhone หรือ iPad ที่ยังคงปิดใช้งานอยู่
- ความพยายามที่ไม่ถูกต้อง 6 ครั้งส่งผลให้ iPad และ iPhone ถูกปิดใช้งานเป็นเวลาหนึ่งนาที
- หากลองรหัสผ่านไม่ถูกต้อง 7 ครั้ง iPhone หรือ iPad จะเปลี่ยนเป็นสถานะปิดใช้งานเป็นเวลา 5 นาที
- สามารถขยายได้ถึง 8 นาทีเมื่อคุณทำการทดลองที่ผิดพลาด 15 ครั้ง
- และเมื่อลองมากกว่า 9 ครั้ง คุณสามารถคาดหวังให้ iPhone เสนอที่ว่างสำหรับรหัสผ่านหลังจากผ่านไปหนึ่งชั่วโมง
- และหลังจากพยายามไม่สำเร็จสิบครั้งบน iPad หรือ iPhone ของคุณ Gadget จะถูกปิดใช้งานอย่างถาวร
ดังนั้นภาพจึงค่อนข้างชัดเจน iPhone หรือ iPad ของคุณปลอดภัยจนกว่าคุณจะลองผิด 10 ครั้งคุณสามารถสังเกตเห็นคำเตือน: "iPhone ถูกปิดใช้งานเชื่อมต่อกับ iTunes"สำหรับ iPad ข้อความจะค่อนข้างคล้ายกัน
จะปลดล็อก iPhone ที่ปิดใช้งานได้อย่างไร
อย่างไรก็ตาม วิธีแก้ปัญหาของโศกนาฏกรรมนี้ถูกกล่าวถึงในอุปกรณ์ ซึ่งก็คือการเชื่อมต่อกับ iTunesนี่ไม่ใช่วิธีเดียวที่จะกู้คืนอุปกรณ์ Apple ของคุณจากสถานการณ์วิกฤตินี้เราได้กล่าวถึงการแก้ไขที่เป็นไปได้ทั้งหมดในการนำ iPad หรือ iPhone ของคุณเข้าสู่กระแสหลักของชีวิตดิจิทัลมันจะดีกว่าถ้าคุณสำรองข้อมูลทั้งหมดที่จัดเก็บไว้ใน iPad หรือ iPhone ของคุณมาต่อกันที่การแก้ไข
เชื่อมต่อกับ iTunes
หากคุณต้องการดึงแกดเจ็ตของคุณจากพีซี คุณสามารถเลือกวิธีนี้ได้อย่างง่ายดายแม้ว่าคุณจะไม่ได้อัปเกรดพีซีของคุณเป็น Catalina แต่ในกรณีที่คุณมี Macนี่คือสิ่งที่คุณต้องปฏิบัติตามอย่างระมัดระวังระหว่างการสำรองข้อมูล iTunes:
- เสียบอุปกรณ์ iOS เข้ากับพีซีของคุณโดยใช้สาย USBหากไม่เปิด iTunes ด้วยตนเอง ควรสำรวจ iTunes ทันที
- บนอินเทอร์เฟซของ iTunes ให้มองหาอุปกรณ์ iOS ที่คุณเชื่อมต่อกับพีซีของคุณควรอยู่ที่ไหนสักแห่งทางด้านซ้ายของหน้าจอคุณสามารถสังเกตข้อมูลทุกชิ้นเกี่ยวกับอุปกรณ์ iOS ของคุณ
- ในการทริกเกอร์การซิงค์ คุณต้องเลือกตัวเลือก "สำรองข้อมูลทันที"
นี่คือเคล็ดลับหากอุปกรณ์ iOS ของคุณตอบสนองต่อการซิงค์ อุปกรณ์อาจอนุญาตให้คุณป้อนรหัสผ่านบนอุปกรณ์และดูเถิด!คุณไม่จำเป็นต้องดำเนินการสำรองข้อมูลและคืนค่าทั้งหมด
กู้คืนผ่าน iTunes
หากเทคนิคก่อนหน้านี้ไม่ได้ผล การกู้คืนอุปกรณ์ Apple ของคุณด้วย iTunes สามารถทำสิ่งมหัศจรรย์ได้เพื่อเป็นมาตรการด้านความปลอดภัย คุณควรเก็บไฟล์สำรองอุปกรณ์ iOS ล่าสุดไว้ใกล้มือเนื่องจากการแก้ไขนี้จะล้างข้อมูลที่จัดเก็บไว้ในอุปกรณ์ iOS ของคุณ คุณจึงต้องสำรองข้อมูลหากคุณไม่ต้องการทำข้อมูลหายจาก iPad หรือ iPhone ของคุณตอนนี้ คุณต้องปฏิบัติตามแนวทางต่อไปนี้:
- เชื่อมต่ออุปกรณ์ iOS กับพีซีของคุณโดยใช้สาย USBหาก iTunes ไม่ปรากฏขึ้นโดยอัตโนมัติ ให้สำรวจ
- เลือกอุปกรณ์ iOS ของคุณจากมุมบนซ้ายคลิก สรุป แล้วเลือก กู้คืน iPhone หรือ กู้คืน iPad
- ทำตามคำแนะนำบนหน้าจอพีซีสิ่งเหล่านี้จะกู้คืนอุปกรณ์ของคุณ แต่จะลบข้อมูลทั้งหมดออกจากอุปกรณ์
- คุณจะได้สัมผัสกับอุปกรณ์ iOS ของคุณเหมือนใหม่เอี่ยมเพื่อการซิงโครไนซ์ที่ดียิ่งขึ้น คุณต้องโหลดไฟล์สำรองล่าสุดจากข้อมูลสำรอง iTunes หรือ iCloud
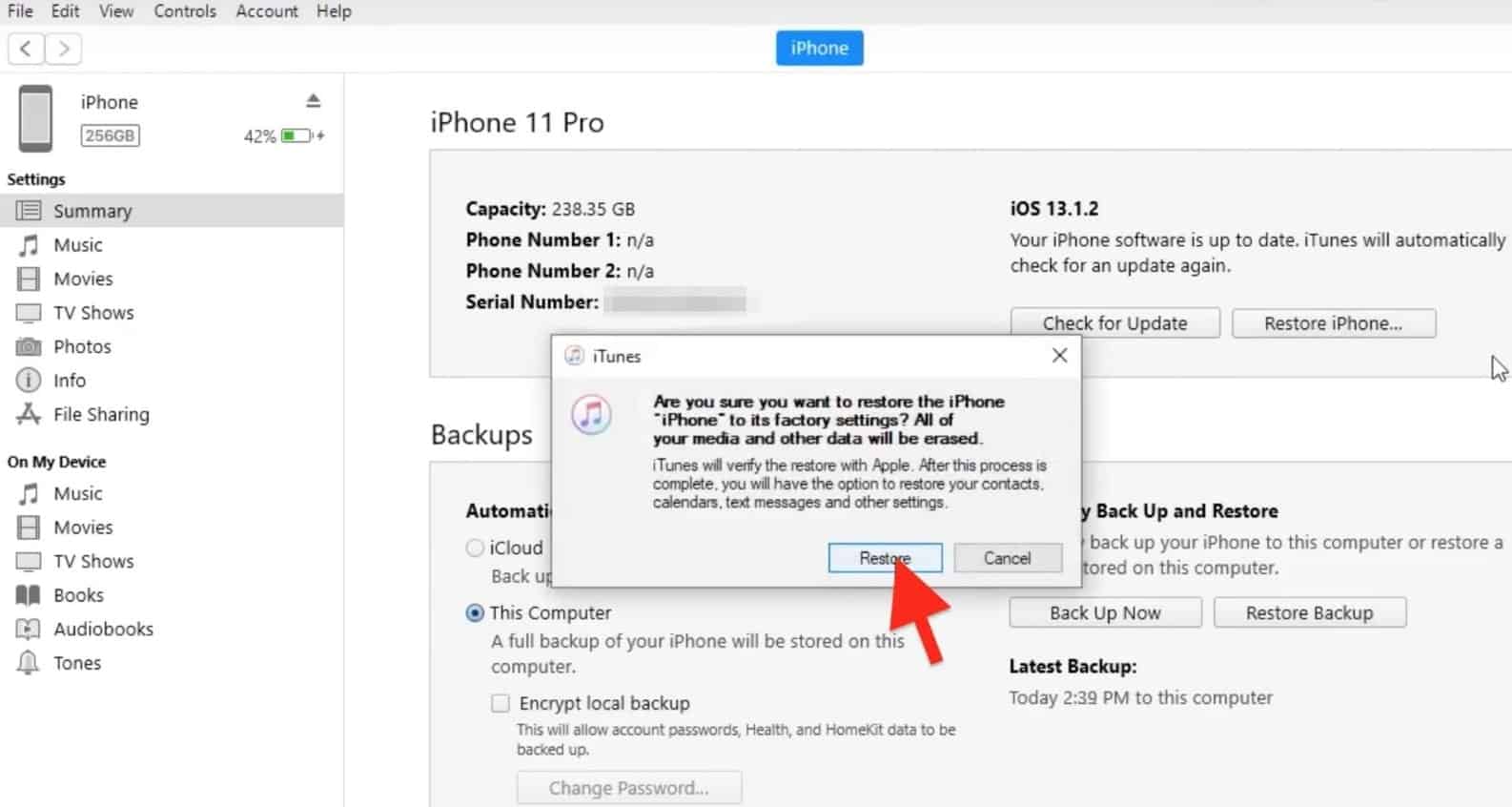
ใช้ Find My iPad หรือ iPhone
หากคุณต้องการหลีกเลี่ยงอารมณ์ฉุนเฉียวในการกู้คืนและไม่ได้ต่อต้านการสูญเสียข้อมูลบนอุปกรณ์ iOS ของคุณ การแก้ไขนี้เหมาะสำหรับคุณตัวเลือกนี้จะรีเซ็ตอุปกรณ์ iOS ของคุณเป็นอินสแตนซ์เริ่มต้นจากโรงงานนอกจากนี้ยังไม่ต้องใช้ iTunes หรือเชื่อมต่ออุปกรณ์ iOS กับคอมพิวเตอร์โชคดีที่มันยังใช้งานได้กับอุปกรณ์ iOS ที่ตั้งค่าจากระยะไกลอย่างไรก็ตาม ใช้งานได้กับอุปกรณ์ iOS ที่ลงทะเบียนบน iCloud เท่านั้น
- ลงชื่อเข้าใช้บัญชีของคุณบน iCloud
- ค้นหาตัวเลือกที่เรียกว่า "ค้นหา iPhone ของฉัน"
- จากนั้นเลือกอุปกรณ์และดำเนินการล้าง iPhoneสำหรับ iPad จะเป็น "Erase iPad"
- ระบุ Apple ID และรหัสผ่านของคุณสำหรับการเชื่อมต่อที่ปลอดภัย
การดำเนินการนี้จะล้างข้อมูลทุกอย่างออกจากอุปกรณ์ของคุณ และคุณสามารถเข้าถึง iPad หรือ iPhone ของคุณได้อย่างง่ายดายนอกจากนี้ คุณยังสามารถซิงค์อุปกรณ์ของคุณกับแผนสำรองข้อมูลล่าสุดได้
เปลี่ยนเป็นโหมดการกู้คืน
โหมดการกู้คืนเป็นตัวเลือกที่ดีที่สุดของคุณ หากคุณไม่เคยสร้างการเชื่อมต่อระหว่างอุปกรณ์ iOS กับพีซีของคุณในทางกลับกัน หากคุณมีข้อมูลสำรอง iCloud สำหรับอุปกรณ์ iOS ของคุณ ก็สามารถบันทึกวันของคุณได้ดังนั้นให้ทำตามคำแนะนำเหล่านี้เพื่อหลีกหนีจาก iPad หรือ iPhone ที่ปิดใช้งาน:
สำหรับ iPad
- ถอดสาย USB ออกจาก iPad แต่อนุญาตให้เชื่อมต่อกับพีซีกดปุ่มสลีปค้างไว้เพื่อปิด iPadถัดไป คุณต้องปิดตัวเลื่อนเปิด/ปิด
- เมื่อคุณกดปุ่มโฮมค้างไว้ คุณจะต้องเสียบสาย USB เข้ากับ iPadจะเปิดเครื่องไอแพดอย่าปล่อยนิ้วออกจากปุ่มโฮม เว้นแต่คุณจะสังเกตเห็นข้อความ "เชื่อมต่อกับ iTunes"
- iTunes อาจตรวจพบอุปกรณ์ iOS ในโหมดการกู้คืนดำเนินการต่อและยืนยัน จากนั้นกู้คืน
- คุณต้องทำตามคำแนะนำบนหน้าจอนอกจากนั้น คุณต้องตั้งค่าอุปกรณ์หากคุณมีข้อมูลสำรองที่จัดเก็บไว้ใน iCloud คุณต้องเลือกตัวเลือกการคืนค่าจากข้อมูลสำรอง
สุดท้าย คุณต้องใช้เวอร์ชันสำรองล่าสุดเพื่อกู้คืน iPad ที่ปิดใช้งานได้สำเร็จ
สำหรับ iPhone
- เชื่อมต่ออุปกรณ์กับพีซีของคุณและสำรวจ iTunes
- บังคับให้รีสตาร์ท iPhoneหากคุณมี iPhone 6 หรือรุ่นก่อนหน้า ให้กดปุ่มด้านข้างหรือด้านบนและปุ่มโฮมค้างไว้จนกว่าโลโก้ Apple จะปรากฏขึ้นมันจะทำให้อุปกรณ์ของคุณเข้าสู่โหมดการกู้คืน
- หากเป็น iPhone 7 หรือใกล้เคียง ให้กดปุ่มลดระดับเสียงและปุ่มด้านข้างหรือด้านบนค้างไว้พร้อมกัน
- สำหรับรุ่นที่ใหม่กว่า ให้กดเพิ่มระดับเสียงอย่างรวดเร็วแล้วกดลดระดับเสียงหลังจากนั้น คุณต้องกดปุ่มด้านข้างค้างไว้เพื่อเข้าสู่โหมดการกู้คืน
- เมื่อ iTunes รู้จัก iPhone ของคุณในโหมดการกู้คืน คุณจะต้องกู้คืนอุปกรณ์ iOS ของคุณ

อาจต้องใช้เวลาอย่างไรก็ตาม เมื่อตั้งค่าเสร็จแล้ว คุณสามารถตั้งค่าอุปกรณ์ iOS และดาวน์โหลดข้อมูลสำรองล่าสุดได้
ล่าสุด…
บทเรียนที่จะเรียนรู้จากทั้งหมดนี้คือการกู้คืนอุปกรณ์ iOS ที่ปิดใช้งานไม่ใช่เรื่องง่าย.ดังนั้น เตรียมข้อมูลสำรองของคุณให้พร้อมและตั้งรหัสผ่านที่ง่ายและรัดกุมสำหรับ iPad และ iPhone ของคุณตรวจสอบให้แน่ใจว่าคุณไม่สับสนกับรหัสผ่าน Apple ID และรหัสผ่านของคุณอย่าลืมทำความปลอดภัยของเด็กสำหรับอุปกรณ์ iOS.

![ไม่สามารถใช้ iPhone หลังจากป้อนรหัสผ่านผิด? [นี่คือการแก้ไข]](https://oktechmasters.org/wp-content/uploads/2021/09/25126-iPhone-Disabled.jpg)
![iPhone จะไม่เปิดขึ้นหลังจากอัปเดต iOS 14? [4 โซลูชั่น]](https://oktechmasters.org/wp-content/uploads/2021/09/25142-iphone-wont-turn-on-after-update.jpg)


