การสำรองข้อมูล iPhone ของคุณเป็นประจำเป็นสิ่งสำคัญมากเนื่องจากมีการจัดเก็บข้อมูลบนอุปกรณ์เหล่านี้มากขึ้นเรื่อยๆต้องเป็นสิ่งสำคัญหากคุณต้องการอัปเดต iPhone เป็น iOS 13 ล่าสุดอันที่จริง คำแนะนำออนไลน์แนะนำว่าคุณจะไม่สามารถอัพเกรด iPhone ของคุณได้สำเร็จหากไม่มีการสำรองข้อมูล
ไม่ว่าจะอัปเกรดเป็น iPhone 11 หรืออัปเดตเป็น iOS 13 คุณต้องสร้างข้อมูลสำรองก่อน
เป็นความคิดที่ดีที่จะสำรองข้อมูลอุปกรณ์ของคุณก่อนที่จะอัปเดต ดังนั้นหากมีสิ่งผิดปกติเกิดขึ้น คุณจะไม่ย้อนกลับไปเป็นข้อมูลสำรองที่สร้างขึ้นเมื่อสองสามวันก่อน และข้อมูลปัจจุบันทั้งหมดจะถูกกู้คืน
iTunes และ iCloud เป็นโซลูชันสำรองข้อมูลประเภทต่างๆ ที่ Apple จัดหาให้สำหรับการสำรองข้อมูล iPhone, iPad หรือ iPad touch ของคุณเป็นประจำเมื่อมีการสร้างข้อมูลสำรองจาก iPhone สแน็ปช็อตของข้อมูลของอุปกรณ์นั้นจะถูกบันทึกไปยังตำแหน่งอื่นที่ไม่ใช่ iPhone (เช่น คอมพิวเตอร์หรือคลาวด์ไดรฟ์)
วิธีนี้จะทำให้คุณสามารถกู้คืนข้อมูลสำคัญ รูปภาพ (หากด้วยเหตุผลใดก็ตาม) หรือหากข้อมูลเหล่านั้นถูกลบหรือสูญหายโดยไม่ได้ตั้งใจหลังจากอัปเดต iOS 13ในบทความนี้ เรามีคำแนะนำทีละขั้นตอนเกี่ยวกับวิธีการสำรองข้อมูล iPhone โดยใช้ iCloud และ iTunes
เนื้อหา
วิธีสำรองข้อมูล iPhone
คุณสามารถใช้โซลูชันสำรองข้อมูล iCloud หรือ iTunes ที่ Apple จัดหาให้เพื่อสำรองข้อมูลอุปกรณ์ iOS ของคุณ รวมถึง iPhone, iPad หรือ iPad
สำรองข้อมูล iPhone ด้วย iCloud
อาจกล่าวได้ว่า iCloud เป็นตัวเลือกที่ยอดเยี่ยมสำหรับการสำรองข้อมูล iPhone เพราะมันเก็บข้อมูลสำรองของ iPhone ไว้ในระบบคลาวด์แทนที่จะเป็นบนพีซีดังนั้นคุณจึงสามารถเข้าถึงข้อมูลสำรองของคุณได้จากทุกที่โดยใช้ Wi-Fi (ตราบใดที่คุณทราบ Apple ID และรหัสผ่านของคุณ)
การสำรองข้อมูลอุปกรณ์ iOS ของคุณโดยใช้บริการ iCloud ของ Apple เป็นวิธีที่ง่ายกว่าบัญชี iCloud ทุกบัญชีมาพร้อมกับพื้นที่เก็บข้อมูลฟรี 5GB สำหรับสิ่งต่างๆ เช่น การสำรองข้อมูล
✔ สำรองข้อมูลใน iCloud
✔ พื้นที่เก็บข้อมูลฟรี 5 GB (มีค่าธรรมเนียมเพิ่มเติม)
✔การสำรองข้อมูลที่เข้ารหัส
✔สร้างและใช้ข้อมูลสำรองผ่าน Wi-Fi
✔สามารถกู้คืนไปยัง iPhone โดยใช้การสำรองข้อมูล
วิธีสำรองข้อมูล iPhone ไปยัง iCloud
- ตรวจสอบให้แน่ใจว่าคุณเชื่อมต่อกับเครือข่าย Wi-Fi และมีที่ชาร์จเชื่อมต่ออยู่ด้วย
- เปิดการตั้งค่าจากหน้าจอแอพบน iPhone ของคุณ
- คลิกที่รายการชื่อผู้ใช้ของคุณ(Apple ID ที่ด้านบนของหน้าจอ)
- เลื่อนลงแล้วแตะ iCloud > ข้อมูลสำรอง iCloudหากคุณใช้ iOS 10.2 หรือก่อนหน้า ให้ไปที่การตั้งค่า จากนั้นเลื่อนลงแล้วแตะ iCloud )
- คลิก "สำรองข้อมูลทันที"
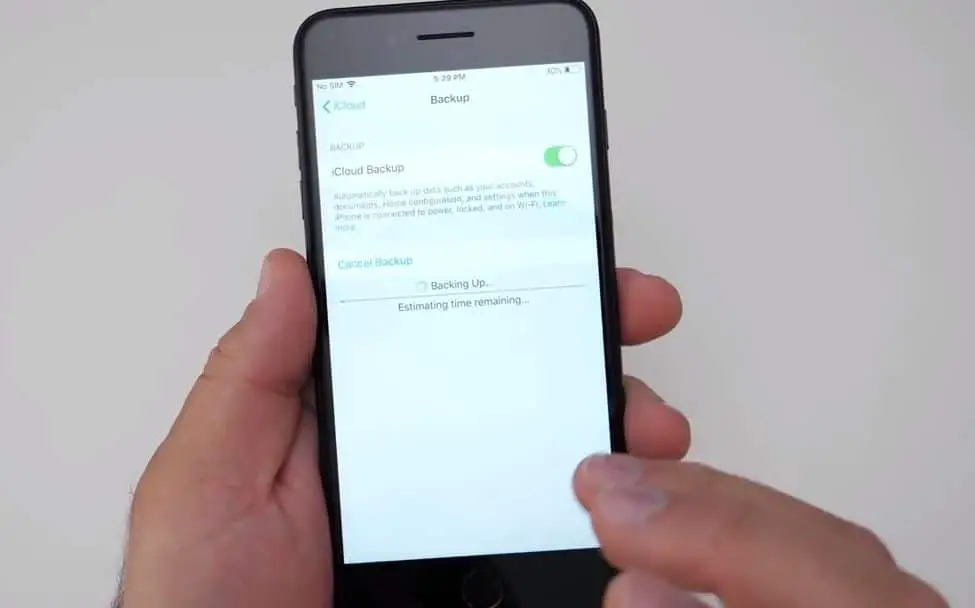
หมายเหตุ: เชื่อมต่อกับเครือข่าย Wi-Fi จนกว่ากระบวนการจะเสร็จสมบูรณ์
หากคุณไม่เคยสำรองข้อมูล iCloud มาก่อน การสำรองข้อมูลครั้งแรกอาจใช้เวลาสักครู่หลังจากนั้น iCloud จะอัปโหลดเฉพาะการเปลี่ยนแปลงที่ทำขึ้นตั้งแต่การสำรองข้อมูลครั้งล่าสุด ซึ่งเร็วกว่ามาก
ในการตรวจสอบและยืนยันว่าการสำรองข้อมูลเสร็จสมบูรณ์:
แตะการตั้งค่า > [ชื่อของคุณ] > iCloud > พื้นที่จัดเก็บข้อมูล iCloud > จัดการพื้นที่จัดเก็บข้อมูล แล้วเลือกอุปกรณ์ของคุณ ข้อมูลสำรองควรแสดงในรายละเอียดพร้อมเวลาและขนาดข้อมูลสำรองหากคุณใช้ iOS 10.2 หรือก่อนหน้า เส้นทางคือ การตั้งค่า > iCloud > ที่เก็บข้อมูล > จัดการพื้นที่จัดเก็บข้อมูล
ในการสำรองข้อมูลโดยอัตโนมัติด้วยข้อมูลสำรอง iCloud:
- ตรวจสอบให้แน่ใจว่าได้เปิดการสำรองข้อมูล iCloud ไว้
- คุณสามารถตรวจสอบและเปิดแบบฟอร์มนี้ได้ การตั้งค่า > [ชื่อของคุณ] > iCloud > ข้อมูลสำรอง iCloud
- หากคุณใช้ iOS 10.2 หรือก่อนหน้า ให้ไปที่การตั้งค่า > iCloud > สำรองข้อมูล
- เชื่อมต่ออุปกรณ์เข้ากับแหล่งจ่ายไฟ
- เชื่อมต่ออุปกรณ์ของคุณกับเครือข่าย Wi-Fi
- ตรวจสอบให้แน่ใจว่าหน้าจออุปกรณ์ของคุณล็อคอยู่
- ตรวจสอบว่ามีพื้นที่ว่างเพียงพอใน iCloud สำหรับการสำรองข้อมูลหรือไม่
สำรองข้อมูล iPhone ด้วย iTunes
อีกวิธีในการสำรองข้อมูลอุปกรณ์ iOS ของคุณคือการใช้ iTunesคุณต้องใช้คอมพิวเตอร์ที่มี iTunes เวอร์ชันล่าสุดและสาย Apple Lightningวิธีสำรองข้อมูล iTunes ก็คล้ายกับข้อมูลสำรอง iCloud คุณสามารถใช้ข้อมูลสำรองเพื่อกู้คืนสแน็ปช็อตไปยัง iPhone ของคุณได้แต่ข้อแตกต่างคือข้อมูลสำรองของ iTunes จะถูกเก็บไว้ในเครื่องคอมพิวเตอร์ของคุณแทนที่จะเก็บไว้ในระบบคลาวด์ดังนั้นคุณจึงไม่ต้องกังวลเกี่ยวกับขีดจำกัดพื้นที่เก็บข้อมูล 5GB ของไดรเวอร์คลาวด์ แต่คุณจะไม่สามารถเข้าถึงข้อมูลสำรองผ่าน Wi-Fi บนคอมพิวเตอร์เครื่องอื่นได้
✔ สำรองข้อมูลบนพีซีหรือ Mac
✔การเข้ารหัสสำรองเสริม
✔สร้างและใช้ข้อมูลสำรองบนพีซีหรือ Mac
✔ความสามารถในการกู้คืนไปยัง iPhone โดยใช้การสำรองข้อมูล
ข้อมูลสำรอง iTunes ไม่รวม:
- แตะการตั้งค่า ID
- คุณจะไม่สามารถสำรองข้อมูลสุขภาพ กิจกรรม และพวงกุญแจได้ เว้นแต่คุณจะใช้วิธีสำรองข้อมูลที่เข้ารหัสใน iTunes
- ข้อมูลและการตั้งค่า Apple Pay
- รูปภาพจะถูกเก็บไว้ในคลาวด์ ในคลังรูปภาพ iCloud และเช่นเดียวกับการสตรีมรูปภาพของฉัน
- เนื้อหาที่ซิงค์จาก iTunes เช่น MP3 หรือ CD ที่นำเข้า วิดีโอ หนังสือ และรูปภาพ
- เนื้อหาจาก iTunes และ App Store หรือ PDF ที่ดาวน์โหลดโดยตรงไปยัง iBooks (คุณสามารถใช้โอนการซื้อใน iTunes เพื่อสำรองข้อมูลเนื้อหานี้)
วิธีสำรองข้อมูล iPhone กับ iTunes
ตรวจสอบให้แน่ใจว่าคุณได้ติดตั้ง iTunes เวอร์ชันล่าสุดบน PC/Mac . ของคุณ
- เชื่อมต่ออุปกรณ์ iOS ของคุณกับคอมพิวเตอร์และปลดล็อก
- หากคุณได้รับแจ้งให้อนุมัติการเชื่อมต่อระหว่างคอมพิวเตอร์และอุปกรณ์ ให้ป้อน PIN ของคุณ
- ใน iTunes ให้คลิกรูปขนาดย่อขนาดเล็กสำหรับอุปกรณ์ของคุณข้างเมนูแบบเลื่อนลง "เพลง/ภาพยนตร์"
- หลังจากตรวจสอบตัวเลือก "สรุป" ทางด้านซ้ายแล้ว คุณจะเห็นหน้าจอที่เต็มไปด้วยรายละเอียดอุปกรณ์
- บนหน้าจอนี้ยังมี " สำรอง" มาตรา.
- จากนั้นเลือกปุ่มตัวเลือก "คอมพิวเตอร์เครื่องนี้" (คุณยังสามารถทำเครื่องหมายที่เข้ารหัสเพื่อเข้ารหัสเพื่อป้องกันการสำรองข้อมูล)
- คลิกที่備份 ให้ iTunes ทำงาน
- หลังจากนั้นไม่กี่นาที คุณจะมีข้อมูลสำรองที่เข้ารหัสเก็บไว้ในคอมพิวเตอร์ของคุณ
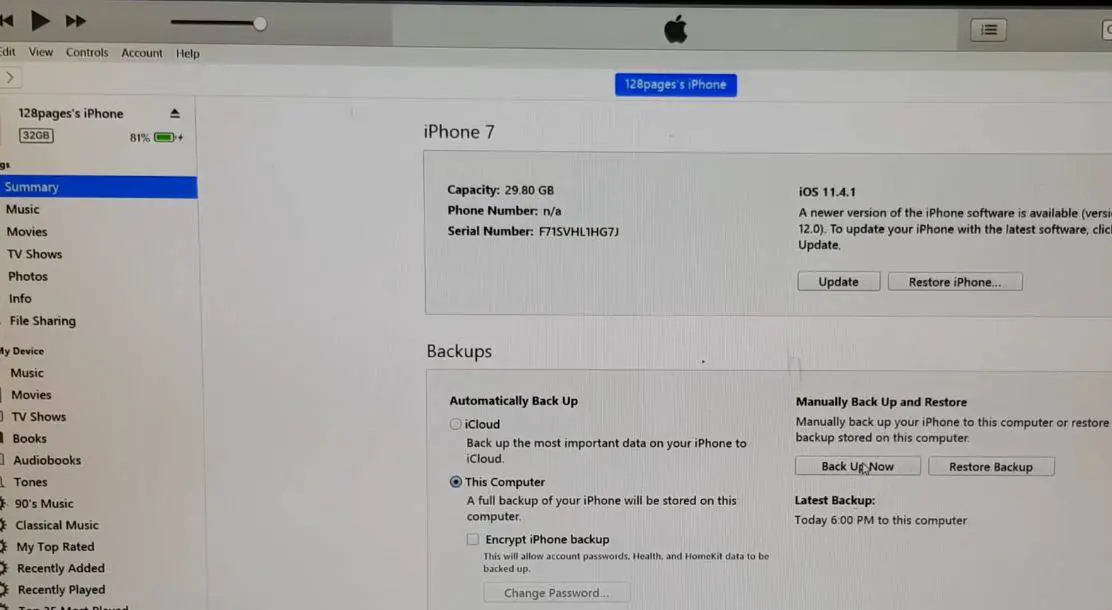
หมายเหตุ: การสำรองข้อมูลที่เข้ารหัสจะช่วยให้คุณไม่ต้องป้อนรหัสผ่านของบัญชีสำหรับแอพ เช่น อีเมลหรือ Facebook เมื่อกู้คืนอุปกรณ์ของคุณ ซึ่งอาจจะใช่หรือไม่ใช่ในกรณีของข้อมูลสำรอง iCloud
ค้นหาข้อมูลสำรอง iOS บน Mac
ค้นหารายการสำรองของคุณ:
คลิก ในแถบเมนูพิมพ์หรือคัดลอกและวางต่อไปนี้: ~/Library/Application Support/MobileSync/Backup/press Return
ค้นหาข้อมูลสำรองเฉพาะ:
- เปิด iTunesคลิกที่ iTunes ในแถบเมนูและเลือก "การตั้งค่า"
- คลิกอุปกรณ์
- กดปุ่ม Control ค้างไว้แล้วคลิกข้อมูลสำรองที่ต้องการแล้วเลือกเปิดเผยใน Finder
คุณสามารถค้นหาข้อมูลสำรอง iOS ใน Windows 7, 8 หรือ 10
เปิดไดรฟ์ที่ติดตั้ง Windows (โดยทั่วไปคือ C 🙂 ผู้ใช้ (ชื่อผู้ใช้) AppDataRoamingApple ComputerMobileSyncBackup
กด Windows + R เพื่อเปิด Run ป้อน %appdata% หรือ %USERPROFILE% (หากคุณดาวน์โหลด iTunes จาก Microsoft Store) แล้วคลิกตกลง
ดับเบิลคลิกที่โฟลเดอร์ต่อไปนี้: "Apple" หรือ "Apple Computer" > MobileSync > "Backups"


![iPhone จะไม่เปิดขึ้นหลังจากอัปเดต iOS 14? [4 โซลูชั่น]](https://oktechmasters.org/wp-content/uploads/2021/09/25142-iphone-wont-turn-on-after-update.jpg)


