iPhone ถือเป็นอุปกรณ์รุ่นต่อไปในยุคดิจิทัลนี้ มีระบบปฏิบัติการ iOS ที่มีเอกลักษณ์และแตกต่างกันมาก ซึ่งมีคุณสมบัติที่น่าสนใจและช่วยเพิ่มความเป็นส่วนตัวของคุณแต่,ถ้าคุณiPhone ถูกปิดใช้งานและคุณจะไม่สามารถใช้งานได้ และจะไม่เชื่อมต่อกับ iTunes ของคุณ ซึ่ง辦?
ผู้ใช้ iPhone บางคนรายงานว่า iPhone ของพวกเขาถูกปิดใช้งานและไม่สามารถเชื่อมต่อกับ iTunes ได้!คือคำถามบอกว่าiPhone ถูกปิดการใช้งานจากการเชื่อมต่อกับ iTunesวิธีการปลดล็อค.มาดูกันว่าเป็นอย่างไรไม่มี iTunesหรือ iCloud หรือคอมพิวเตอร์ปลดล็อก iPhone ที่ปิดใช้งานโดยไม่ต้อง.อ่านบทความเต็มนี้สำหรับโซลูชันที่คุณต้องการ
เนื้อหา
อะไรทำให้ iPhone ถูกปิดใช้งาน
รหัสผ่าน!ใช่ รหัสผ่านไม่ถูกต้องอาจเป็นสาเหตุหลักของปัญหา "iPhone ไม่สามารถเชื่อมต่อกับ iTunes".
หืม!iPhone ได้รับการตั้งค่าในลักษณะที่จะปิดการใช้งานตัวเองเป็นเวลา 6 นาทีหลังจากพยายามป้อนรหัสผ่านล้มเหลวติดต่อกัน 1 ครั้งการป้อนรหัสผ่านผิดครั้งที่ 7 จะล็อกคุณเป็นเวลา 5 นาที การป้อนรหัสผ่านผิดครั้งที่ 8 จะปิดใช้งาน iPhone ของคุณเป็นเวลา 15 นาที การพยายามครั้งที่ 10 จะปิดใช้งานคุณเป็นเวลา 1 ชั่วโมง เป็นต้นหากความพยายาม 10 ครั้งของคุณเป็นรหัสผ่านที่ไม่ถูกต้อง คุณจะได้รับข้อความว่า iPhone ปิดใช้งานการเชื่อมต่อกับ iTunes
Apple Store สามารถปลดล็อก iPhone ที่ปิดใช้งานของฉันได้หรือไม่
หากคุณคิดว่า Apple Store สามารถปลดล็อก iPhone ที่ปิดใช้งานได้ คุณคิดผิดทั้งหมดเสียดายไม่ผ่านแอปเปิ้ลสโตร์ปลดล็อก iPhone ที่ปิดใช้งานของคุณ .เมื่อ iPhone ของคุณแสดงiPhone ได้ปิดการใช้งานการเชื่อมต่อกับ iTunesบางครั้งผู้คนคิดว่า Apple Stores มีเครื่องมือพิเศษในการปลดล็อก iPhone ที่ปิดใช้งาน แต่ก็ไม่มีบางสิ่งที่คุณสามารถทำได้คือเช็ด iPhone ของคุณให้สมบูรณ์แล้วเริ่มต้นใหม่หรือหาก iPhone ของคุณถูกปิดใช้งานและไม่สามารถเชื่อมต่อกับ iTunes ให้ทำตามขั้นตอนการแก้ไขปัญหาของเราเราจะไขทุกคำถามของคุณ!
วิธีแก้ไข "iPhone ของฉันถูกปิดใช้งานจากการเชื่อมต่อกับ iTunes"
นี่เป็นสถานการณ์ที่แย่ที่สุดสำหรับการปิดใช้งาน iPhone เนื่องจากคุณต้องเชื่อมต่อ iPhone กับคอมพิวเตอร์เพื่อเข้าถึงอีกครั้งหวังว่าคุณเพิ่งสำรองข้อมูลคอมพิวเตอร์เครื่องนั้น และหวังว่าคุณจะจำรหัสผ่านจริงสำหรับ iPhone ของคุณได้ ไม่เช่นนั้น คุณจะต้องล้างข้อมูลในอุปกรณ์และสูญเสียข้อมูลทั้งหมดในเครื่อง
- นี่คือวิธีการดำเนินการกับ iTunes (หากคุณจำรหัสผ่านได้)
- เชื่อมต่อ iPhone ของคุณกับคอมพิวเตอร์ด้วยสาย USB แล้วเปิด iTunes
- เลือก "ซิงค์" ใน iTunes และป้อนรหัสผ่านที่ถูกต้องเมื่อถูกขอให้ปลดล็อกอุปกรณ์ การดำเนินการนี้จะสำรองข้อมูล iPhone ไปยังคอมพิวเตอร์
- เลือก "กู้คืน" เพื่อกู้คืน iPhone ของคุณจากข้อมูลสำรองล่าสุด
การดำเนินการนี้จะคืนค่าอุปกรณ์ของคุณโดยอัตโนมัติและเปิดเครื่อง
วิธีปลดล็อก iPhone ที่ปิดใช้งานโดยไม่มี iTunes
โหมดการกู้คืนคือตัวเลือกนิวเคลียร์ที่จะรีเซ็ต iPhone ของคุณผ่านจุดบกพร่องที่เป็นปัญหาการรีเซ็ต iPhone เป็นค่าเริ่มต้นจากโรงงานนั้นไม่ซับซ้อน แต่ต้องใช้ปุ่มฮาร์ดแวร์ของ iPhone
หากคุณจำรหัสผ่านไม่ได้ คุณต้องรีเซ็ต iPhone ของคุณโดยใช้โหมดการกู้คืนของ iPhoneขั้นตอนนี้ดำเนินการเมื่อข้อความที่ปิดใช้งาน iPhone ปรากฏขึ้นและคุณจำรหัสผ่านไม่ได้
ขั้นตอนในการทำให้ iPhone อยู่ในโหมดการกู้คืน
- หาก iTunes เปิดอยู่ในคอมพิวเตอร์ของคุณ ให้ปิดจากนั้นใช้สายฟ้าผ่าเพื่อเชื่อมต่อ iPhone กับคอมพิวเตอร์เมื่อเชื่อมต่อแล้ว ให้เปิด iTunes
- เชื่อมต่ออุปกรณ์ของคุณกับคอมพิวเตอร์และเปิด iTunes
- บังคับให้รีสตาร์ท iPhone ของคุณในขณะที่ยังเชื่อมต่อกับคอมพิวเตอร์ของคุณ
- กดปุ่มค้างไว้จนกว่าคุณจะเห็นหน้าจอ "เชื่อมต่อกับ iTunes"(ดูด้านล่างสำหรับวิธีต่างๆ ในการรีเซ็ตโทรศัพท์ที่แตกต่างกัน)
- เลือก อัปเดต เมื่อหน้าต่างป๊อปอัปขอให้คุณกู้คืนหรืออัปเดต iPhone ของคุณiTunes จะเริ่มดาวน์โหลดซอฟต์แวร์ไปยังอุปกรณ์ของคุณ
- ตั้งค่าอุปกรณ์ของคุณทันทีที่การอัปเดตหรือกู้คืนเสร็จสิ้น
iPhones ต่างมีวิธีการที่แตกต่างกัน
- iPhone 6s หรือก่อนหน้า, iPad หรือ iPod Touch
กดปุ่มพัก/ปลุกและปุ่มโฮมค้างไว้พร้อมกันเมื่อคุณเห็นโลโก้ Apple อย่าปล่อยปุ่มกดปุ่มทั้งสองค้างไว้จนกว่าคุณจะเห็นหน้าจอโหมดการกู้คืน
- สำหรับ iPhone 7 หรือ iPhone 7 Plus
วิธีทำให้ iPhone 7 เข้าสู่โหมดการกู้คืนกดปุ่มพัก/ปลุกและปุ่มลดระดับเสียงค้างไว้พร้อมกันเมื่อคุณเห็นโลโก้ Apple อย่าปล่อยปุ่มกดปุ่มทั้งสองค้างไว้จนกว่าคุณจะเห็นหน้าจอโหมดการกู้คืน
- iPhone 8 และใหม่กว่า
ปิดอุปกรณ์จากนั้นกดและปล่อยปุ่มเพิ่มระดับเสียงอย่างรวดเร็วถัดไปกดและปล่อยอย่างรวดเร็วเพื่อลดระดับเสียงสุดท้าย ให้กดปุ่มด้านข้างค้างไว้จนกว่าคุณจะเห็นหน้าจอโหมดการกู้คืน
การดำเนินการนี้จะล้างไฟล์ การตั้งค่า และแอปทั้งหมดบน iPhone รวมถึงรหัสผ่านหลังจากการคืนค่าเสร็จสมบูรณ์ iPhone จะอยู่ในการตั้งค่าจากโรงงาน
วิธีปลดล็อก iPhone ที่ปิดใช้งานโดยใช้คอมพิวเตอร์
ผู้คนสามารถกู้คืนอุปกรณ์ iOS ของพวกเขาได้ด้วยความช่วยเหลือของคอมพิวเตอร์ ซึ่งจะช่วยแก้ปัญหาของ iPhone ที่ไม่ได้เชื่อมต่อกับ iTunes
- เชื่อมต่ออุปกรณ์ของคุณกับคอมพิวเตอร์และเปิด iTunes
- ค้นหา iPhone ของคุณบนคอมพิวเตอร์เมื่อคุณเห็นตัวเลือก "กู้คืน" หรือ "อัปเดต" ให้เลือก "กู้คืน"Finder หรือ iTunes จะดาวน์โหลดซอฟต์แวร์สำหรับ iPhone ของคุณหากใช้เวลานานกว่า 15 นาที iPhone ของคุณจะออกจากโหมดการกู้คืน และคุณจะต้องเลือกรุ่น iPhone ด้านบนและทำตามขั้นตอนซ้ำเพื่อลบรหัสผ่าน
- ตั้งค่า iPhone ของคุณหลังจากเสร็จสิ้นกระบวนการ และใช้ iPhone ของคุณตามปกติ
ปลดล็อก iPhone ที่ปิดใช้งานโดยไม่ต้องใช้คอมพิวเตอร์
วิธีกำจัด iPhone ที่ปิดใช้งานการเชื่อมต่อกับปัญหา iTunes โดยไม่ต้องเชื่อมต่อจริงกล่าวคือ วิธีปลดล็อก iPhone ที่ปิดใช้งานโดยไม่มี iTunes, iCloud หรือคอมพิวเตอร์
หากทั้ง iTunes และ iCloud ไม่สามารถช่วยคุณปลดล็อก iPhone ที่ปิดใช้งาน และคุณไม่มีคอมพิวเตอร์ คุณจะทำอย่างไรเพื่อปลดล็อก iPhone ที่ปิดใช้งานนี่คือวิธีแก้ปัญหา - ลงชื่อเข้าใช้แอพ Find My iPhone ด้วย iPhone เครื่องอื่นเพื่อล้างข้อมูล iPhone ที่ปิดใช้งานแล้วบังคับรีเซ็ต iPhone ที่ปิดใช้งานเพื่อการนี้ให้ทำตามขั้นตอนง่าย ๆ
- ค้นหา iPhone เครื่องอื่น (หรือยืมหรือจัดเตรียม iPhone ที่พร้อมใช้งาน) และติดตั้ง iPhone ของฉันจาก App Store
- ลงชื่อเข้าใช้แอพ Find My iPhone ด้วย iCloud ID ของคุณ (ถ้าคุณจำรหัสผ่าน iCloud ของคุณได้)
- หลังจากลงชื่อเข้าใช้ คุณจะเห็นรายการอุปกรณ์ที่ลงชื่อเข้าใช้ด้วย IDคลิกชื่อไอคอนของอุปกรณ์ iPhone ที่ปิดใช้งานในรายการ
- แตะที่การกระทำที่ด้านล่างของหน้าจอ จากนั้นคุณจะเห็น 3 ตัวเลือกที่คุณต้องเลือกลบ iPhone ทางด้านขวาในที่สุด iPhone ที่ปิดใช้งานของคุณก็ปลดล็อคได้สำเร็จโดยไม่ต้องใช้ iTunes หรือ iCloud หรือคอมพิวเตอร์
กระบวนการเดียวกันนี้ยังสามารถใช้สำหรับวิธีรีเซ็ต iPhone ที่ปิดใช้งานโดยไม่มี iTunesในระหว่างกระบวนการนี้ คุณสามารถรีเซ็ตอุปกรณ์ได้อย่างสมบูรณ์โดยไม่ต้องใช้ iTunes
หลังจากปฏิบัติตามวิธีแก้ไขปัญหาเหล่านี้ คุณอาจพบวิธีแก้ปัญหาของคุณและใช้ iPhone ได้ตามปกติ ตอนนี้เมื่อคุณรู้วิธีปลดล็อก iPhone ที่ปิดใช้งานโดยไม่ใช้ iTunes คุณสามารถใช้ iPhone ของคุณตามอุปกรณ์ที่ต้องการได้ตอนนี้คุณสามารถไปข้างหน้าและเลือกตัวเลือกที่คุณต้องการเพื่อดำเนินการซ่อมแซม iPhone ที่ปิดใช้งานโดยไม่มี iTunes, iCloud หรือคอมพิวเตอร์

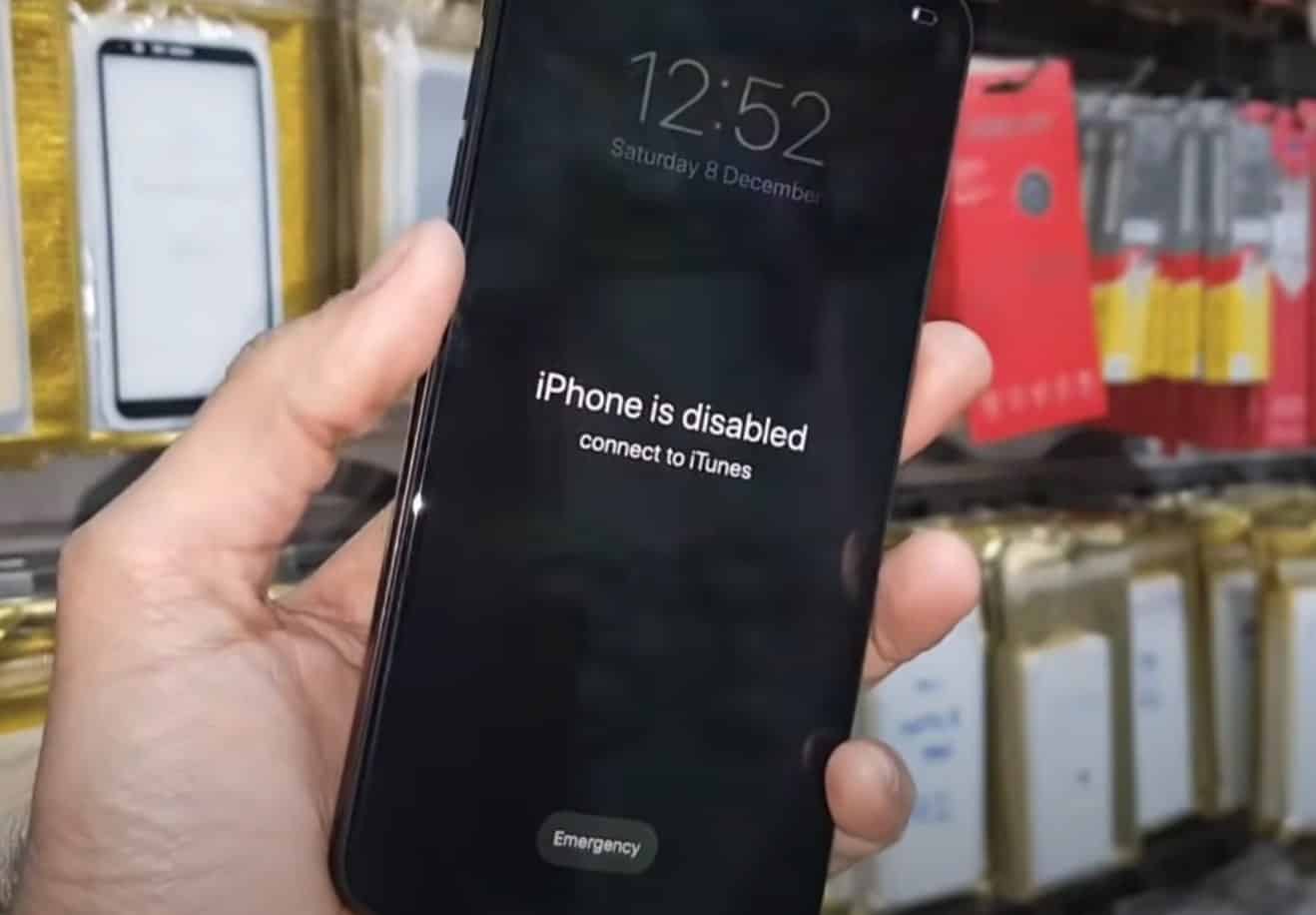
![iPhone จะไม่เปิดขึ้นหลังจากอัปเดต iOS 14? [4 โซลูชั่น]](https://oktechmasters.org/wp-content/uploads/2021/09/25142-iphone-wont-turn-on-after-update.jpg)


