คุณซื้อ iPhone 12, pro หรือ pro Max ใหม่ (หรือ iPhone ใหม่) และต้องการตั้งค่าด้วยข้อมูลและการตั้งค่าของคุณ
ในโพสต์นี้ เราจะแนะนำวิธีตั้งค่า iPhone ใหม่ วิธีใช้แอป "ย้ายไปยัง iOS" ของ Apple เพื่อถ่ายโอนข้อมูลทั้งหมดของคุณจาก iPhone เครื่องเก่าไปยัง iPhone เครื่องใหม่ วิธีถ่ายโอนข้อมูลจากโทรศัพท์ Android สู่ iPhone เครื่องใหม่ และอื่นๆเริ่มกันเลย.
เนื้อหา
ตั้งค่า iPhone ของคุณเป็นโทรศัพท์เครื่องใหม่
หากคุณใช้ iPhone เครื่องใหม่เป็นครั้งแรก:
- กดสวิตช์เปิด/ปิดเพื่อเปิด iPhoneหน้าจอต้อนรับจะทักทายคุณโดยแสดงแถบเลื่อนการตั้งค่าที่หมุนไปมาระหว่างภาษาต่างๆ
- เลือกภาษาและประเทศของคุณ และคุณต้องการเปิดใช้บริการตำแหน่งหรือไม่สิ่งนี้ทำให้แอพ Apple (และแอพของบริษัทอื่น) เข้าถึงตำแหน่งของคุณผ่านเครือข่าย Wi-Fi และตำแหน่ง GPS (Global Positioning System)
- จากนั้น iPhone จะตรวจสอบเครือข่าย Wi-Fi ทั้งหมดในพื้นที่ที่โทรศัพท์สามารถเชื่อมต่อได้ถ้าไม่เช่นนั้น หรือหากต้องการใช้บริการโทรศัพท์มือถือ ให้คลิกปุ่ม "ถัดไป"
- คุณสามารถตั้งค่าอุปกรณ์ของคุณเป็นโทรศัพท์เครื่องใหม่ได้ที่นี่ รวมถึงการตั้งค่ารหัสผ่าน Face ID หรือ Touch ID ทั้งนี้ขึ้นอยู่กับ iPhone ที่คุณมี
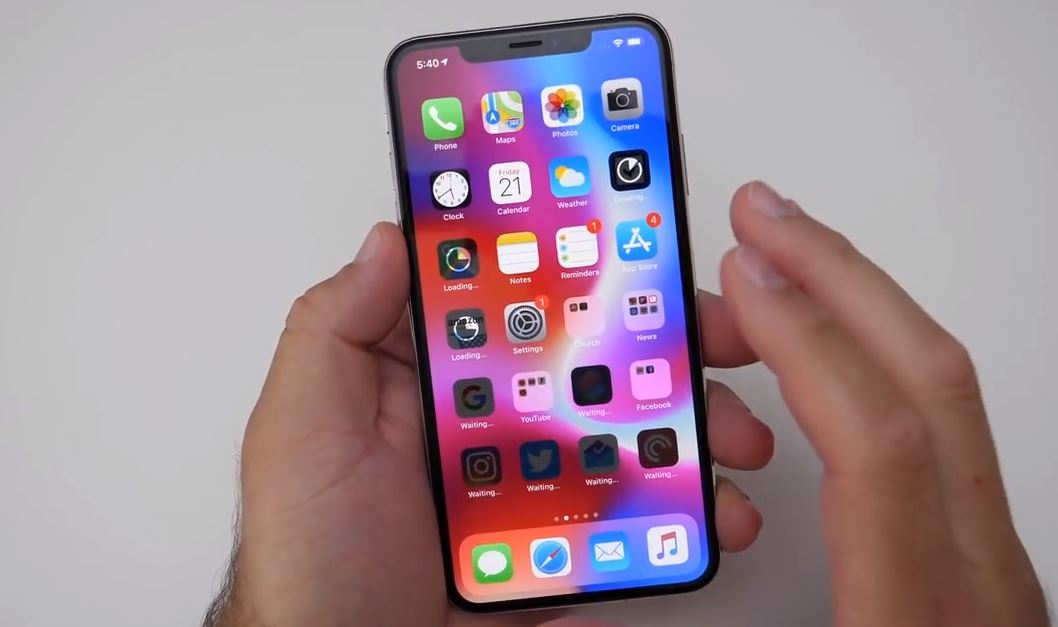
ถ่ายโอนจาก iPhone เครื่องเก่าไปยัง iPhone เครื่องใหม่
หากคุณต้องการเปลี่ยน iPhone เครื่องเก่าด้วย iPhone เครื่องใหม่นี้ คุณสามารถถ่ายโอนแอพ ข้อมูล และการตั้งค่าทั้งหมดไปยัง iPhone เครื่องใหม่ เพื่อให้โทรศัพท์เครื่องใหม่มีลักษณะเหมือนเครื่องเก่าทุกประการ เร็วขึ้น
ไม่ว่าคุณจะใช้คุณสมบัติการตั้งค่าอัตโนมัติ, iCloud หรือ iTunes หรือสาย USB ขอแนะนำให้สำรองข้อมูล iPhone เครื่องเก่าของคุณก่อนทำอย่างอื่นเมื่อเสร็จแล้ว คุณมีหลายทางเลือกในการกู้คืนข้อมูลไปยัง iPhone เครื่องใหม่ของคุณ
สำรองข้อมูล iPhone เครื่องเก่าของคุณโดยใช้ iTunes
- ตรวจสอบให้แน่ใจว่าได้เรียกใช้ iTunes เวอร์ชันล่าสุดบนอุปกรณ์ iPhone เครื่องเก่าของคุณ
- หรือเพียงแค่เปิด iTunes และตรวจสอบการอัปเดตจากเมนู
- ในการใช้ iTunes เพื่อสำรองข้อมูลหรืออัปเดตข้อมูลสำรองที่มีอยู่ ให้เชื่อมต่ออุปกรณ์เครื่องเก่าของคุณกับคอมพิวเตอร์ที่คุณซิงค์ตามปกติผ่าน USB เปิด iTunes เลือกอุปกรณ์ แล้วกดปุ่มซิงค์
ตรวจสอบว่า iPhone ของคุณได้รับการสำรองข้อมูลเมื่อเร็วๆ นี้หรือไม่
หากคุณใช้ iOS เวอร์ชันล่าสุด ตราบใดที่คุณล็อก เสียบปลั๊ก และเชื่อมต่อกับเครือข่าย Wi-Fi และคุณยังคงล็อกอยู่ อุปกรณ์จะสำรองข้อมูล iCloud โดยอัตโนมัติทุกวันมีพื้นที่ว่างเพียงพอในบัญชี iCloud ของคุณ
คุณสามารถระบุได้ว่าการสำรองข้อมูลล่าสุดของ iPhone ของคุณเสร็จสิ้นเมื่อใดโดยไปที่การตั้งค่า แล้วแตะข้อมูล Apple ID ของคุณ จากนั้นไปที่ iCloud เลื่อนลงไปที่ "ข้อมูลสำรอง iCloud" แล้วแตะ
หาก iPhone ได้รับการสำรองข้อมูลไปยัง iCloud แถบเลื่อนถัดจากข้อมูลสำรอง iCloud จะเป็นสีเขียวถ้าไม่เช่นนั้น และคุณต้องการสำรองข้อมูลด้วยวิธีนี้ ให้คลิกตัวเลื่อน
หากคุณต้องการบังคับสำรองข้อมูลเนื่องจากโทรศัพท์ของคุณยังไม่ได้สำรองข้อมูลเมื่อเร็วๆ นี้ ให้แตะสำรองข้อมูลทันที
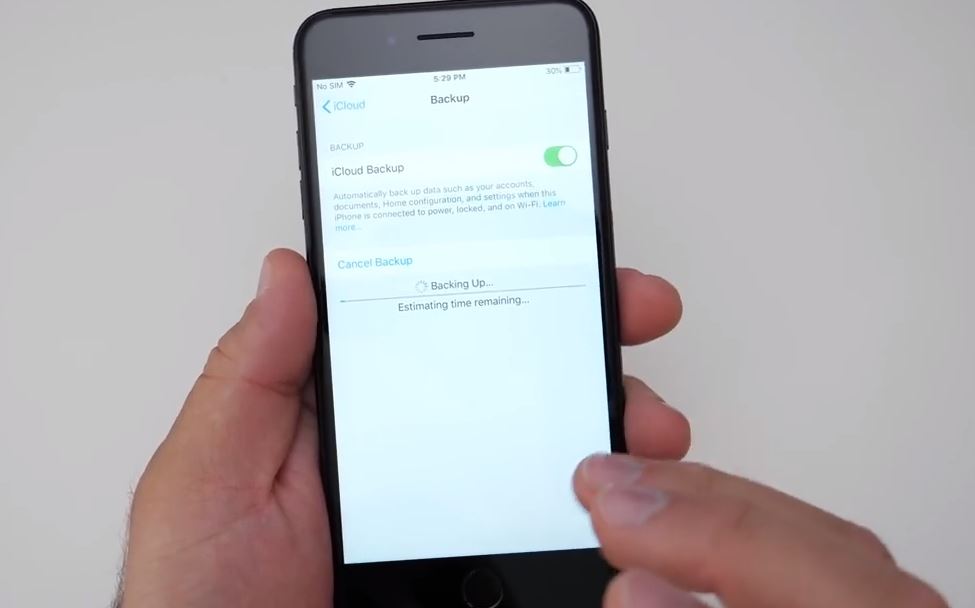
เปิด iPhone เครื่องใหม่ของคุณและทำตามวิซาร์ดการตั้งค่า
ตอนนี้ ให้กดปุ่มเปิด/ปิดวงรีที่ด้านบนขวาของอุปกรณ์ค้างไว้ (เพียงหนึ่งหรือสองวินาที) เพื่อเปิด iPhone เครื่องใหม่ของคุณ
เมื่อเปิดเครื่องแล้ว ให้ปัดตรงตำแหน่งที่ระบุว่า "ปัดเพื่อตั้งค่า"ตอนนี้ Apple จะให้ตัวเลือกที่หลากหลายแก่คุณ
ก่อนอื่น คุณต้องเลือกภาษาของคุณ จากนั้นเลือกประเทศหรือภูมิภาคของคุณ เชื่อมต่อกับ Wi-Fi เปิดใช้งานบริการระบุตำแหน่ง
จากนั้นคุณสามารถเลือกกู้คืนจากข้อมูลสำรอง iCloud กู้คืนจากข้อมูลสำรอง iTunes หรือตั้งค่าเป็น iPhone เครื่องใหม่ได้เมื่อคุณมีข้อมูลสำรองแล้ว ให้เลือกตัวเลือกที่เกี่ยวข้อง
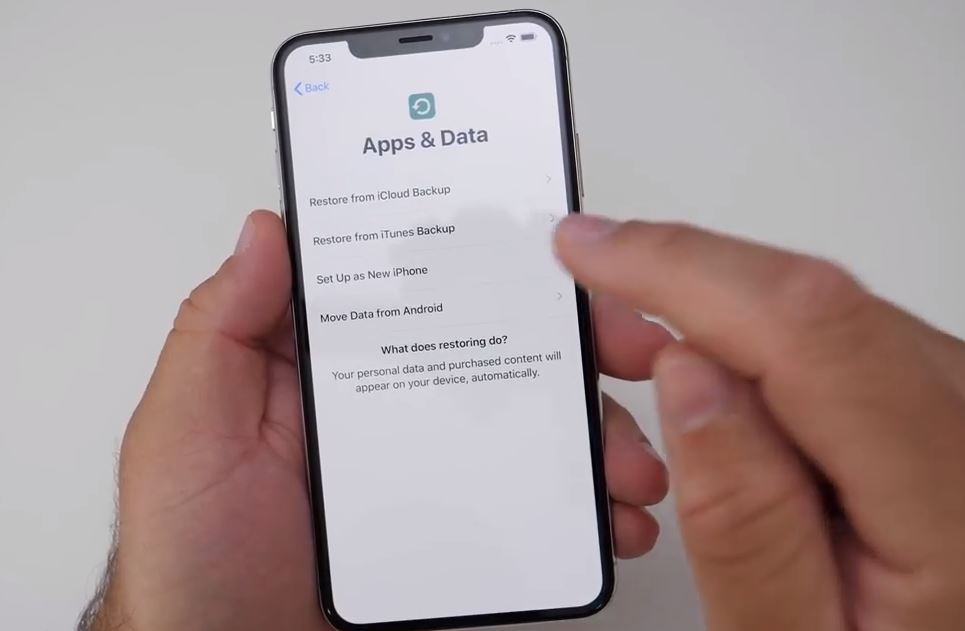
กู้คืนจาก iTunes
หากสำรองข้อมูลผ่าน iTunes ให้เชื่อมต่อ iPhone กับคอมพิวเตอร์ที่คุณสำรองข้อมูลไว้iTunes จะถามว่าคุณต้องการกู้คืนจากข้อมูลสำรองหรือตั้งค่าใหม่หรือไม่เลือกตัวเลือก "กู้คืนจากข้อมูลสำรองนี้"
แถบความคืบหน้าของ iTunes อาจหยุดชั่วคราวในขณะที่กำลังดำเนินการกู้คืน อาจต้องใช้เวลามากขึ้น ดังนั้นอย่าถอดปลั๊กโทรศัพท์ของคุณหลังจากกระบวนการเสร็จสิ้น iPhone เครื่องใหม่ของคุณจะบู๊ตให้อุปกรณ์ของคุณเชื่อมต่อกับ iTunes เพื่อซิงค์เพลงและไฟล์สื่ออื่นๆ
กู้คืนจาก iCloud
หากคุณสำรองข้อมูล iPhone เครื่องเก่าไว้ใน iCloud คุณไม่จำเป็นต้องเสียบ iPhone เข้ากับคอมพิวเตอร์หากต้องการให้เสียบปลั๊กนอกจากนี้ยังต้องอยู่ในเครือข่าย Wi-Fiที่จริงแล้ว เป็นไปได้ที่จะตั้งค่า iPhone เครื่องใหม่โดยไม่ต้องเสียบเข้ากับคอมพิวเตอร์
เมื่อได้รับแจ้งให้ตั้งค่า ให้เลือก "กู้คืนจากข้อมูลสำรอง iCloud" คลิก "ถัดไป" แล้วป้อน Apple ID และรหัสผ่านของคุณเลือกข้อมูลสำรองของอุปกรณ์เครื่องเก่าแล้วคลิกคืนค่า
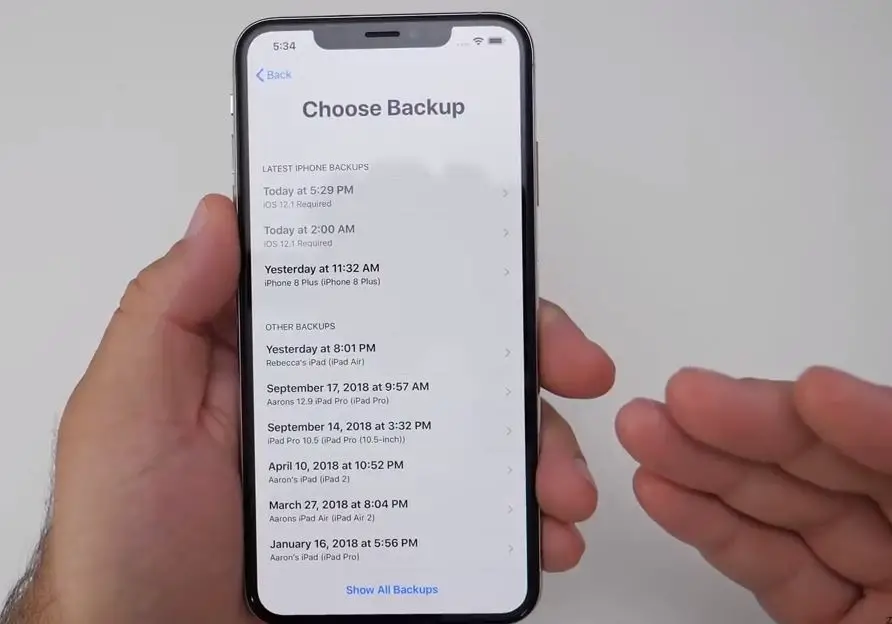
รอจนกว่าอุปกรณ์จะกู้คืนจากข้อมูลสำรองเสร็จสิ้น ระยะเวลาที่ใช้จะขึ้นอยู่กับปริมาณข้อมูลที่มีอยู่ในข้อมูลสำรองและความเร็วของการเชื่อมต่ออินเทอร์เน็ตของคุณหลังจากกระบวนการกู้คืนเสร็จสิ้น อุปกรณ์จะรีสตาร์ทคุณจะได้รับข้อมูล iPhone เก่าทั้งหมดของคุณบนอุปกรณ์ใหม่
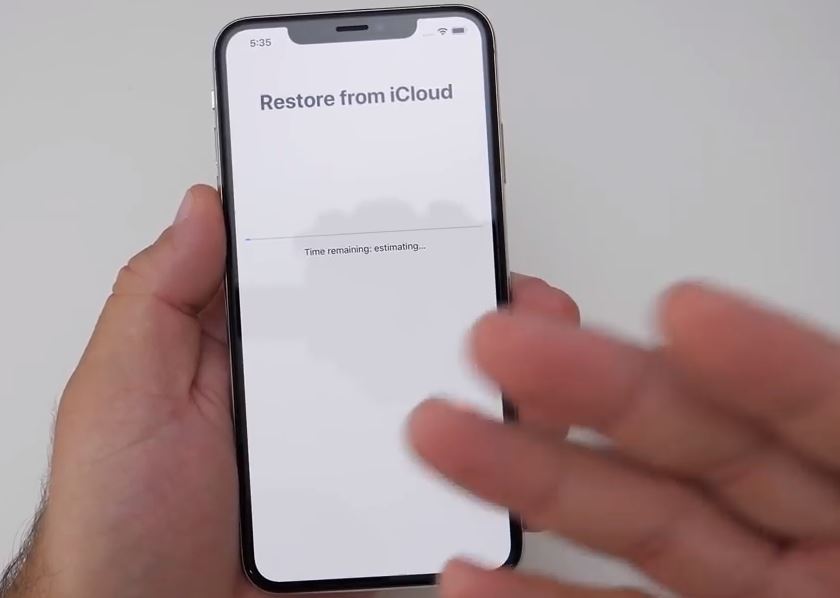
เปลี่ยนจาก Android เป็น iPhone ใหม่
หากคุณมาจาก Android ตรวจสอบให้แน่ใจว่าอุปกรณ์ Android ปัจจุบันของคุณได้รับการสำรองข้อมูลอย่างสมบูรณ์ไปยังที่อยู่อีเมลที่ใช้งานได้(ในกรณีที่ไม่ได้หมายความว่าเราคาดหวังอะไรผิดพลาด แต่คุณไม่มีทางรู้) คุณสามารถทำได้โดยไปที่การตั้งค่าของ Android และชำระเงินสำรองและซิงค์เพื่อทำสิ่งนี้ .
- ตอนนี้ จาก Google Playดาวน์โหลด" ย้ายไปที่แอป iOS"และติดตั้งบนอุปกรณ์ของคุณ
- 在 Android 上เปิด" ย้ายไป iOS"แอพพลิเคชั่น คลิก ดำเนินต่อ" แล้ว ความยินยอม "ข้อกำหนดและเงื่อนไข".
- เปิด iPhone เครื่องใหม่ของคุณและทำตามคำแนะนำเพื่อตั้งค่า
- ไม่กี่ขั้นตอนของกระบวนการจะแสดงหน้าจอชื่อ "แอปและข้อมูล"เลือก ตัวเลือกข้อมูลมือถือจาก Android.
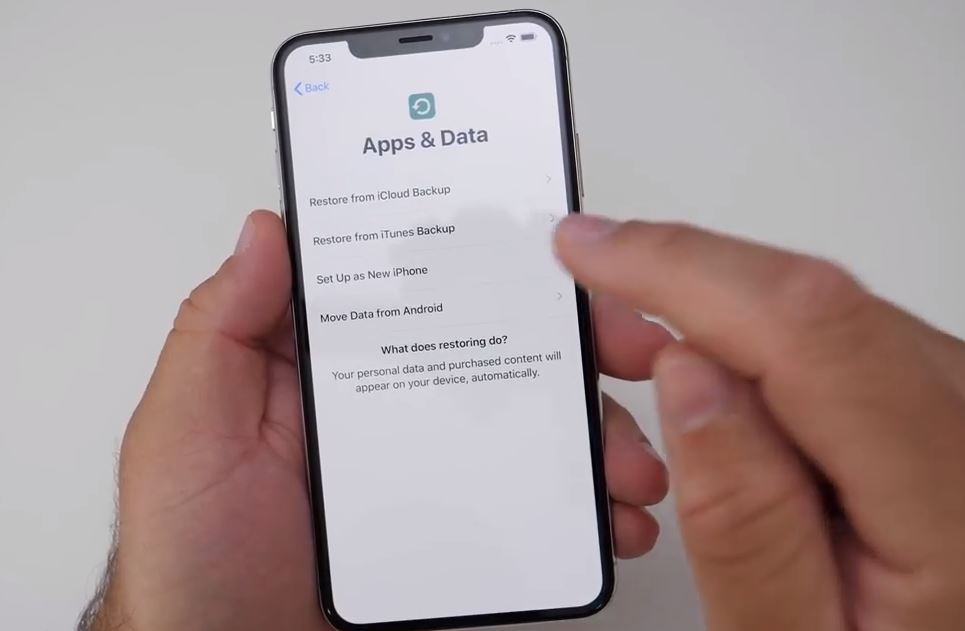
- คลิกดำเนินการต่อรหัสควรปรากฏบนหน้าจอ
- กลับไปที่ Android ของคุณ คลิก "ถัดไป" และป้อนรหัสของคุณ
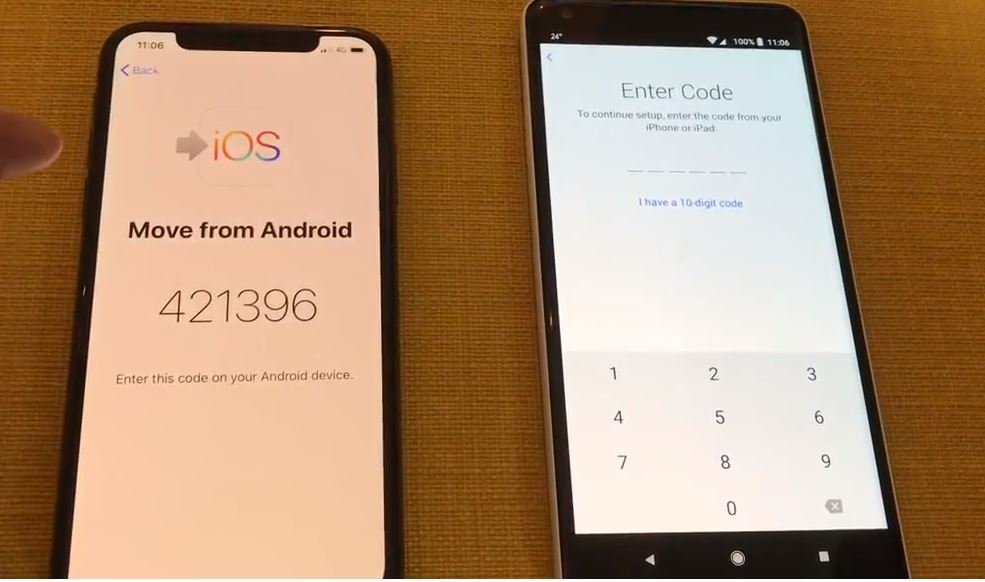
- เมื่อโทรศัพท์พร้อมสำหรับการโอนแล้ว Android จะแสดงหน้าจอชื่อ "การถ่ายโอนข้อมูล"หน้าจอจะแสดงข้อมูลทั้งหมดที่จะโอนตรวจสอบว่าได้เลือกทุกสิ่งที่คุณต้องการแล้ว (หากไม่ใช่ ให้ยกเลิกการเลือก) แล้วคลิกถัดไป
- การถ่ายโอนเนื้อหาจะเริ่มขึ้นในขณะนี้นี้อาจใช้เวลาไม่กี่นาที.หรือมากกว่านั้นขึ้นอยู่กับจำนวนข้อมูลที่คุณต้องการส่ง
- เมื่อคุณพร้อม คลิก "เสร็จสิ้น" บน Android และตั้งค่าต่อบน iPhone
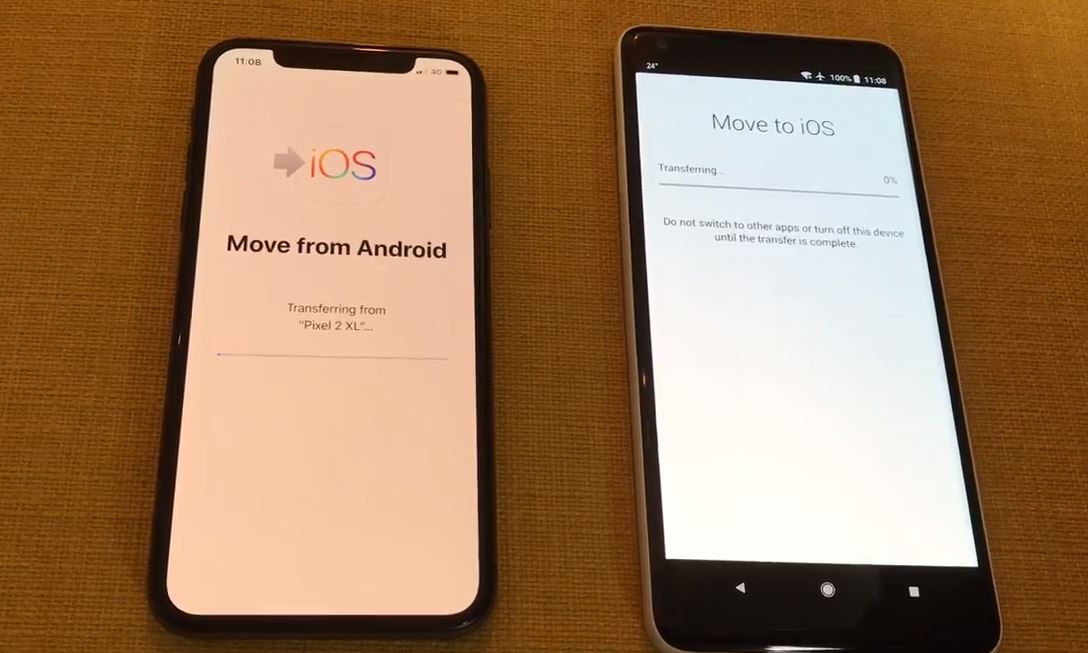
หมายเหตุ:คุณไม่สามารถโอนทุกอย่างได้ แต่คุณสามารถโอนรายชื่อติดต่อ ข้อความ รูปภาพและวิดีโอ ปฏิทิน และบัญชีอีเมลได้แอพฟรีบางตัวก็กระโดดได้เช่นกัน
เพียงเท่านี้ คุณตั้งค่า iPhone ใหม่ของคุณสำเร็จแล้ว

![การตั้งค่า iPhone 12 เครื่องใหม่ของคุณ (โอนจาก iPhone เครื่องเก่า) คู่มือเริ่มต้นอย่างรวดเร็ว [2021]](https://oktechmasters.org/wp-content/uploads/2021/01/3761-Set-Up-New-iPhone-Quick-Start-Guide-846x530.jpg)
![iPhone จะไม่เปิดขึ้นหลังจากอัปเดต iOS 14? [4 โซลูชั่น]](https://oktechmasters.org/wp-content/uploads/2021/09/25142-iphone-wont-turn-on-after-update.jpg)


