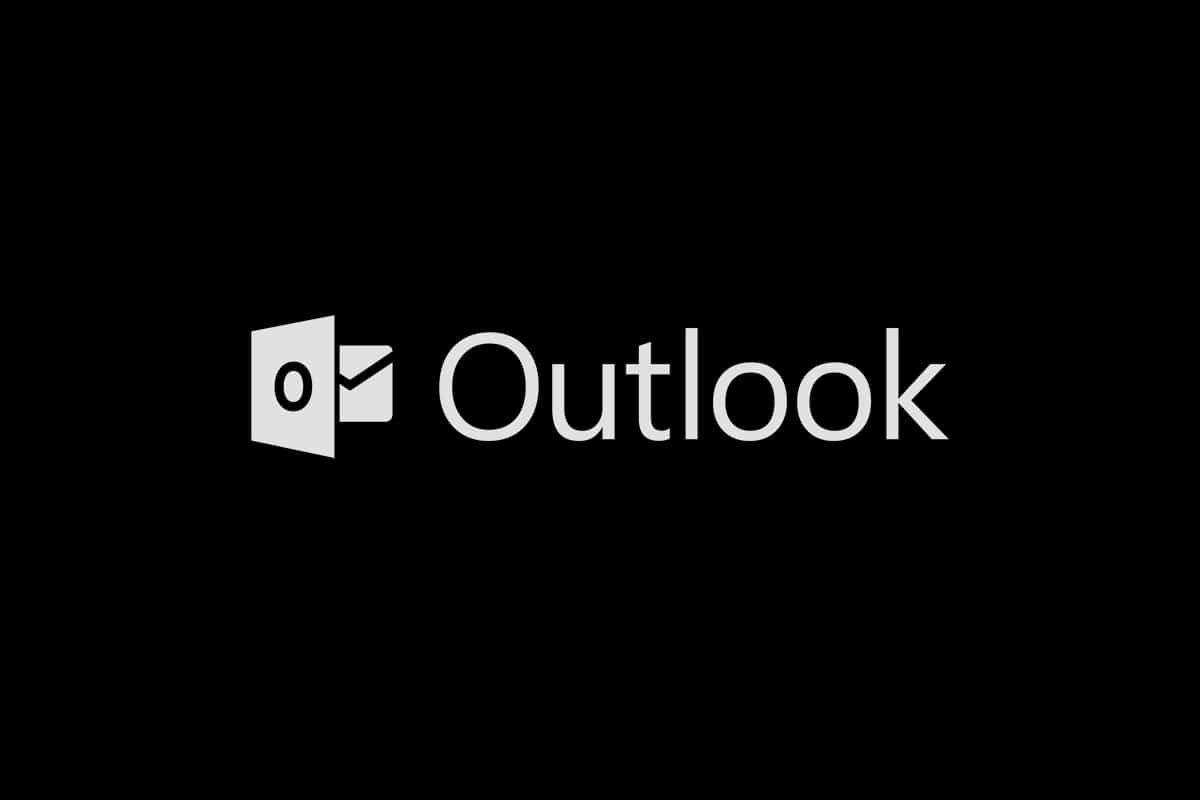ในช่วงไม่กี่ปีที่ผ่านมา โหมดมืดได้กลายเป็นธีมที่ผู้ใช้ข้ามอุปกรณ์ส่วนใหญ่มักเลือกใช้ช่วยลดความเมื่อยล้าของดวงตาและทำให้การดูหน้าจอดิจิทัลสามารถทนได้เมื่อเห็นประโยชน์ (และความต้องการของผู้ใช้) ของธีมมืด นักพัฒนาและผู้ผลิตทั้งหมดสามารถใช้งานได้Microsoft ได้อัปเดตชุดโปรแกรม Office และแนะนำโหมดมืดของ Microsoft Outlook ให้กับฐานผู้ใช้
ในบทความนี้ เราจะแนะนำคุณตลอดกระบวนการเปิดใช้งานโหมดมืดของ Outlook 365 และโหมดมืดสำหรับ Android ของ Outlookมาปิดไฟกันเถอะ
ก่อนที่เราจะเริ่มต้น เราขอแจ้งให้คุณทราบว่าโหมดมืดของ Microsoft Outlook พร้อมใช้งานสำหรับการสมัครรับข้อมูลเท่านั้นMicrosoft 365 (ออฟฟิศ 365)ผู้ใช้ Office 2016 และ Office 2013 จะต้องใช้ธีมสีเทาเข้มเพื่อเก็บเนื้อหานอกจากนี้ การตั้งค่าธีมของ Office จะเป็นแบบสากลและมีผลกับแอปพลิเคชันทั้งหมดในชุด รวมถึงแอปพลิเคชันในระบบอื่นที่เชื่อมต่อกับบัญชีผู้ใช้เดียวกัน
注意: ถ้าคุณไม่แน่ใจเกี่ยวกับประเภทการสมัครใช้งาน Office ของคุณ ให้คลิกขวาที่ปุ่มเมนูเริ่ม แล้วเลือกแอพและคุณสมบัติ".เลื่อนรายการเพื่อค้นหาการสมัครใช้งาน Office และหมายเลขเวอร์ชันของคุณ
ตัวเลือกที่ XNUMX: บนพีซี
ทำตามขั้นตอนด้านล่างเพื่อเปิดโหมดมืดของ Microsoft Outlook ในพีซี –
1.เปิด Word, Powerpoint, Excel ฯลฯ โดยดับเบิลคลิกที่ไอคอนทางลัดบนเดสก์ท็อปหรือทำการค้นหาแล้วคลิก Openแอพพลิเคชั่นชุดสำนักงาน
2. คลิกมุมซ้ายบนของหน้าต่างแอพพลิเคชั่นปุ่มไฟล์
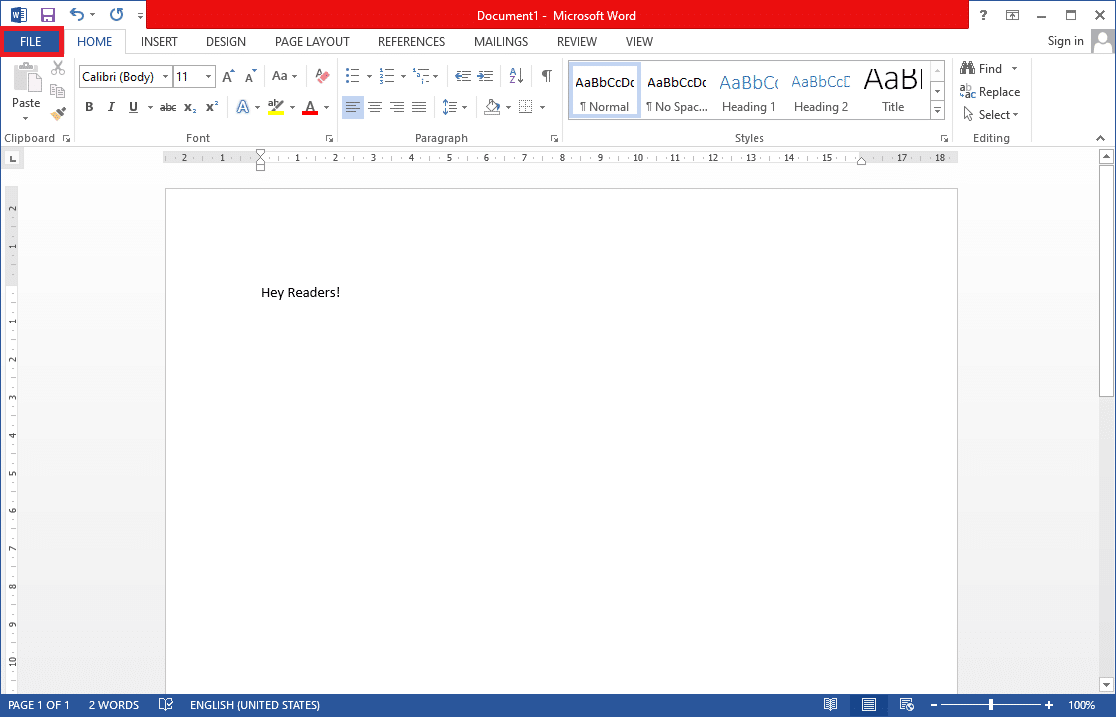
3. คลิกด้านล่างของแถบด้านข้างบัญชีผู้ใช้.
4. ที่แผงด้านขวา ให้ขยายธีม Officeเลื่อนลงและเลือกBlackตัวเลือก.(ตัวเลือกธีมอื่นๆ ได้แก่ สี (ธีมเริ่มต้น) สีเทาเข้ม และสีขาว ธีมสีเทาเข้มคล้ายกับธีมสีดำ ดังนั้นจึงคุ้มค่าที่จะลองดู) คุณยังสามารถปรับแต่งพื้นหลังของ Office และตั้งค่าเป็นไม่มีได้
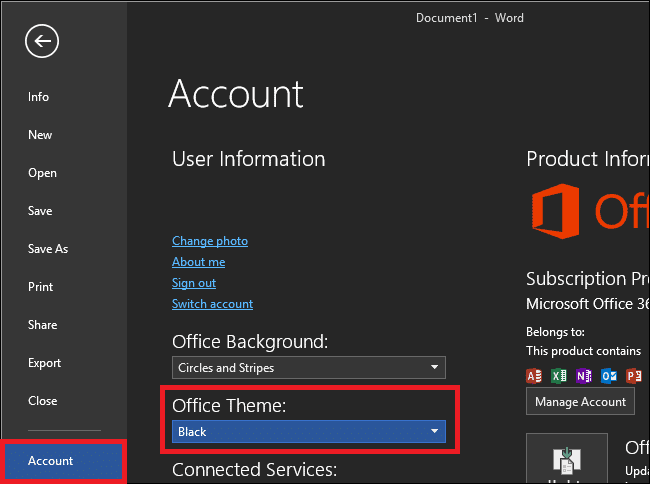
อีกวิธีในการเปลี่ยนไปใช้โหมดมืดของ Microsoft Outlook แสดงไว้ด้านล่าง
1. คลิกที่เมนูไฟล์ตัวเลือก.
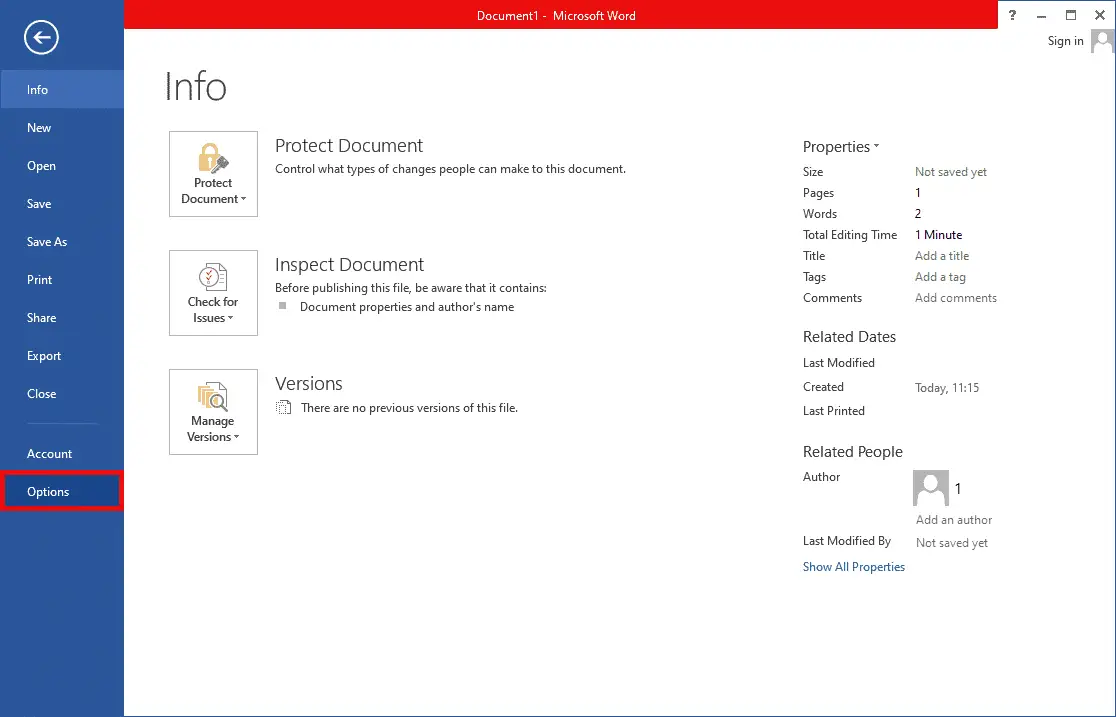
2. ในแท็บทั่วไปปรับแต่งสำเนา Microsoft Office ของคุณมาตรา, 打開ธีมสำนักงานเลือกเมนูแล้วเลือกสีดำ.คลิกที่กำหนดเพื่อให้การเปลี่ยนแปลงมีผล
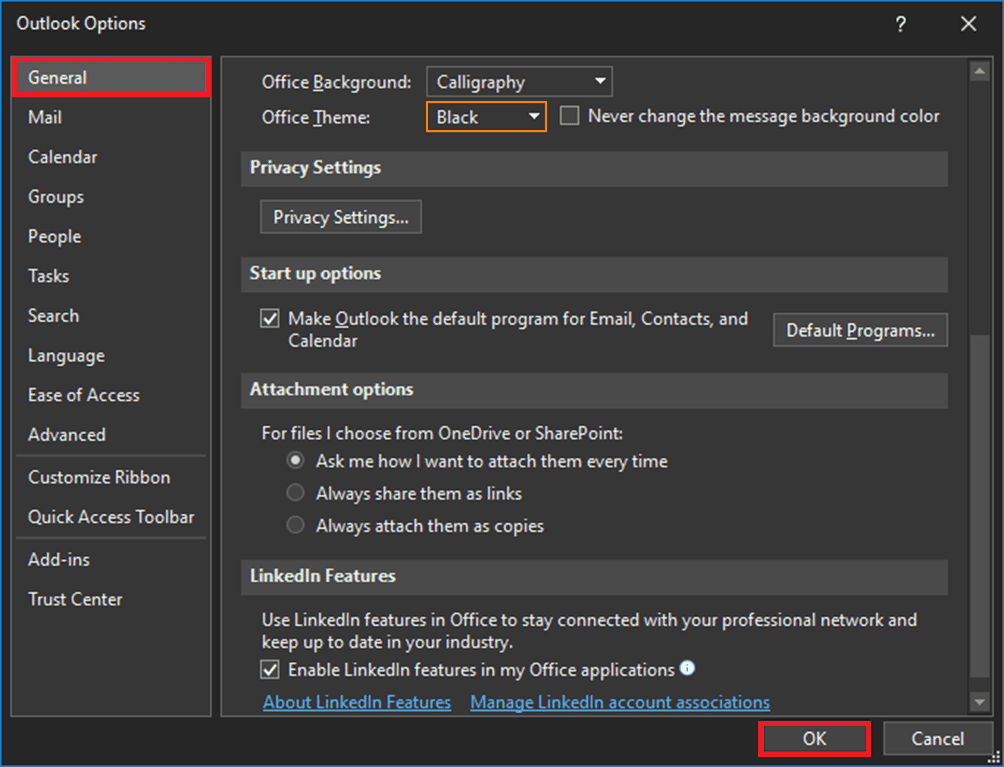
แอปพลิเคชัน Office ทั้งหมดที่ติดตั้งบนระบบ รวมถึง Outlook จะถูกเปลี่ยนเป็นธีมสีเข้ม
3. คุณยังสามารถคลิกข้างปุ่มตอบกลับในเวอร์ชันล่าสุดปุ่มเปิด/ปิดไฟเพื่อสลับบานหน้าต่างการอ่าน (เนื้อหาข้อความ) ใน Outlook เป็นพื้นหลังสีอ่อนหรือสีเข้มได้อย่างง่ายดาย
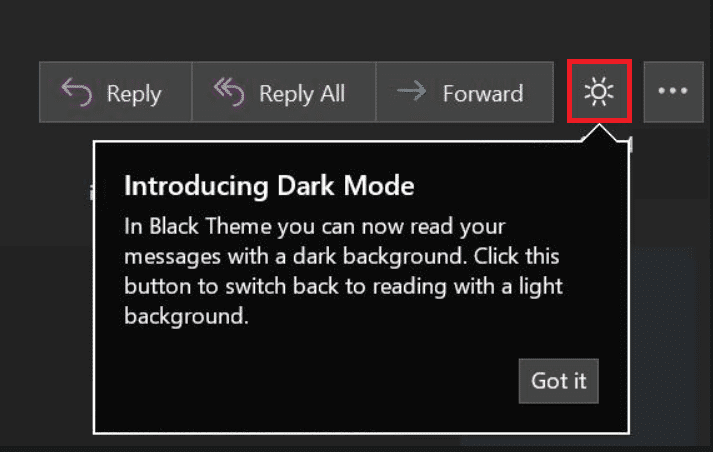
4. ขึ้นอยู่กับเวอร์ชัน Outlook ของคุณ คุณยังสามารถ主页或消息แท็บที่พบในริบบิ้นสลับพื้นหลังตัวเลือก.

5. เว็บไคลเอ็นต์ของ Outlook ยังใช้ Microsoft Outlook Dark Mode ได้อีกด้วยเพียงคลิกด้านบนขวาของหน้าไอคอนการตั้งค่าเกียร์ จากนั้นเปิดโหมดมืดเปลี่ยน (ตรวจสอบให้แน่ใจว่าธีมถูกตั้งค่าเป็นสีน้ำเงิน)เช่นเดียวกับแอปเดสก์ท็อป คุณสามารถสลับระหว่างบานหน้าต่างการอ่านสีขาวหรือสีเข้มได้โดยคลิกปุ่มหลอดไฟ/พระจันทร์
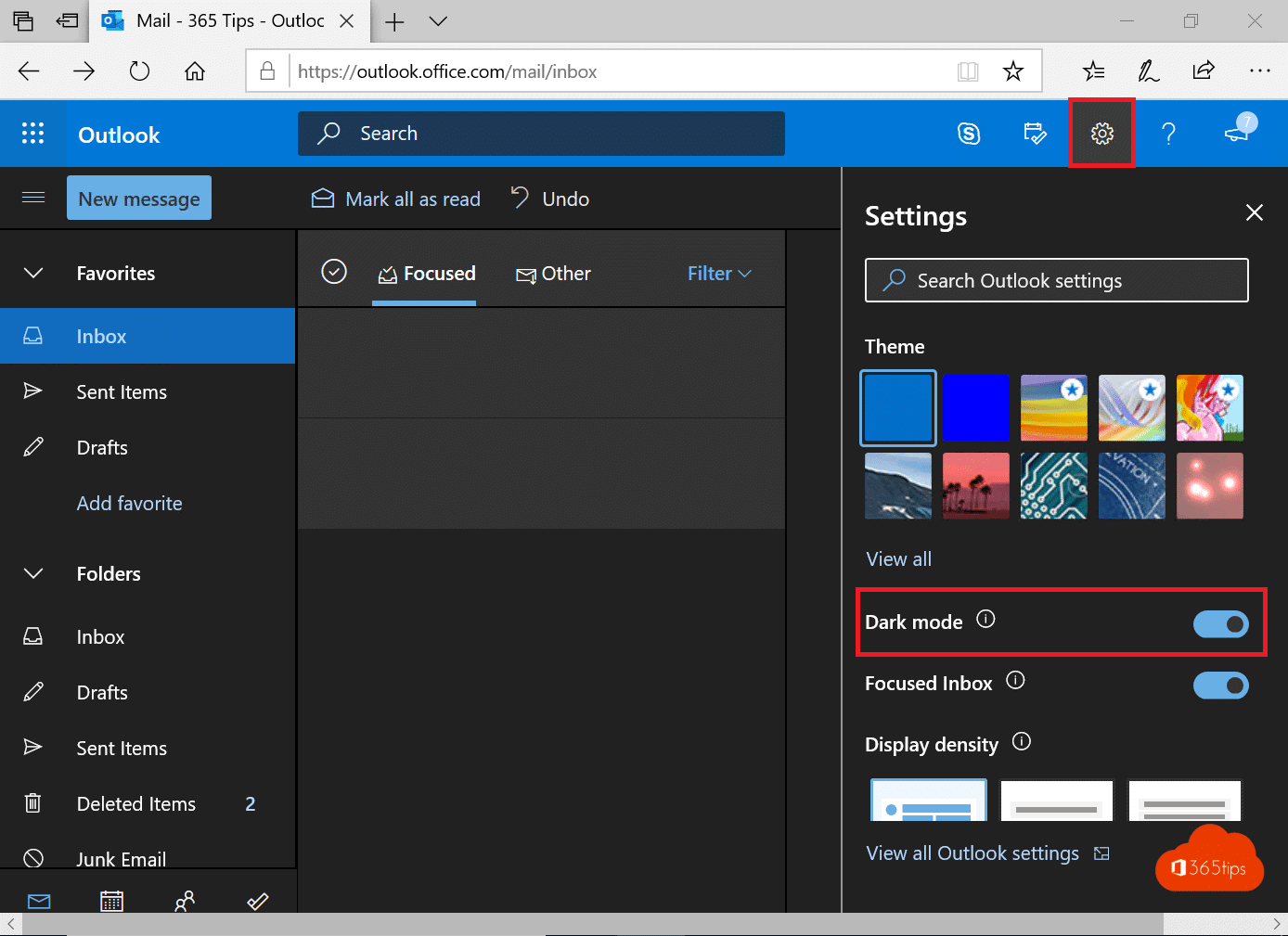
ตัวเลือกที่สอง: บน Android
อุปกรณ์เคลื่อนที่ทั้งหมดมีขั้นตอนเดียวกันในการเปิดใช้งานโหมดมืดของ Outlookหากคุณไม่เห็นธีม ให้ตรวจสอบว่าแอปของคุณอัปเดตแล้วทำงานบน Android 4.0.4 (345) และสูงกว่าสำหรับผู้ใช้ iOS เวอร์ชัน Outlook ที่ติดตั้งบนอุปกรณ์ควรเป็น 4.2.0 หรือสูงกว่าทำตามขั้นตอนด้านล่างเพื่อเปิดใช้งานธีมสีเข้มบนโทรศัพท์ของคุณ
1.เปิดบนโทรศัพท์ของคุณแอปพลิเคชัน Outlook
2. คลิกของคุณข้อมูลส่วนบุคคลไอคอน.
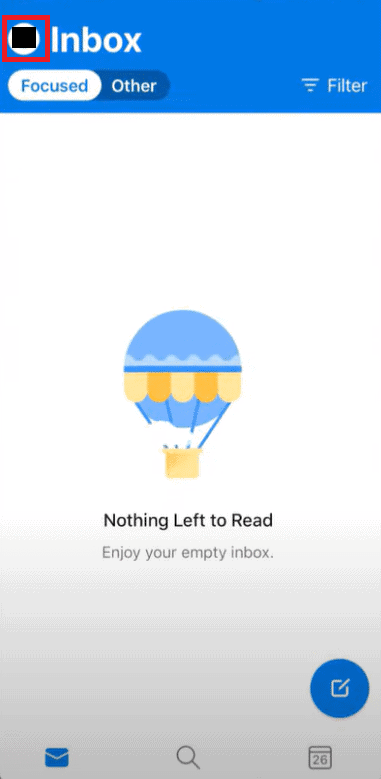
3. คลิกที่มุมล่างซ้ายเปิดไอคอนเกียร์การติดตั้ง.
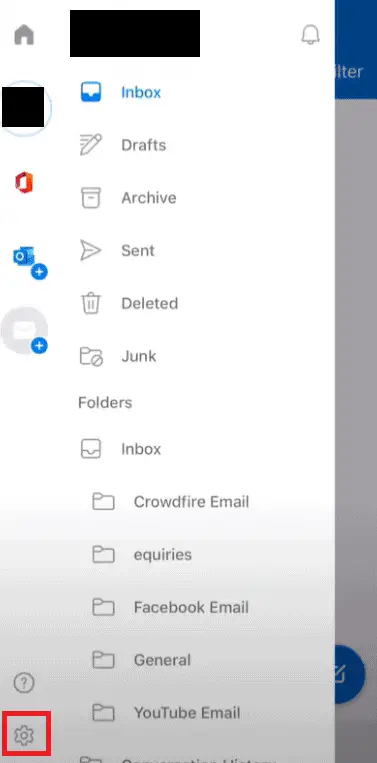
4. ในการตั้งค่า เลื่อนลงตัวเลือกแรกส่วนคลิก主题ตัวเลือก.
หมายเหตุ:ใน iOS ไม่ใช่ธีม แต่เป็น外觀
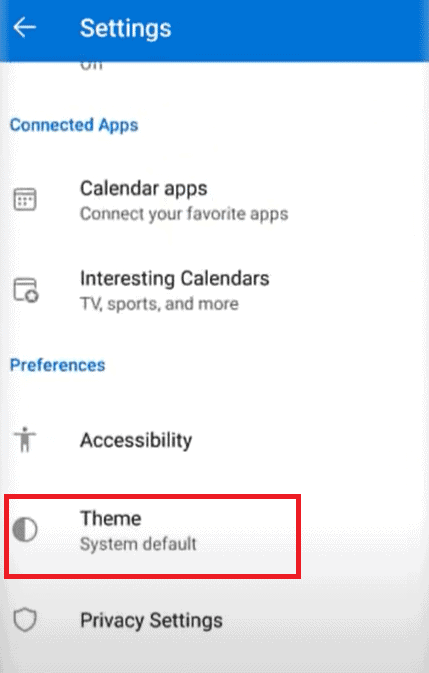
5. คลิกมืด.
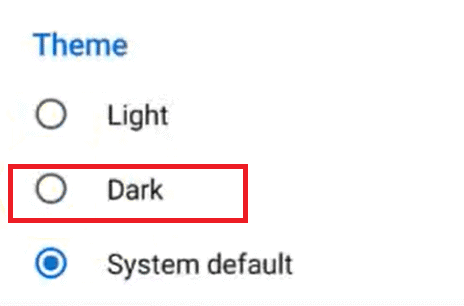
6. ตอนนี้แอปพลิเคชันของคุณควรเป็นธีมสีเข้มดังที่แสดงด้านล่าง
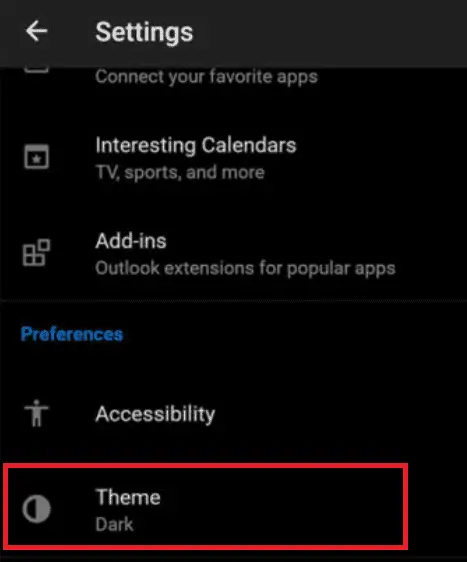
เราหวังว่าการเปิดใช้งานโหมดมืดใน Microsoft Outlook และแอปพลิเคชัน Office อื่นๆ ทั้งหมดจะทำให้คุณรู้สึกโล่งใจและช่วยให้คุณจัดการกับอีเมลที่ทำงานในเวลากลางคืนได้อย่างง่ายดายหากคุณพบว่าตัวเองทำงานก่อนนอนบ่อยๆ เราแนะนำให้คุณติดตั้งf.lux.ปรับอุณหภูมิหน้าจอตามเวลาของวันและห้องที่คุณอยู่