ผู้ใช้ Zoom หลายคนบ่นว่ากล้อง Zoom ของพวกเขาไม่ทำงานบน Android สำหรับการประชุมทางวิดีโอทุกประเภทหากคุณกำลังประสบปัญหาเดียวกัน ต่อไปนี้เป็นวิธีแก้ไขบางประการ
เห็นได้ชัดว่าปัญหาอาจเกิดขึ้นในแอป โดยเฉพาะอย่างยิ่งหากเกิดปัญหาในแอปซูมเท่านั้น ในขณะที่แอปอื่นๆ ทำงานได้ดีแล้วมีทางแก้อย่างไร?ที่นี่เราจะเห็นวิธีแก้ไขปัญหาที่มีประสิทธิภาพซึ่งสามารถแก้ไขปัญหานี้ได้ภายในไม่กี่นาที
ที่นี่ เราจะช่วยคุณให้แน่ใจว่าการตั้งค่าของคุณอยู่ในตำแหน่งที่ควรจะเป็นหากคุณมีปัญหาเกี่ยวกับกล้องหรือการแชร์วิดีโอของ Zoom คู่มือนี้จะแนะนำคุณตลอด
เมื่อแก้ไขปัญหาประเภทนี้ คุณต้องพิจารณาก่อนว่าแอพกล้องทำงานอย่างถูกต้องหรือไม่ จากนั้นดำเนินการตามขั้นตอนการแก้ไขปัญหาเพื่อแก้ไขปัญหากับแอพนั้นนี่คือสิ่งที่คุณควรทำก่อน
เนื้อหา
ตรวจสอบกล้อง
ปัญหาประเภทนี้มักจะเกิดขึ้นเมื่อมีปัญหากับแอพ จากนั้นคุณต้องตรวจสอบกล้องของคุณก่อนที่จะก้าวไปข้างหน้า นี่คือวิธีการตรวจสอบว่ากล้องของคุณทำงานหรือไม่
ขั้นแรกให้ปิดแอปพื้นหลังทั้งหมด รวมถึงแอป Zoom Camera ของคุณ จากนั้นเปิดแอปกล้อง หากใช้งานได้ดี จากนั้นให้ลองถ่ายภาพและวิดีโอด้วยแอปกล้องถ่ายรูปเริ่มต้น หากใช้งานได้ดี คุณสามารถไปยังขั้นตอนการแก้ไขปัญหาได้อย่างไรก็ตาม หากแอปกล้องไม่ทำงาน คุณจะต้องรีสตาร์ทหรือรีสตาร์ทสมาร์ทโฟนของคุณเพื่อรีเฟรชหน่วยความจำ จากนั้นโหลดแอปอีกครั้ง
คุณสามารถรีสตาร์ทได้อย่างสง่างามโดยปิดโทรศัพท์แล้วเปิดใหม่อีกครั้งแต่ฉันแนะนำให้คุณบังคับรีสตาร์ทสมาร์ทโฟนของคุณเพราะมันจะได้ผลที่สุดแค่นั้นแหละ,
- กดปุ่มลดระดับเสียงและปุ่มเปิดปิดค้างไว้ 10 วินาทีการดำเนินการนี้จะบังคับให้อุปกรณ์ของคุณปิดและเปิดใหม่
- เมื่อโลโก้ปรากฏขึ้น ให้ปล่อยปุ่มทั้งสองและรอให้โทรศัพท์รีสตาร์ทจนเสร็จ
หลังจากกระบวนการรีบูตเสร็จสิ้น ให้เปิดแอปกล้องถ่ายรูปอีกครั้งเพื่อดูว่าขณะนี้แอปทำงานได้หรือไม่ตราบใดที่โทรศัพท์ของคุณไม่มีความเสียหายทางกายภาพ คุณอาจต้องรีบูตเพื่อซ่อมกล้องถ้าไม่เช่นนั้น คุณต้องก้าวต่อไปและแก้ไขปัญหา
ตรวจสอบการอนุญาตที่คุณให้ไว้กับแอพ
การอนุญาตแอพเป็นหนึ่งในสิ่งสำคัญที่แอพทั้งหมดต้องการZoom มีชุดการตั้งค่าวิดีโอเป็นของตัวเองสำหรับจัดการกล้องที่เชื่อมต่อหรือติดตั้งในอุปกรณ์ของคุณ ดังนั้นจึงจำเป็นต้องได้รับการอนุญาตจากคุณเพื่อเรียกใช้แอป (ซอฟต์แวร์) อย่างราบรื่นสำหรับสมาร์ทโฟนหรือแท็บเล็ตที่ใช้ระบบปฏิบัติการ Android เราต้องตรวจสอบให้แน่ใจว่า Zoom มีสิทธิ์ที่ถูกต้องในการใช้กล้องในตัวกล่าวโดยย่อ ตรวจสอบให้แน่ใจว่าการซูมเข้าถึงกล้องในอุปกรณ์ของคุณได้ถ้าไม่ใช่ล่ะ!
- ไปที่ไอคอนแอป Zoom แล้วกดไอคอนจนกระทั่งตัวเลือกปรากฏขึ้น
- คลิกข้อมูลแอป
- จากนั้นเลื่อนลงมาคุณจะเห็นไอคอนการอนุญาต ให้แตะ
- หน้าจอถัดไปจะแสดงบริการที่แอปสามารถเข้าถึงได้
- ทำการเปลี่ยนแปลงที่จำเป็น เช่น สลับการอนุญาตของกล้อง แล้วลองใช้ Zoom อีกครั้ง
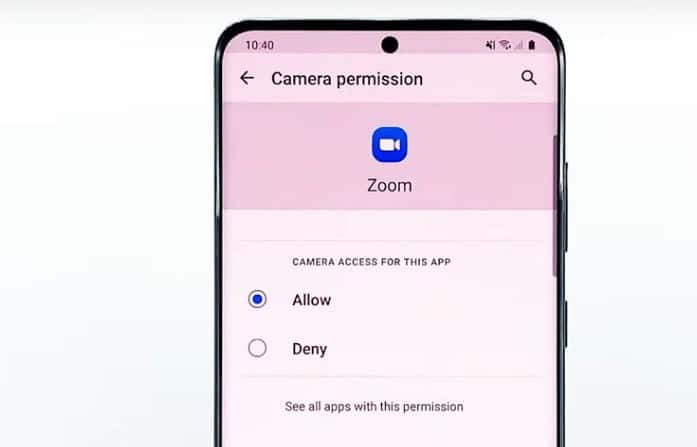
หลังจากแก้ไขในการตั้งค่าการอนุญาตและกล้องซูมของคุณยังคงใช้งานไม่ได้ ให้ลองใช้วิธีแก้ไขปัญหาถัดไปของเรา
ติดตั้งแอปอีกครั้ง (ติดตั้งการซูมใหม่)
หากวิธีแก้ปัญหาข้างต้นไม่สามารถแก้ปัญหาได้ สิ่งที่คุณต้องทำคือลบแอปซูมออกให้หมด กล่าวคือ ถอนการติดตั้งแอปซูมแล้วดาวน์โหลดอีกครั้งการนำแอปออกอย่างสมบูรณ์จะลบแคชและไฟล์ข้อมูลทุกประเภทที่จัดเก็บไว้ในอุปกรณ์ด้วย เพื่อให้ไฟล์ที่เสียหายของคุณถูกลบไปด้วยหลังจากถอนการติดตั้งแอปแล้ว คุณสามารถดาวน์โหลดอีกครั้งจาก PlayStore ได้อย่างง่ายดาย
นี่คือวิธีการทำงานของกระบวนการทั้งหมด
- ไปที่หน้าจอหลักหรือตำแหน่งของแอพ Zoom
- แตะไอคอนค้างไว้จนกระทั่งตัวเลือกปรากฏขึ้นบนหน้าจอ
- คลิกถอนการติดตั้งและยืนยันการกระทำของคุณ
- หลังจากถอนการติดตั้งแอพเรียบร้อยแล้ว ให้เปิดแอพ Play Store
- ค้นหา "ซูม" แล้วแตะแอป Zoom Cloud Meetings
- แตะ ติดตั้ง และรอให้โทรศัพท์ของคุณติดตั้งแอพให้เสร็จ
เมื่อกระบวนการทั้งหมดเสร็จสิ้น ให้เปิดแอป Zoom ตรวจสอบให้แน่ใจว่าคุณให้สิทธิ์ที่ถูกต้องและลงชื่อเข้าใช้บัญชีของคุณอีกครั้งสิ่งนี้จะช่วยคุณแก้ปัญหาได้อย่างแน่นอน
ปิดแอปพื้นหลังอื่นๆ ที่คุณไม่ได้ใช้!
เนื่องจากการซูมเป็นแอปพลิเคชันการประชุมทางวิดีโอ จึงจำเป็นต้องมีการเชื่อมต่อที่ราบรื่นเพื่อให้ทำงานได้อย่างถูกต้อง และหากมีแอปพลิเคชันอื่นทำงานอยู่เบื้องหลัง อาจทำให้การซูมทำงานไม่ถูกต้องดังนั้นการปิดแอปพลิเคชันพื้นหลังบางประเภทสามารถช่วยคุณแก้ไขปัญหาที่เกี่ยวข้องกับกล้องซูมทำงานไม่ถูกต้อง
แก้ไขปัญหาการเชื่อมต่ออินเทอร์เน็ตของคุณ
หากอุปกรณ์ของคุณไม่ได้มีปัญหากับคุณภาพวิดีโอที่ไม่ดี แสดงว่าการเชื่อมต่ออินเทอร์เน็ตของคุณควรเป็นปัญหาการแก้ไขปัญหาการเชื่อมต่ออินเทอร์เน็ตของคุณอาจซับซ้อนเล็กน้อยและอาจใช้เวลานานกว่าในการแก้ไขเมื่อใดก็ตามที่เป็นไปได้ เราขอแนะนำให้คุณใช้คอมพิวเตอร์ที่สามารถเดินสายไปยังอุปกรณ์อินเทอร์เน็ต แทนที่จะใช้ WiFi เนื่องจากความเร็วของ WiFi จะผันผวนเสมอ
เหล่านี้คือของเรา กล้องซูม แก้ปัญหาแอนดรอยด์ไม่ได้วิธีแก้ปัญหาบางอย่าง.หากปัญหาของคุณยังคงอยู่ ให้ลองใช้อุปกรณ์อื่นเนื่องจากอุปกรณ์ปัจจุบันมีปัญหาสำคัญบางประการเกี่ยวกับกล้อง โดยใช้อุปกรณ์อื่นๆ คุณสามารถเข้าร่วมในการพบปะและพบปะกันในแต่ละวันได้โดยไม่มีปัญหาใดๆ คุณสามารถเข้าสู่ระบบในอุปกรณ์อื่นได้ด้วย ID เดียวกันและรหัสผ่านเดียวกัน







