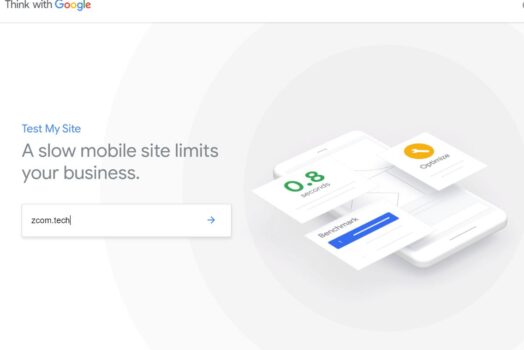Nenadoma ima spletno mesto, ki je pred nekaj sekundami dobro delovalo, zdaj 500 notranje napake strežnika?
To je pogosta napaka WordPress, s katero se boste srečali kot založnik WordPress.Najpogostejši vzrok za to napako sta poškodovana datoteka .htaccess in preseganje strežniške omejitve pomnilnika PHP.
Če ste lastnik spletnega mesta, spletni razvijalec ali založnik WordPress, je tukaj 5 rešitev za popravilo500 Notranja napaka strežnika, Tako, da lahko svoje spletno mesto WordPress čim prej znova zaženete.
vsebina
Popravite "notranjo napako strežnika" v WordPressu
Opomba: te rešitve zahtevajo obsežne spremembe v korenskem imeniku vašega spletnega mesta.Močno priporočamo, da varnostno kopirate svoje spletno mesto, preden poskusite katero koli od teh rešitev, če gre kaj narobe.
Ustvarite novo datoteko .htaccess
Najpogostejši vzroki za to napako so poškodovane datoteke .htaccess in preseganje strežniške omejitve pomnilnika PHP.Po namestitvi vtičnikov ali drugih spremembah na spletnem mestu WordPress se lahko datoteke .htaccess v imeniku WordPress poškodujejo.Popravek je preprost.Vse, kar morate storiti, je ustvariti novo datoteko .htaccess v korenskem imeniku WordPress.
- Če imate dostop do Cpanela, lahko odprete korenski imenik WordPress iz orodja za upravljanje datotek,
- Lahko pa uporabite programsko opremo drugega proizvajalca Filezilla za dostop do korenskega imenika WordPress.
Preimenujte datoteko .htaccess v ".htaccess_old".
- Dostopimo do upravitelja datotek neposredno z nadzorne plošče cPanel:
- Poiščite datoteko .htaccess v korenskem imeniku vašega spletnega mesta.
- Z desno miškino tipko kliknite in izberite Preimenuj:
- Preimenujte ga v nekaj takega kot ".htaccess_old".
- Zdaj morate samo ustvariti novo datoteko .htaccess, da jo nadomestite.
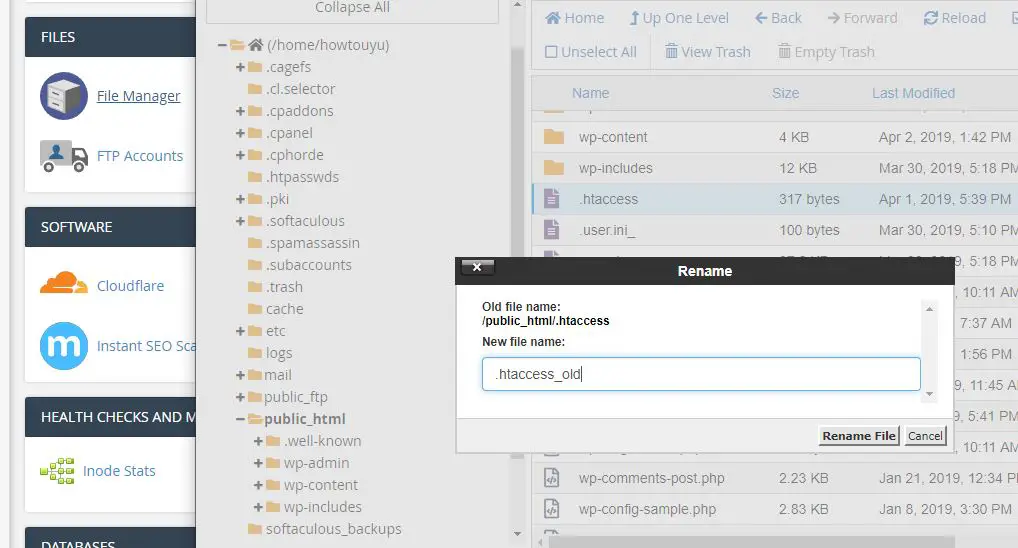
Ustvarite novo datoteko .htaccess.
- Če želite WordPress prisiliti, da ustvari novo datoteko .htaccess,
- Pojdite na nadzorno ploščo WordPress.
- Nato se pomaknite do Nastavitve → Stalne povezave.
- Ni vam treba spreminjati nobenih nastavitev.
- Samo kliknite gumb "Shrani spremembe",
- WordPress bo samodejno ustvaril novo, čisto datoteko .htaccess:
- To je to!Upam, da vaše spletno mesto spet deluje.
Preverite, ali težavo povzroča kakšen napačen vtičnik WP
Če težava ni odpravljena in še vedno prejemate500 Notranja napaka strežnika, potem je naslednja stvar, ki jo lahko poskusite, deaktivirati svoj vtičnik.Pogosto težave z vtičniki ali konflikti povzročajo notranje napake strežnika.Še posebej, če opazite napako takoj po aktivaciji novega vtičnika.Če deaktivirate svoje vtičnike, lahko najdete problematične vtičnike in jih odstranite.
Če imate dostop do nadzorne plošče WordPress, pojdite na območje za upravljanje vtičnikov in uporabite potrditveno polje, da deaktivirate vse vtičnike hkrati:
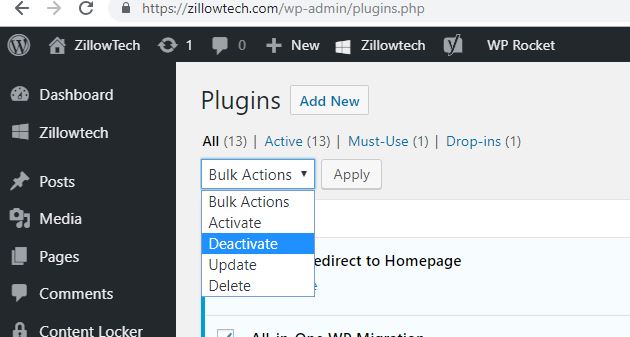
Nato jih ponovno aktivirajte enega za drugim in za vsakim odprite spletno stran.Upam, da boste našli zadevni vtičnik.
Če ne morete dostopati do nadzorne plošče, deaktivirajte vtičnik WordPress:
Če tukaj ne morete dostopati do svoje nadzorne plošče zaradi te notranje napake strežnika 500, sledite spodnjim korakom, da deaktivirate vtičnik iz upravitelja datotek.
- Povežite se s svojim spletnim mestom prek FTP ali upravitelja datotek
- Pomaknite se do mape /wp-content/.
- Preimenujte mapo vtičnikov v nekaj podobnega plugins_old.
Zdaj poskusite odpreti nadzorno ploščo WordPress, če lahko dostopate do nje, to pomeni, da je težava v enem od vtičnikov.
- Pojdite na razdelek vtičnikov v WordPressu,
- Prikaže se napaka "Vtičnik je bil deaktiviran zaradi napake;Datoteka vtičnika ne obstaja. "ne skrbi.
- Premaknite se v upravitelj datotek in preimenujte mapo vtičnikov iz plugins_old v plugins.
- Zdaj na nadzorni plošči WordPress aktivirajte vsak vtičnik enega za drugim.
- Po aktiviranju vtičnika prebrskajte 3-4 strani na blogu.
- Ponavljajte ta korak, dokler ne najdete vtičnika, ki je aktiviral notranjo napako strežnika.
preklopi na privzeto temo
Če onemogočanje vtičnika ne odpravi težave, je najverjetneje krivec vaša tema.To lahko preprosto preverite tako, da preklopite na privzeto temo WordPress.Priporočam šestindvajset, ki je zadnja privzeta tema.Če preklop na 26 odpravi težavo, lahko znova omogočite vse vtičnike in začnete iskati težavo v kodi teme.
Če je vaša tema iz uradne knjižnice tem ali neodvisne trgovine s temami, o tem čim prej obvestite avtorja.Po drugi strani, če je to vaša lastna tema, boste morali prositi razvijalce, da vam pomagajo, saj je te hrošče pogosto težko najti – tudi za izkušene koderje.
Povečajte omejitev pomnilnika PHP
Druga možna težava je, da je vaše spletno mesto WordPress doseglo svojePHP omejitev pomnilnika.WordPress bo privzeto poskušal dodeliti 40 MB pomnilnika za namestitev na enem mestu (dokler to dovoljuje vaše gostovanje).Če pa se zataknete, lahko to mejo ročno povečate (spet, dokler vaš gostitelj to dovoljuje).
Dostopajte do korenskega imenika WordPress prek FTP ali upravljalnika datotek cPanel:
Najtiwp-config.php Z desno miškino tipko kliknite datoteko in izberite Uredi
在/*Preden dodajte naslednje vrstice kode, /* To je vse, prenehajte z urejanjem! Srečno objavo. */ sporočilo:
define('WP_MEMORY_LIMIT', '64M');
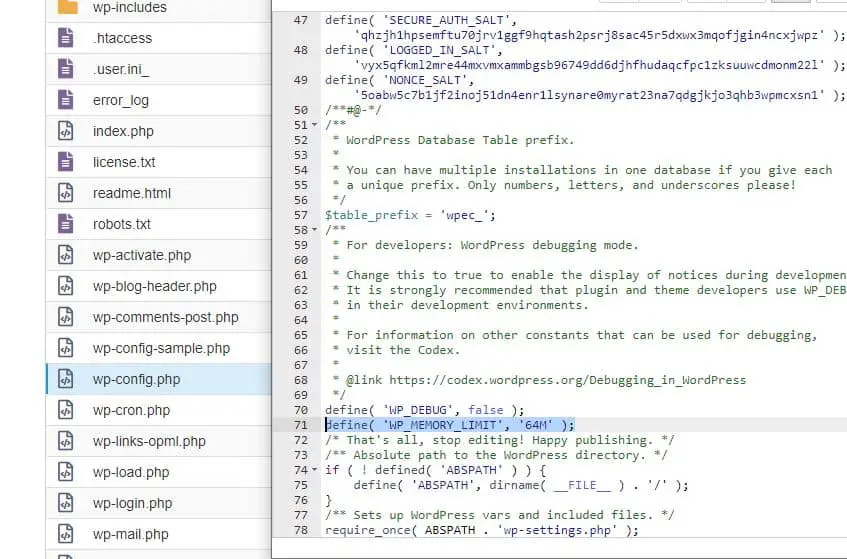
Nato kliknite gumb Shrani, da shranite spremembe.Druga možnost je, da se za podporo obrnete na svojega najemodajalca.Zdaj preverite, ali to odpravlja notranjo napako strežnika 500.
Ponovno naložite osnovne datoteke WordPress
Če vam nobena od zgornjih rešitev ni delovala, poskusite naložiti čisto kopijo osnovnih datotek WordPress.
Pojdi do WordPress.org in prenesite najnovejšo različico WordPressa.
Ko je prenos končan, izvlecite datoteko ZIP in izbrišite:
- Celotna mapa wp-content.
- wp-config-sample.php datoteko.
Nato naložite preostale datoteke na svoje spletno mesto WordPress prek FTP.Program FTP vas bo pozval o podvojenih datotekah.Ko se to zgodi, izberite možnost za prepisovanje podvojenih datotek.
Upajmo, da vam bo ena od teh rešitev pomagala popraviti sporočilo o notranji napaki strežnika na vašem spletnem mestu WordPress.Če ne, priporočamo, da ekipa za podporo vašega gostitelja skupaj z vami pregleda dnevnik napak, da ugotovi težavo.

![Popravite napako notranjega strežnika WordPress 500 [5 učinkovitih rešitev]](https://oktechmasters.org/wp-content/uploads/2021/09/25171-WordPress-500-internal-server-error.jpg)

![Popravi napako WordPress pri vzpostavljanju povezave z bazo podatkov [2021]](https://oktechmasters.org/wp-content/uploads/2021/01/4092-Error-Establishing-A-Database-Connection-524x350.jpg)