Windows Spotlight se vedno znova zatakne na sliki ozWindows 10 Spotlight ne deluje po nedavni posodobitvi?
Za zaklenjeni zaslon ste se odločili za funkcijo Windows 10 Spotlight, vendar ne spreminja občasno slike, ampak prikazuje samo eno sliko?da vidimoKako popraviti Windows Spotlight, ki ne deluje v sistemu Windows 10.
vsebina
Kaj je Windows Spotlight?
Windows Spotlight je funkcija, vključena v operacijski sistem Windows 10, ki uporablja Bing za samodejni prenos in nastavitev nove slike ozadja na zaklenjenem zaslonu, da vam ob vsaki prijavi ponudi novo izkušnjo.Toda včasih, zlasti po nedavnih nadgradnjah sistema Windows 10, uporabniki doživljajo Windows Spotlight, delo, sicer boste opazili, da je obtičalo na isti sliki.Žal Windows 10 ne vključuje možnosti ponastavitve te funkcije.Vendar pa obstajajo preproste rešitve za popravilo Windows 10 Spotlight.
Odpravite težavo, pri kateri fokus sistema Windows vedno ostane na sliki
Opomba: Funkcija Spotlight je na voljo samo, če je vaš računalnik povezan z internetom.Če ste povezani z internetom, se slika na zaklenjenem zaslonu samodejno spreminja vsak dan.
Če želite zapreti merjene povezave: Ko je vaš računalnik povezan z omrežnim omrežjem, morda ne bo prenesel slik fokusa, da bi zmanjšal porabo podatkov.Priporočljivo je, da omogočite in preverite, ali so merjene povezave omogočene.Če želite to narediti, odprite Nastavitve -> Omrežje in internet -> Status -> Spremeni lastnosti povezave -> pomaknite se navzdol in izklopite gumb, nastavljen na omejeno povezavo.
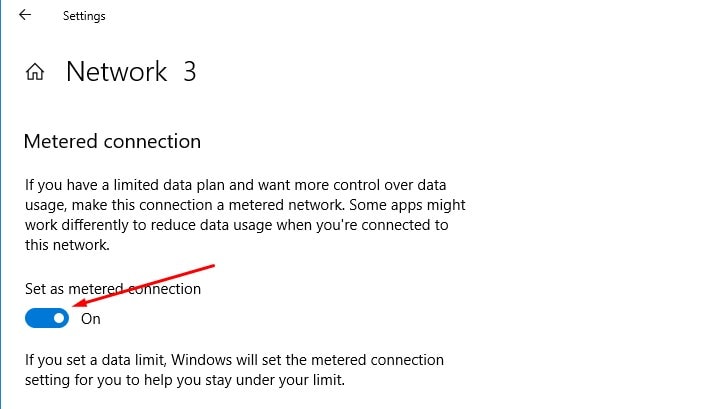
Preden poskusite s katero koli rešitvijo, priporočamo tudi, da izklopite in nato znova vklopite Windows Spotlight.
- Uporabite tipko Windows + IOdprtonastaviti,
- Kliknite napersonalizirati,torejKliknite nazaklenjen zaslon,
- izberiteslikamožnost kot ozadje (to bo izklopilo funkcijo), nato izberiteWindows Spotlight.
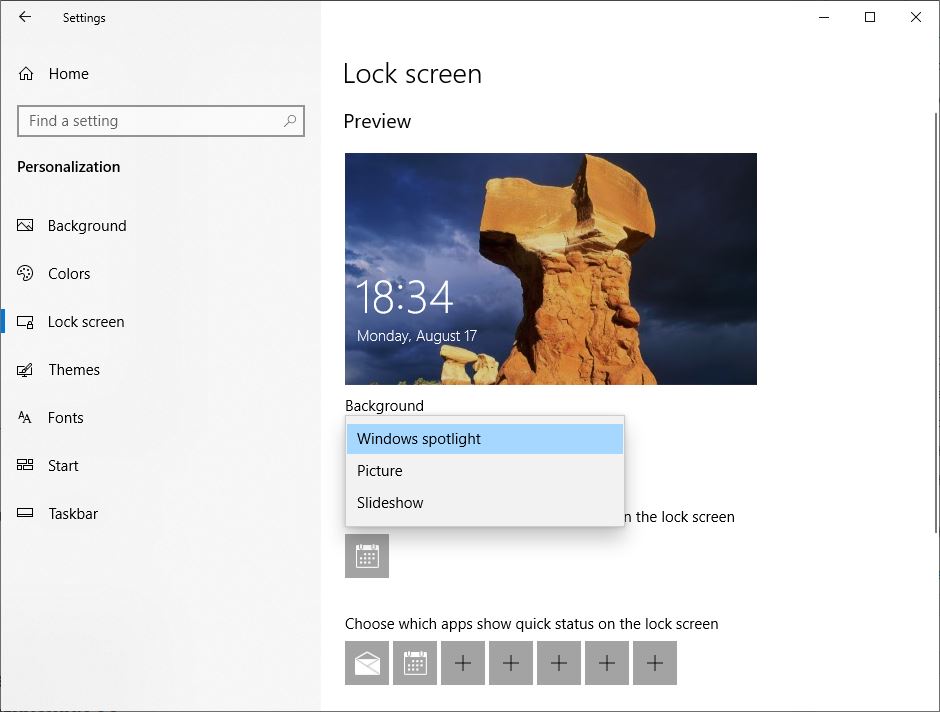
Prilagodite preko File Explorerja
Odprite File Explorer (Windows + E), preklopite na "pogled"zavihek, označite "Skriti elementi" in se pomaknite do
C:\Users\UserName\AppData\Local\Packages\ Microsoft.Windows.ContentDeliveryManager_cw5n1h2txyewy\LocalState\Assets
Na zgornji poti vstavite " C "zamenjatiza črko pogona, kjer je nameščen Windows 10, in vstavite " Uporabniško ime "zamenjatiza vaše dejansko uporabniško ime.
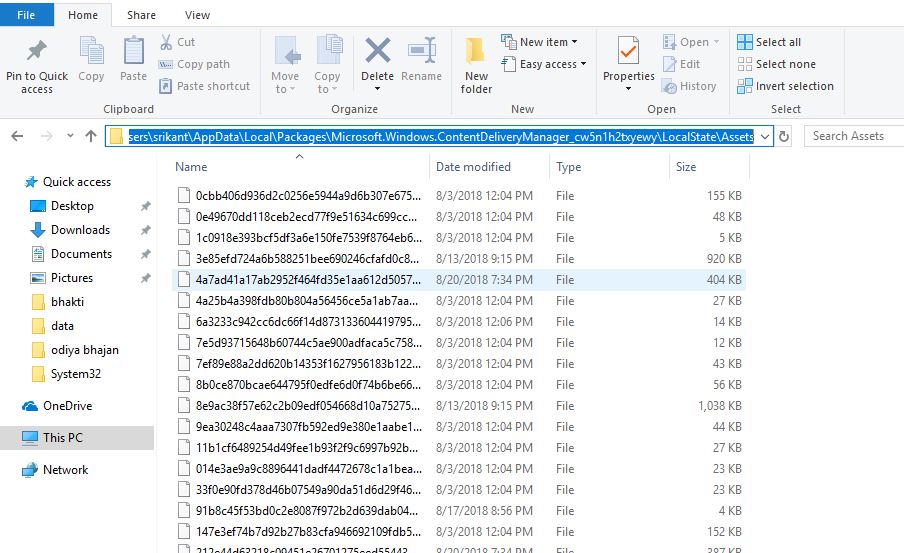
Tukaj pritisnite Ctrl+A, da izberete vse datoteke, nato pritisniteBrisanjeključ.Nato se pomaknite do naslednje mape:
C:\Users\UserName\AppData\Local\Packages\ Microsoft.Windows.ContentDeliveryManager_cw5n1h2txyewy\Settings
Ponovno bi morali v mapi Nastavitve najti dve datoteki: roaming.lock in settings.dat.Izberite obe datoteki in ju izbrišite.Zdaj znova zaženite računalnik in funkcija Windows Spotlight bi morala takoj znova začeti delovati.
Ponovno registrirajte aplikacijo Spotlight
Z desno tipko miške kliknite meni Start sistema Windows 10 in izberite PowerShell (skrbnik).V oknu PowerShell kopirajte in prilepite naslednji ukaz in pritisnite Enter:
Get-AppxPackage Microsoft.Windows.ContentDeliveryManager -allusers |. foreach {Add-AppxPackage -register “$($_.InstallLocation)\appxmanifest.xml” -DisableDevelopmentMode}
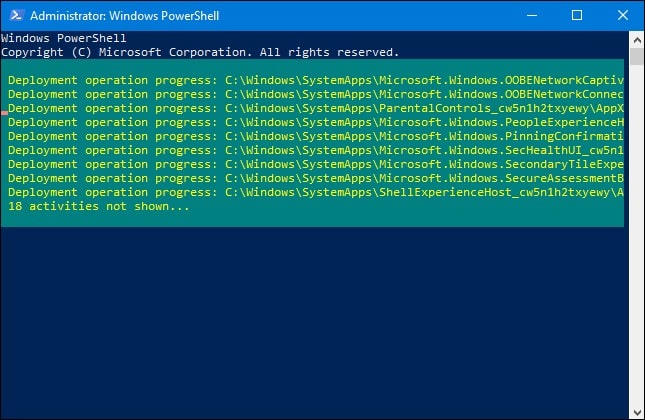
Ko se ukaz v celoti izvede, znova zaženite računalnik.Windows Spotlight je moral takoj začeti delovati s prikazom nove slike na zaklenjenem zaslonu.
Zaženite preverjanje sistemskih datotek
Če težave ne odpravite, poskusite preveriti sistemske datoteke s pripomočkom SFC, ki pregleda vse zaščitene sistemske datoteke in zamenja napačno različico s pravilno različico Microsofta.
- kot skrbnikOdprto Ukazni poziv
- V ukazni poziv vnesite sfc / scannow In pritisnite Enter.
- izpusti Ukazni poziv.
Počakajte, da je postopek skeniranja 100 % končan, nato znova zaženite Windows in preverite, ali to pomaga.
Ali te rešitve pomagajo odpraviti težavo z nedelovanjem fokusa sistema Windows po posodobitvi sistema Windows 10?Sporočite nam v spodnjih komentarjih.
Pogosta vprašanja: Windows focus se ne posodobi
Najprej preverite, ali je vaš sistem najnovejša različica. Če ne, posodobite sistem Windows.Preverite tudi svojeinternetna povezavaAli je normalno, ker posodobitve fokusa zahtevajo stabilno omrežno povezavo.
Pomaknite se do Nadzorna plošča > Sistem in varnost > Sistem > Zaščita sistema > Obnovitev sistema in izberite prejšnjo točko v času za obnovitev.

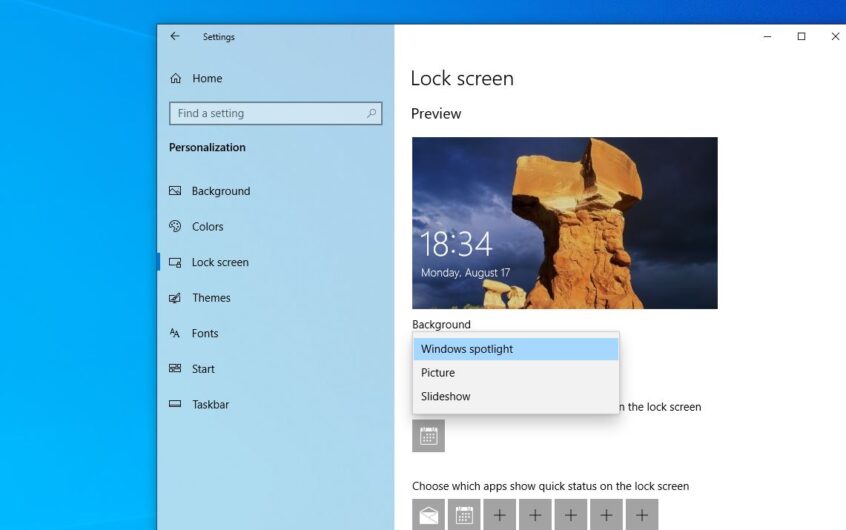




![[Popravljeno] Microsoft Store ne more prenesti aplikacij in iger](https://oktechmasters.org/wp-content/uploads/2022/03/30606-Fix-Cant-Download-from-Microsoft-Store.jpg)
![[Popravljeno] Microsoft Store ne more prenesti in namestiti aplikacij](https://oktechmasters.org/wp-content/uploads/2022/03/30555-Fix-Microsoft-Store-Not-Installing-Apps.jpg)

