Ali se vaš računalnik po posodobitvi sistema Windows 10 upočasni?
Stopnja izkoriščenosti centralne procesne enote (CPU) je izjemno visoka, stopnja izkoriščenosti v upravitelju opravil v sistemu Windows 10 je kar 99 % ali celo 100 %.Zaradi 100-odstotne porabe CPE-ja Windows 10 zamrzne in se ob zagonu niti ne odziva na klike z miško?
Windows 10Možnih vzrokov je velikoPoraba CPU je previsokaTežava.To je lahko proces, ki teče v ozadju, težave z nezdružljivostjo gonilnikov, napake v registru, napake pri posodobitvi sistema Windows ali okužbe z virusno zlonamerno programsko opremo itd.
Ne glede na vzrok težave, če težave z zmogljivostjo povzroči visoka poraba CPU/pomnilnika, bosteTukaj poiščite hiter popravek in popolno metodo za popolno rešitev problema visoke porabe CPE.
vsebina
- 1 Visoka poraba procesorja Windows 10
- 1.1 Onemogočite zagonske aplikacije in storitve
- 1.2 Preverite okužbo z virusno zlonamerno programsko opremo
- 1.3 Posodobite gonilnik
- 1.4 Znova zaženite gostitelja ponudnika WMI
- 1.5 Ali Svchost.exe povzroča visoko porabo CPE?
- 1.6 Windows iskalni indekser povzroča preveč CPE?
- 1.7 Defragirajte pogon
- 1.8 Prilagodite register Windows
- 2 Oh, zdravo, lepo te je spoznati.
Visoka poraba procesorja Windows 10
V bistvu se lahko izognete zavzemanju veliko CPU ali pomnilnika, če se držite stran od zahtevnih aplikacij.Vendar pa lahko zaradi napak v procesu uporaba CPE včasih uide izpod nadzora.Sledite spodnjim rešitvam, da zmanjšate porabo CPE v sistemu Windows 10.
Onemogočite zagonske aplikacije in storitve
Ko se računalnik zažene, se v ozadju začnejo izvajati različne aplikacije in storitve.Da bi preprečili, da bi se te aplikacije in storitve začele izvajati ob zagonu, ne le zmanjšate porabo sistemskih virov, ampak tudi optimizirate delovanje sistema Windows 10.
- Odprite upravitelja opravil in pojdite na "začeti"Tab
- Tukaj bodo navedene vse zagonske aplikacije in njihov vpliv na CPE in pomnilnik.
- Če želite onemogočiti aplikacijo ali storitev, z desno tipko miške kliknite aplikacijo in izberite »Onemogoči«.
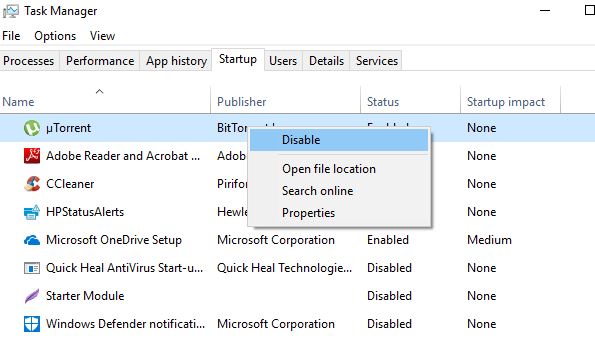
Prav tako sledite spodnjim korakom, da onemogočite aplikacije, ki se izvajajo v ozadju
- Pritisnite tipko Windows + I, da odprete aplikacijo "Nastavitve",
- Kliknite na zasebnost, nato kliknite na aplikacije v ozadju
- Tukaj izklopite »Naj se aplikacija izvaja v ozadju«,
Preverite okužbo z virusno zlonamerno programsko opremo
Obstoj virusov ali zlonamerne programske opreme je ravno eden največjih vzrokov za počasno hitrost sistema in puščanje pomnilnika.Ko se nekateri zlonamerni programi pojavijo v upravitelju opravil pod znanim imenom "Cortana.exe" ali "Runtime Broker", porabijo pasovno širino CPU in GPU za različne namene (na primer rudarjenje kriptovalute).Uporabite najnovejšo posodobljeno protivirusno aplikacijo ali aplikacijo proti zlonamerni programski opremi, da izvedete popolno skeniranje sistema, da odstranite vse okužbe z zlonamerno programsko opremo, nato znova zaženite računalnik, da se znebite morebitnih okužb.
Posodobite gonilnik
Podobno je gonilnik program, ki nadzoruje določeno napravo, povezano z matično ploščo.Posodobitev gonilnika lahko odpravi težave z združljivostjo ali napake, ki vodijo do povečane porabe CPE.
- Odprite meni Start in nato odprite nastavitve.
- Kliknite Posodobitev in varnost in nato gumb »Preveri posodobitve«.
- To bo posodobilo kritične gonilnike.
Proizvajalci grafičnih kartic ponujajo tudi pripomočke (kot je NVIDIA GeForce Experience za grafične procesorje), ki lahko izboljšajo splošno zmogljivost.
Znova namestite gonilnik naprave
Obiščete lahko tudi spletno mesto proizvajalca naprave, da prenesete najnovejšo različico programske opreme gonilnika.Nato sledite spodnjim korakom, da znova namestite najnovejšo različico gonilnika.
- Pritisnite tipko Windows + R, vnesitedevmgmt.msc, Nato kliknite V redu.
- To bo odprlo upravitelja naprav in prikazalo seznam vseh nameščenih gonilnikov
- Gonilnik razširjenega zaslona (na primer, znova nameščamo gonilnik zaslona)
- Z desno tipko miške kliknite nameščen gonilnik zaslona (grafični) in nato izberite Odstrani napravo,
- Znova kliknite Odstrani, ko ste pozvani za potrditev, nato znova zaženite računalnik, da dokončate postopek,
- Po zaključku namestite gonilnik, ki ste ga prenesli s spletnega mesta proizvajalca.
Znova zaženite gostitelja ponudnika WMI
Če v upravitelju opravil opazite, da gostiteljski proces ponudnika WMI (znan tudi kot Windows Management Instrumentation ali WmiPrvSE.exe) povzroča težavo visoke porabe CPE-ja, lahko težavo rešite s ponovnim zagonom gostitelja ponudnika WMI.
- Pritisnite tipko Windows + R, vnesiteservices.msc, Nato kliknite V redu.
- To bo odprlo servisno konzolo Windows,
- Pomaknite se navzdol in poiščite storitveInstrumentacija za upravljanje Windows, Z desno miškino tipko kliknite nanjo in izberite "Ponovni zagon".
- Najdi ime "Upravljanje aplikacij"Postrežemo, Nato z desno miškino tipko kliknite in izberite "Ponovni zagon".
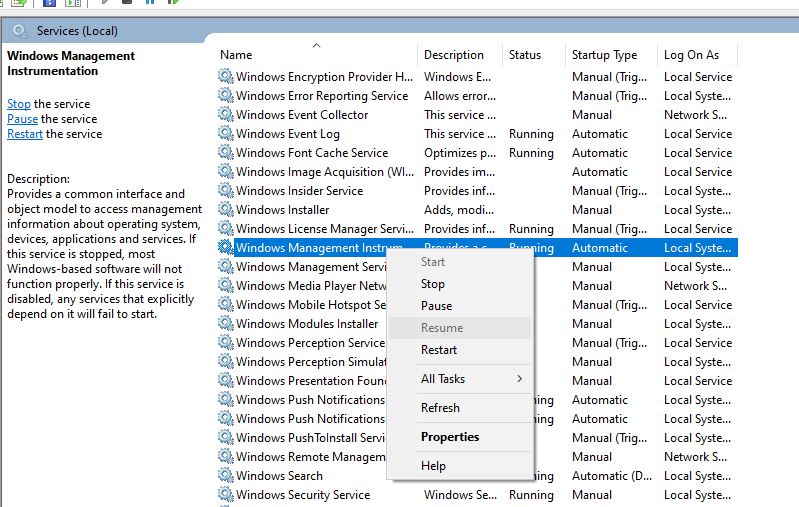
Ali Svchost.exe povzroča visoko porabo CPE?
Če v upravitelju opravil opazite, da storitev z imenom Svchost.exe povzroča visoko porabo CPE-ja, pojdite na »Nadzorna plošča«> »Center za omrežje in skupno rabo« in kliknite »Spremeni napredne nastavitve skupne rabe«.Tukaj izberite "Izklopi odkrivanje omrežja".
Ponovno pojdite na »Nastavitve«> »Posodobitev in varnost«> »Windows Update«, kliknite »Napredne možnosti«, nato kliknite »Optimizacija dostave« in nato znova kliknite »Napredne možnosti«.
Windows iskalni indekser povzroča preveč CPE?
Če ugotovite, da storitev z imenom Windows Search Indexer povzroča visoko porabo CPE v sistemu Windows 10, morate znova zagnati storitev Windows Search. Za rešitev te težave zmanjšajte količino indeksiranih podatkov.
Znova zaženite iskalno storitev Windows
- Pritisnite tipko Windows + tip Rservices.msc, Nato kliknite V redu.
- To bo odprlo konzolo Windows Services, se pomaknite navzdol in poiščite storitev Windows Search,
- Z desno tipko miške kliknite storitev iskanja Windows in izberite Ponovni zagon.
Zmanjšajte količino indeksnih podatkov
- Iščite v začetnem meniju in izberite "Možnosti indeksiranja",
- Kliknite gumb Spremeni, da odprete okno »Položaj indeksa«.
- Kliknite puščico poleg pogona C:, da razširite njegove mape.Zdaj lahko počistite določena potrditvena polja, da odstranite položaje indeksa
- Zdaj kliknite V redu in Zapri, da shranite spremembe.
Defragirajte pogon
Drug način za reševanje visoke porabe CPE-ja in pomnilnika v sistemu Windows 10 je učinkovitejši trdi disk vašega računalnika.To lahko storite tako, da defragmentirate pogon računalnika.
- Če želite začeti defragmentirati pogon, pritisnite Windows + R, vnesitedfrgui, In kliknite V redu,
- Odprlo se bo okno "Optimiziraj pogon".
- Nato lahko izberete pogon, ki ga želite defragmentirati.
- Če želite začeti postopek, kliknite "Analiziraj" in povedal vam bo, ali morate defragmentirati pogon.
Prilagodite register Windows
Še vedno potrebujemo pomoč. Prilagodimo register sistema Windows, da odpravimo težavo z visoko porabo pomnilnika CPE v sistemu Windows 10.
- Pritisnite tipko Windows + R, vnesite regedit in kliknite V redu,
- Pojdite na "HKEY_LOCAL_MACHINESYSTEMCurrentControlSetControlSession Manager upravljanje pomnilnika"
- prikazati se" ClearPageFileAtShutDown "In spremenite njegovo vrednost na 1, kot je prikazano spodaj
- Znova zaženite računalnik
Ali te rešitve pomagajo rešiti problem visoke porabe procesorja Windows 10 in 100-odstotne uporabe diska?Sporočite nam v spodnjih komentarjih.

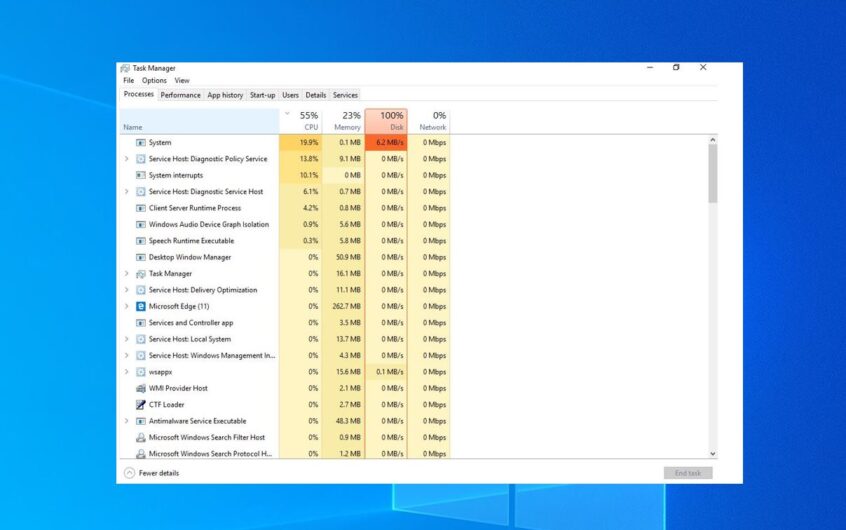
![[Popravljeno] Microsoft Store ne more prenesti aplikacij in iger](https://oktechmasters.org/wp-content/uploads/2022/03/30606-Fix-Cant-Download-from-Microsoft-Store.jpg)
![[Popravljeno] Microsoft Store ne more prenesti in namestiti aplikacij](https://oktechmasters.org/wp-content/uploads/2022/03/30555-Fix-Microsoft-Store-Not-Installing-Apps.jpg)

