Ali bo vaš Windows 10 zapustil način mirovanja ali Windows 10 ostane v stanju obnavljanja iz stanja mirovanja?
Številni uporabniki sistema Windows poročajo, da je Windows 10 v možnosti mirovanja in da se njihovi prenosniki ne morejo vrniti iz mirovanja.Kateri rezultati ne morejo dostopati do običajnega namizja ali se ne morejo prijaviti v računalnik z operacijskim sistemom Windows.
- Najprej razumemo, kaj je stanje mirovanja v sistemu Windows 10
- Zakaj se prenosnik zatakne pri ponovnem preklopu iz načina mirovanja v sistemu Windows 10?
Rešitev za rešitev težave s mirovanjem v sistemu Windows 10 ali onemogočanje možnosti mirovanja v sistemu Windows 10 različice 1903.
vsebina
Kaj je mirovanje v sistemu Windows 10?
Hibernacija je energetsko varčno stanje, zasnovano predvsem za prenosne računalnike. Je hibrid med tradicionalnim načinom izklopa in načinom mirovanja.Ko spanje shrani delo in nastavitve v pomnilnik ter porabi majhno količino energije, mirovanje shrani odprte dokumente in programe na trdem disku v datoteko hiberfile (C: hiberfil.sys) in nato izklopi računalnik.Potem je čas, da ga znova zaženete, vse vaše prejšnje delo je pripravljeno in čaka na vas.Za razliko od načina mirovanja ne porablja energije, vendar traja dlje, da se znova zažene.Včasih lahko vaš prenosnik pade v zanko spanja.
Kako zbuditi prenosnik iz mirovanja?
Windows 10 ostane v mirovanju ozPrenosnik se ne bo vrnil iz mirovanja Težava zaradi nekaterih težav z nastavitvami napajanja v računalniku ali poškodovanih sistemskih datotek je lahko posledica obstoja.Če se želite prebuditi iz stanja mirovanja ali normalno zagnati računalnik z operacijskim sistemom Windows 10, sledite spodnjim korakom, da najprej izvedete ponastavitev napajanja.
Če je priključen, najprej odstranite napajalno kodo (napajalnik za polnjenje) iz prenosnika.Zdaj odstranite baterijo in jo odložite.Zdaj pritisnite in držite gumb za vklop 30 sekund ali več.Popolnoma se bo izpraznil.

Zdaj namestite baterijo.Priključite napajalno kodo (polnilni adapter), da baterijo napolnite nekaj minut.Ne vklapljajte prenosnika nekaj minut.Zdaj uporabite gumb za vklop, da vklopite prenosnik.Prepričan sem, da bi se vaš prenosnik moral naložiti kot običajno.Zdaj uporabite naslednje rešitve, da preprečite, da bi se Windows 10 zataknil v mirovanju in težave s prebujanjem iz mirovanja.
Zaženite orodje za odpravljanje težav z napajanjem
- Odprite nadzorno ploščo.
- V iskalno vrstico vnesite "odpravljanje težav" in pritisnite "Enter".
- V oknu Odpravljanje težav kliknite Prikaži vse v levem podoknu.
- Kliknite "Napajanje".
- Zdaj kliknite »Napredno« in nato »Zaženi kot skrbnik«.
- Kliknite Naprej in sledite navodilom na zaslonu, da dokončate postopek odpravljanja težav.
Onemogoči možnost hitrega zagona
To je lahko posledica težave z združljivostjo nove funkcije hitrega zagona (Windows 10 ne bo prešel v stanje mirovanja).Poskusite onemogočiti novo funkcijo hitrega zagona sistema Windows 10, da se prepričate, da ne povzroča težav s mirovanjem sistema Windows 10.
- Odprite nadzorno ploščo,
- Poiščite in izberite možnosti napajanja.
- Nato v levem meniju izberite funkcijo gumba za vklop.
- Kliknite Spremeni nastavitve, ki trenutno niso na voljo.
- Nato se pomaknite navzdol do razdelka »Nastavitve izklopa«.
- Tukaj odstranite kljukico iz možnosti "Hitri začetek" in nato izberite gumb "Shrani spremembe".
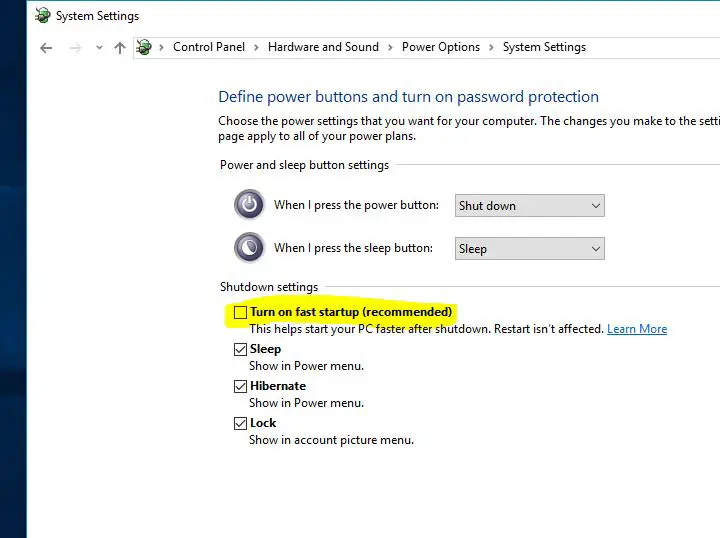
Izklopite računalnik, počakajte nekaj minut in nato z gumbom za vklop vklopite računalnik.Ko prenosnik naslednjič preide v način mirovanja, preverite njegovo funkcijo bujenja brez težav ali zastojev.
Ponastavite načrt porabe na privzete nastavitve
To je še ena preprosta rešitev, ki lahko pomaga rešiti problem mirovanja sistema Windows 10 s ponastavitvijo načrta porabe na privzete nastavitve.
- Če želite to narediti, odprite nadzorno ploščo in kliknite ikono možnosti napajanja.
- Nato kliknite Spremeni nastavitve načrta (izbran je izbirni gumb načrta porabe) in nato kliknite Spremeni napredne nastavitve porabe.
- Izberite možnost »Obnovi privzete nastavitve za ta načrt«.
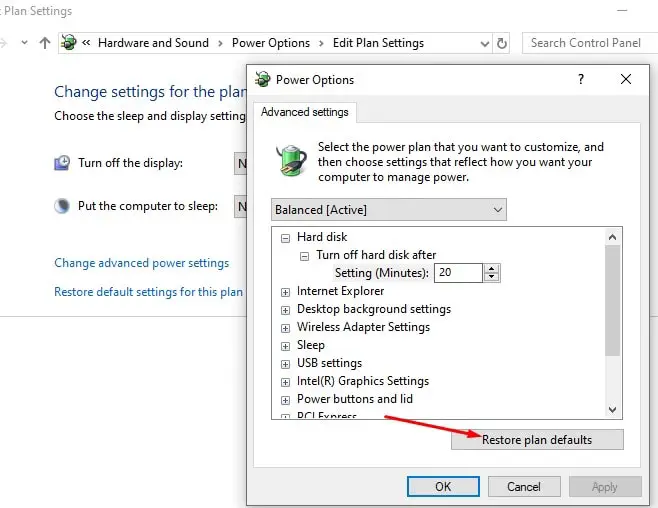
Posodobite gonilnik zaslona
Windows 10 se ne more nadaljevati iz mirovanja. Ta težava je lahko povezana s težavami z gonilniki, zlasti z gonilniki zaslona.Prepričajte se, da je nameščen gonilnik zaslona/grafični gonilnik posodobljen in združljiv s trenutno različico sistema Windows.Gonilnik zaslona lahko posodobite/znova namestite iz upravitelja naprav ali pa obiščete proizvajalca naprave, da dobite najnovejši razpoložljiv gonilnik in ga namestite.
Kako preprečiti, da bi prenosnik prešel v stanje mirovanja?
To so nekatere najbolj uporabne rešitve, rešujejo skoraj vse težave s mirovanjem Windows 10, na primer Windows 10 ne bo zapustil mirovanja, Windows 10 ostane v mirovanju in se nadaljuje, prenosni računalnik znova preklopi Windows 10 iz mirovanja itd.Če še vedno menite, da možnost mirovanja povzroča težave vašemu prenosnemu računalniku z operacijskim sistemom Windows 10, lahko preprosto onemogočite to funkcijo mirovanja, da preprečite, da bi prenosni računalnik Windows prešel v stanje mirovanja.
Če želite to narediti, preprosto odprite ukazni poziv s skrbniškimi pravicami.Nato vnesite spodnji ukaz in pritisnite Enter, da izvedete ukaz.Onemogočil bo način mirovanja na vašem računalniku.
powercfg -h izklopljen
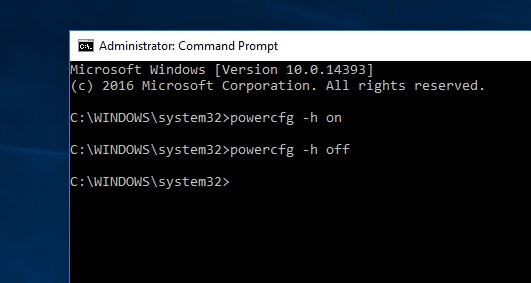
Upam, da bom uspešno rešil problem mirovanja sistema Windows 10 v skladu z zgornjimi rešitvami.Če pa imate kakršna koli vprašanja, vas prosimo, da razpravljate o predlogih za to objavo v spodnjih komentarjih.






![[Popravljeno] Microsoft Store ne more prenesti aplikacij in iger](https://oktechmasters.org/wp-content/uploads/2022/03/30606-Fix-Cant-Download-from-Microsoft-Store.jpg)
![[Popravljeno] Microsoft Store ne more prenesti in namestiti aplikacij](https://oktechmasters.org/wp-content/uploads/2022/03/30555-Fix-Microsoft-Store-Not-Installing-Apps.jpg)

