Včasih, ko poskušate izklopiti ali znova zagnati Windows 10, se lahko za vedno zataknete v računalniku z ikono »zaustavitev« ali »ponovni zagon«, ki se kar naprej vrti.
O tem ni poročalo le nekaj uporabnikovWindows 10 se po posodobitvi ne izklopi, celo zaslon postane črn, vendar ventilator CPE še vedno deluje in lučka utripa.
Možnih razlogov je lahko veliko.
ampakWindows 10ko se izklopi卡住的glavni razlogje funkcija hibridnega izklopa (znana tudi kot hiter zagon).Prav tako nepravilna konfiguracija napajanja, poškodovane sistemske datoteke, čakajoče posodobitve sistema Windows prav tako povzročijo, da se računalnik ne izklopi ali znova zažene.
vsebina
- 1 Računalnik ne izklopi sistema Windows 10
- 1.1 Onemogoči hitri zagon sistema Windows 10
- 1.2 Namestite najnovejše posodobitve sistema Windows
- 1.3 Ponastavite privzete nastavitve načrta porabe
- 1.4 Zaženite vgrajeno orodje za odpravljanje težav
- 1.5 Izvedite ukaz SFC
- 1.6 Spremenite vrstni red zagona BIOS-a v sistemu Windows 10
- 1.7 Izvedite čisti postopek zaustavitve prek CMD
- 2 Oh, zdravo, lepo te je spoznati.
Računalnik ne izklopi sistema Windows 10
No, Windows 10 se po ponovnem zagonu ne bo takoj izklopil, če imate tudi vi podobno težavo.Tukaj so najboljši popravki, ki vam bodo pomagali enostavno rešiti težavo.
Onemogoči hitri zagon sistema Windows 10
Kot smo že omenili, je glavni razlog za to težavo hibridni izklop, znan tudi kot funkcija hitrega zagona, ki skrajša čas zagona in zaustavitve vašega računalnika tako, da preklopi v stanje mirovanja seje jedra, kar pomeni, da se računalnik ne more popolnoma izklopiti.Vendar pa lahko poleg prihranka časa pri zagonu ali zaustavitvi računalnika povzroči tudi napake v napravi in prepreči izklop računalnika.Sledimo spodnjim korakom, da onemogočimo funkcijo hitrega zagona.
- Z desno tipko miške kliknite meni Start Windows 10, izberite Možnosti porabe energije.
- V novem oknu kliknite "Dodatne nastavitve napajanja" na desni.
- Tukaj v možnostih napajanja kliknite »Izberite, kaj počnejo gumbi za vklop« na levi strani okna.
- Zdaj kliknite »Spremeni trenutno razpoložljive nastavitve«, da spremenite nastavitve zaustavitve sistema.
- Počistite polje »Omogoči hiter zagon (priporočeno)« in kliknite »Shrani spremembe«.
- Ko dokončate ta korak, znova zaženite računalnik in preverite, ali je težava odpravljena.
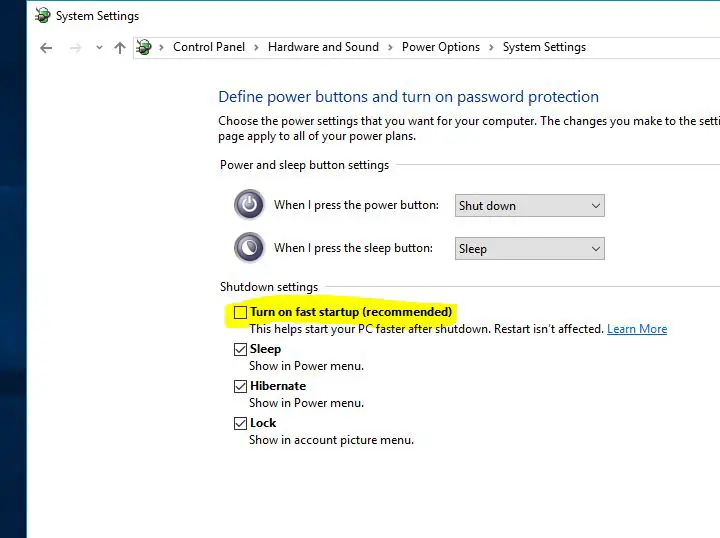
Namestite najnovejše posodobitve sistema Windows
Microsoft redno izdaja kumulativne posodobitve z različnimi popravki napak in varnostnimi izboljšavami.In namestitev najnovejših posodobitev sistema Windows lahko reši tudi prejšnje težave.Zato priporočamo, da pred uporabo katere koli druge rešitve preverite in namestite najnovejše posodobitve sistema Windows.
- Poiščite nastavitve in izberite prvi rezultat,
- Kliknite "Posodobi in varnost je višja od Windows Update",
- Kliknite gumb Preveri posodobitve na desni, da omogočite prenos in namestitev najnovejšega sistema Windows z Microsoftovih strežnikov.
- Po zaustavitvi znova zaženite računalnik, da jih uporabite.
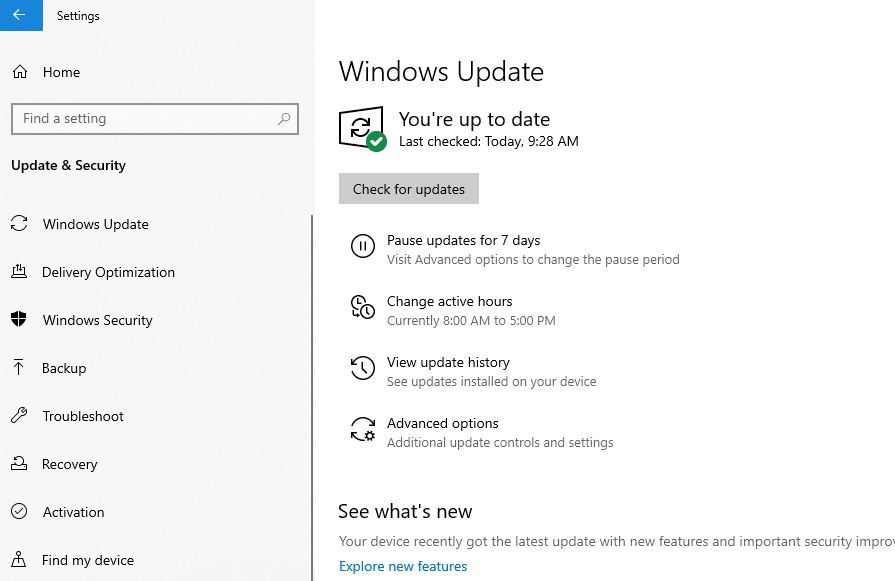
Ponastavite privzete nastavitve načrta porabe
Včasih so vzrok te težave lahko nastavitve načrta porabe energije.Še posebej, če imate prenosni računalnik z operacijskim sistemom Windows 10, ki se ne izklopi, boste morali ponastaviti nastavitve načrta porabe na privzete, tako da storite naslednje:
- Odprite nadzorno ploščo,
- Poiščite in izberite možnosti napajanja,
- Poiščite svoj trenutni načrt porabe in kliknite v bližini"Spremeni nastavitve načrta"
- Kliknite na Spremenite napredne nastavitve napajanja.
- Na koncu kliknite gumb "Obnovi privzete nastavitve načrta".
- Kliknite "Uporabi" in nato "V redu", da shranite spremembe.
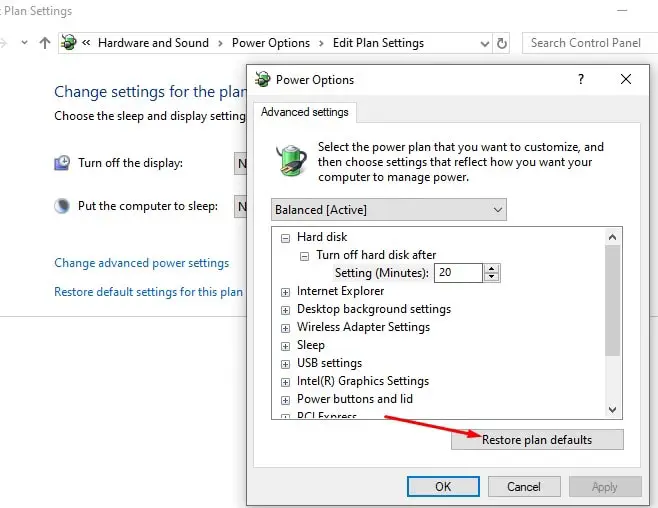
Zaženite vgrajeno orodje za odpravljanje težav
Zaženite vgrajeno orodje za odpravljanje težav z napajanjem, ki optimizira nastavitve načrta porabe energije, in zaženite orodje za odpravljanje težav Windows Update, da diagnosticirate težavo, če morebitne čakajoče posodobitve sistema Windows preprečujejo popolno zaustavitev sistema Windows 10.
- Poiščite nastavitve za odpravljanje težav v meniju Start in izberite prvi rezultat,
- Najprej poiščite napajalnik na desni, ga izberite in kliknite Zaženi orodje za odpravljanje težav,
- Naj Windows diagnosticira in razreši težave, povezane s konfiguracijo napajanja,
- Ko končate, poiščite in izberite Windows Update, nato zaženite orodje za odpravljanje težav,
- S tem se preveri, ali obstajajo posodobitve za Windows, ki čakajo na namestitev, ki morda preprečujejo zaustavitev sistema Windows.
- Znova zaženite Windows 10, ko zaženete tudi orodje za odpravljanje težav in preverite, ali zaustavitev ali ponovni zagon računalnika ni več težava.
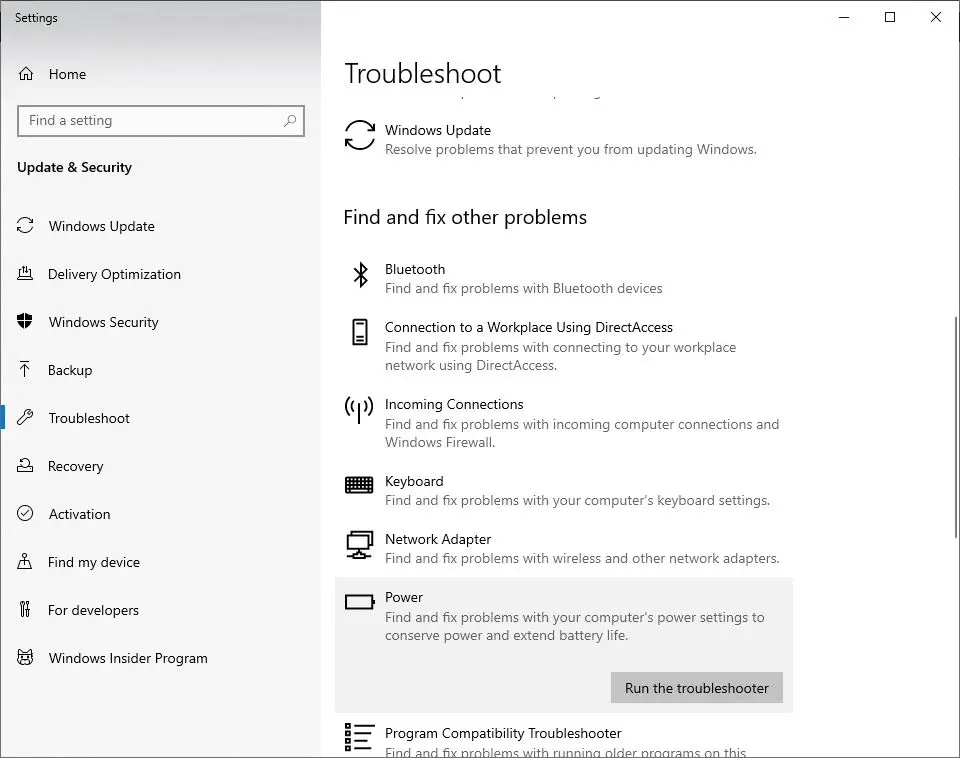
Izvedite ukaz SFC
Spet lahko poškodovane sistemske datoteke preprečijo popolno zaustavitev sistema Windows 10.Zaženite orodje za preverjanje sistemskih datotek ali pripomoček sfc.exe, ki lahko obnovi poškodovane sistemske datoteke.in lahko pomaga rešiti težavo.
- Poiščite CMD v iskanju Cortana in zaženite kot skrbnik.
- V ukazni poziv vnesitesfc /scannow In pritisnite Enter
- Ta postopek bo trajal nekaj časa, saj bo iskal in prepoznal poškodovane datoteke v sistemu Windows 10.
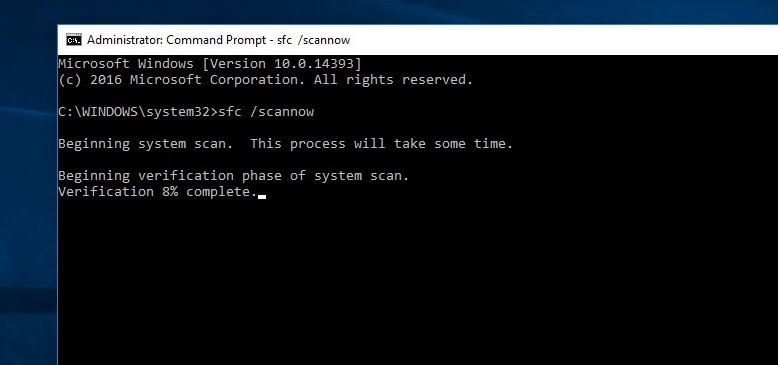
Če najdete kateri koli pripomoček sfc, ga poskusite obnoviti s pravim pripomočkom.Ko je preverjanje opravljeno, znova zaženite računalnik in preverite, ali se še vedno soočate s težavo, da se računalnik po izklopu ne izklopi.
Spremenite vrstni red zagona BIOS-a v sistemu Windows 10
- Zaženite nastavitve sistema Windows tako, da pritisnete tipko Windows in bližnjico na tipkovnici I,
- Tukaj se pomaknite do "Posodobitev in varnost".V levem podoknu kliknite Obnovitev.
- Kot lahko vidite v naprednem zagonu, obstaja možnost ponovnega zagona zdaj.
- Tukaj kliknite Odpravljanje težav, nato Napredne možnosti > Nastavitve vdelane programske opreme UEFI.
Zdaj kliknite Ponovni zagon. - Preusmerjeni boste na začetno stran.
- Na zavihku Boot izberite "Privzeto" ali HDD
- Če želite shraniti spremembe, pritisnite F10 in zapustite nastavitev BIOS-a.
- Ko dokončate te metode, preverite, ali obstajajo težave, povezane s ponovnim zagonom sistema Windows 10, ki niso bile odpravljene tudi po tem, ko je bila težava z zaustavitvijo odpravljena.
Izvedite čisti postopek zaustavitve prek CMD
Še vedno potrebujete pomoč?Prisilimo Windows 10, da se popolnoma izklopi z uporabo ukaznega poziva
- Poiščite CMD v iskanju Cortana in zaženite kot skrbnik.
- Tukaj vnesite ukaz "shutdown /s /f /t 0".
Ta popravek bo popolnoma zaustavil vaš sistem.Poleg tega funkcija hitrega zagona ne more popolnoma izklopiti vašega računalnika.Namesto tega preklopi sejo jedra.Ko izvedete ta korak, preverite, ali se računalnik po zaustavitvi še vedno ne izklopi.






![[Popravljeno] Microsoft Store ne more prenesti aplikacij in iger](https://oktechmasters.org/wp-content/uploads/2022/03/30606-Fix-Cant-Download-from-Microsoft-Store.jpg)
![[Popravljeno] Microsoft Store ne more prenesti in namestiti aplikacij](https://oktechmasters.org/wp-content/uploads/2022/03/30555-Fix-Microsoft-Store-Not-Installing-Apps.jpg)

