Ali želite popraviti kodo napake pri posodobitvi sistema Windows 10 0x800f0984?Če da, potem ste prišli na pravo mesto!Mnogi uporabniki so poročali o kodah napak na več platformah družbenih medijev, zato smo tukaj, da vam pomagamo.
Koda napake 0x800F0984 21H1 vam ne omogoča namestitve najnovejših posodobitev v računalnik z operacijskim sistemom Windows 10.Natančneje, ko poskušate namestiti zbirno posodobitev KB5000842, lahko naletite na zadevno napako.
Kljub temu obstaja veliko metod za odpravljanje težav, ki vam lahko pomagajo rešiti težavo 0x800f0984.Kaj čakaš?Preberite o članku.
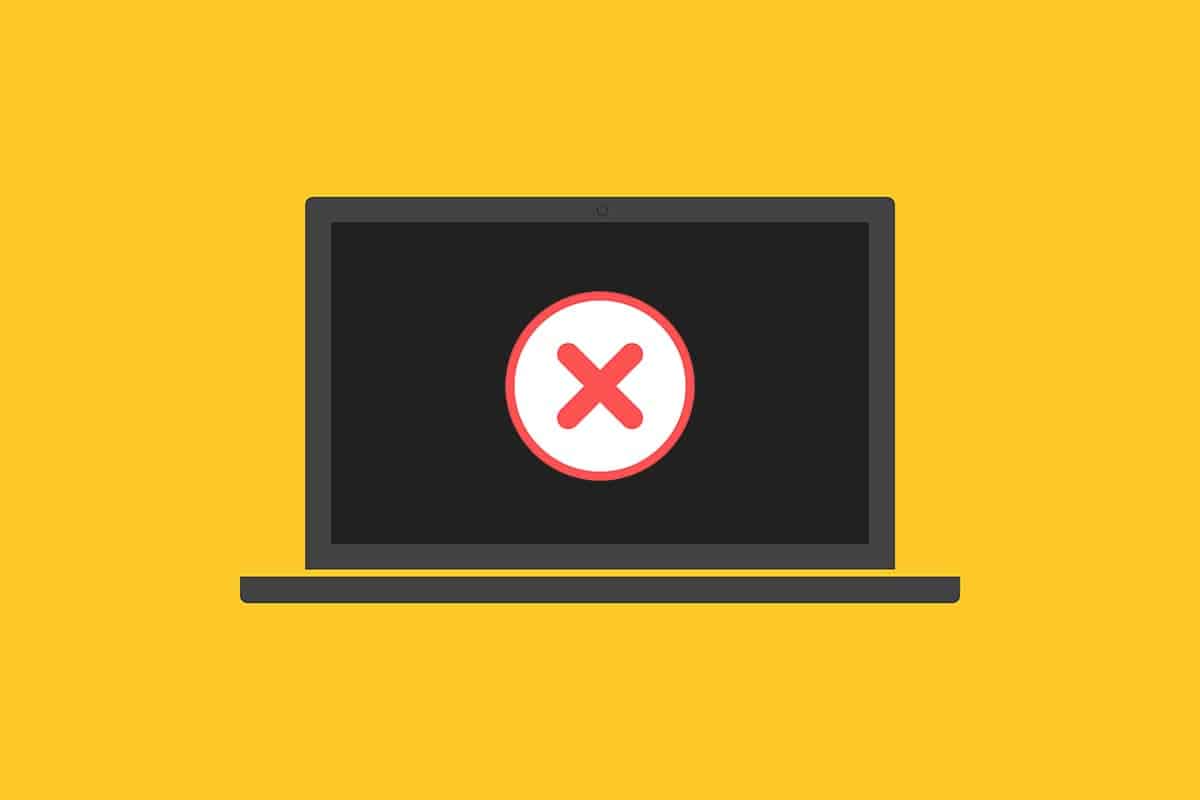
Ne želite, da bi naleteli na napake, ko poskušate nadgraditi svoj računalnik v stabilno stanje.V tehničnem smislu pomeni koda napake
PSFX_E_MATCHING_BINARY_MISSING [Ujemajoči se imenik komponent obstaja, vendar manjka dvojiška datoteka]
Obstaja nekaj razlogov za napako 0x800F0984 21H1.Spodaj preberite in analizirajte veljavne razloge ter izberite ustrezen način za odpravljanje težav.
- Nezdružljivi načrti za varčevanje z baterijo.
- Manjkajoče ali poškodovane datoteke v računalniku z operacijskim sistemom Windows 10.
- Pokvarjen program.
- Napad virusa ali zlonamerne programske opreme na osebni računalnik.
- Nepopolne komponente Windows Update v računalniku.
- Aplikacije v ozadju lahko ovirajo postopek posodabljanja.
- Motijo protivirusni programi.
- Nestabilna internetna povezava.
Sledite spodnjim metodam za odpravljanje težav, da odpravite težavo:
vsebina
- 0.1 1. način: Zaženite orodje za odpravljanje težav Windows Update
- 0.2 2. način: Spremenite načrt porabe energije
- 0.3 3. način: Izvedite čisti zagon
- 0.4 4. način: Zaženite skeniranje SFC in DISM
- 0.5 5. način: onemogočite protivirusno programsko opremo (začasno)
- 0.6 6. način: Uporabite Google DNS
- 0.7 7. način: Izbrišite mapo za distribucijo programske opreme
- 0.8 8. način: Odstranite nedavne posodobitve sistema Windows
- 0.9 9. način: Ročno ponastavite komponente za posodobitev
- 0.10 10. način: Ročno namestite posodobitev 21H1
- 0.11 11. način: Izvedite ponastavitev oblaka
- 0.12 12. način: Nova namestitev operacijskega sistema Windows
- 1 Oh, zdravo, lepo te je spoznati.
1. način: Zaženite orodje za odpravljanje težav Windows Update
Za odkrivanje in odpravljanje težav, povezanih s storitvijo Windows Update, lahko uporabite orodje za odpravljanje težav Windows Update, orodje, vgrajeno v Windows 10.Zagon tega orodja bo odpravil vse težave, ki povzročajo zadevno napako.
1. Hkrati pritisnite Tipka Windows + I začeti nastaviti.
2. Kliknite Posodobitve in varnost ploščice, kot je prikazano.
3. Pojdite na levo podoknoOdpravljanje težav meni.
4. Izberite Windows Update Odpravite težave in kliknite Zaženite orodje za odpravljanje težav gumb, kot je prikazano spodaj.
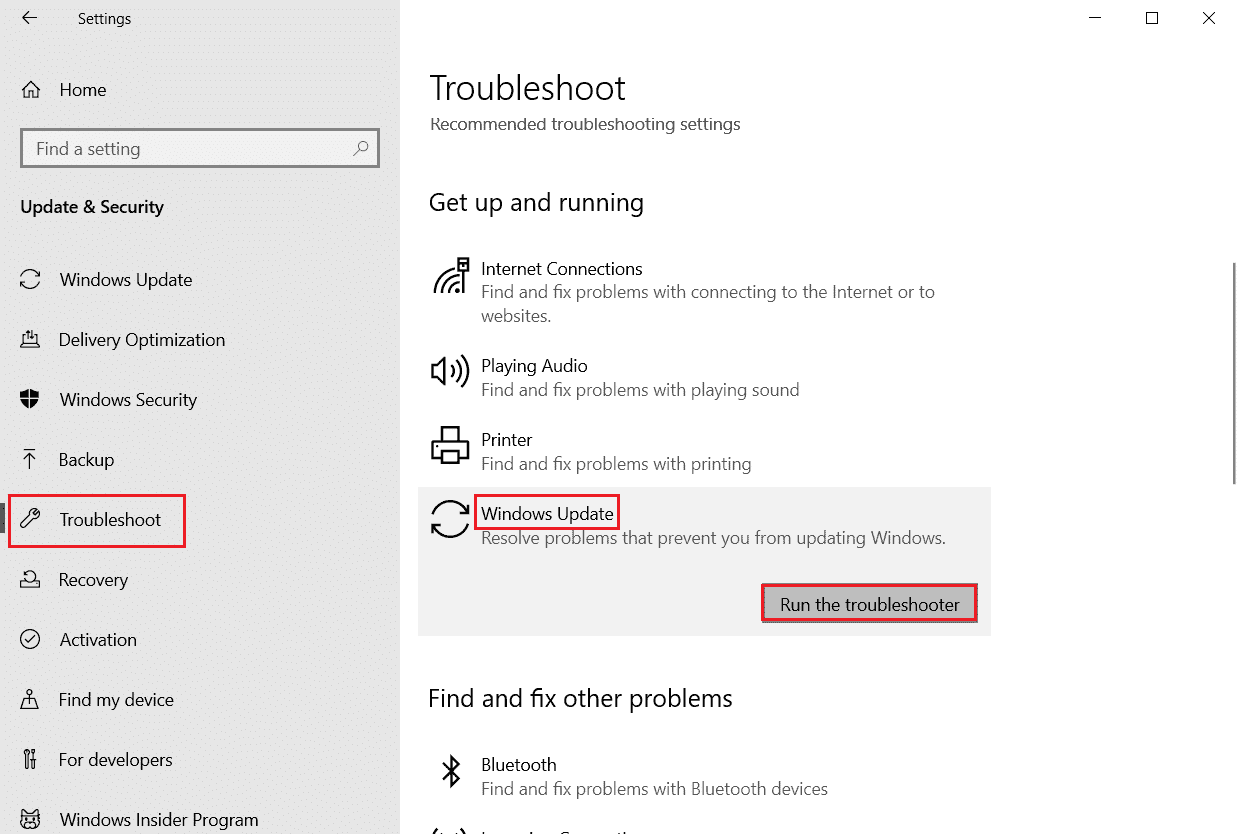
5. Počakajte, da orodje za odpravljanje težav zazna in odpravi težavo z napako 0x800f0984.Ko je postopek končan,Ponovni zagon vaš računalnik.
2. način: Spremenite načrt porabe energije
Varčevanje z baterijo v računalnikih z operacijskim sistemom Windows 10 bo zmanjšalo bistvene storitve, ki porabijo vire, in s tem prihranilo zmogljivost baterije.To bo oviralo postopek posodobitve sistema Windows, ki povzroča zadevno napako.Če ste eden od uporabnikov, ki je omogočil varčevanje z baterijo, sledite spodnjim korakom, da spremenite načrt porabe energije.
1. Kliknitetipka Windowsin vnesite v iskalno vrsticoUredite načrt porabe energije.Kliknite naOdprto.
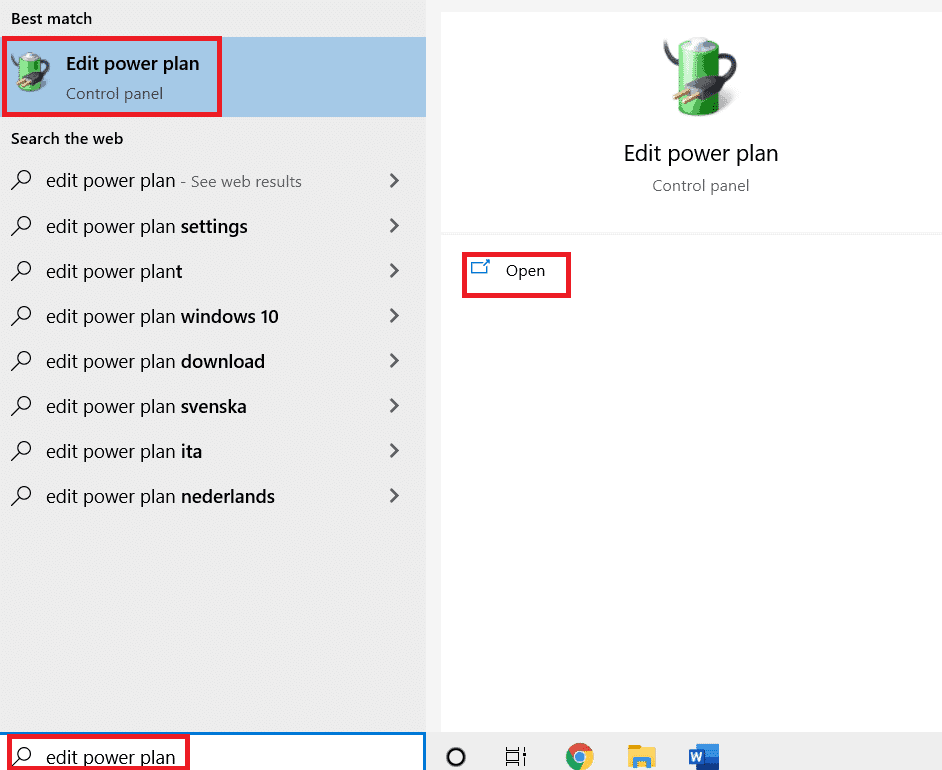
2. IzberiteSpremenite nastavitve načrtaOpcije.
注意: Če imate v vašem sistemu aktivnih več načrtov porabe energije, ponovite isti postopek za vse več aktivnih načrtov.
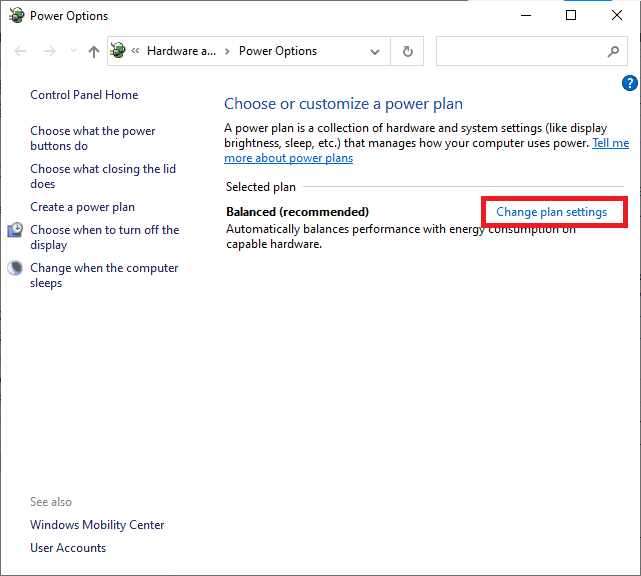
3. KlikniteSpremenite napredne nastavitve napajanja.
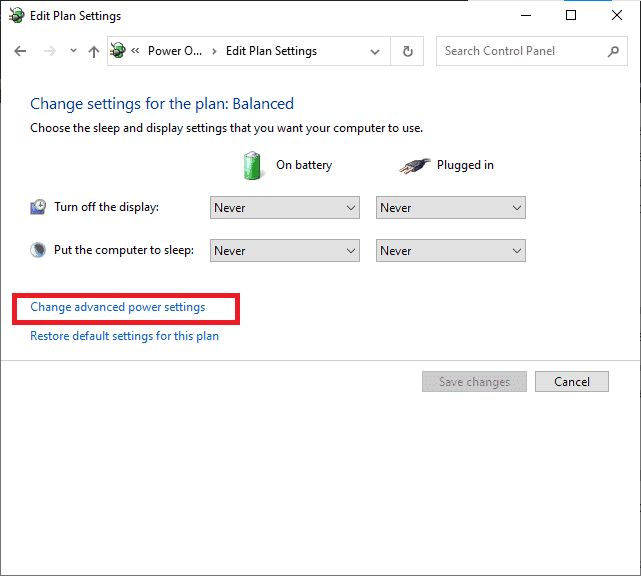
4. Kliknite+ikonarazširitiPCI ExpressOpcije.
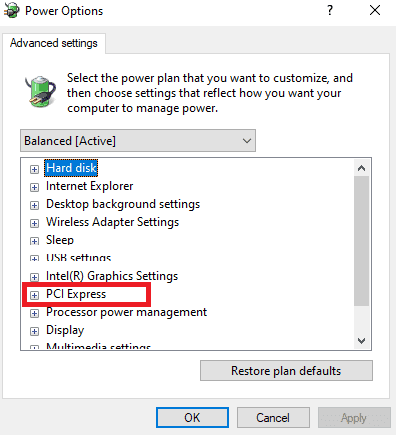
5. Kliknite+ ikonarazširitiUpravljanje napajanja stanja povezave.
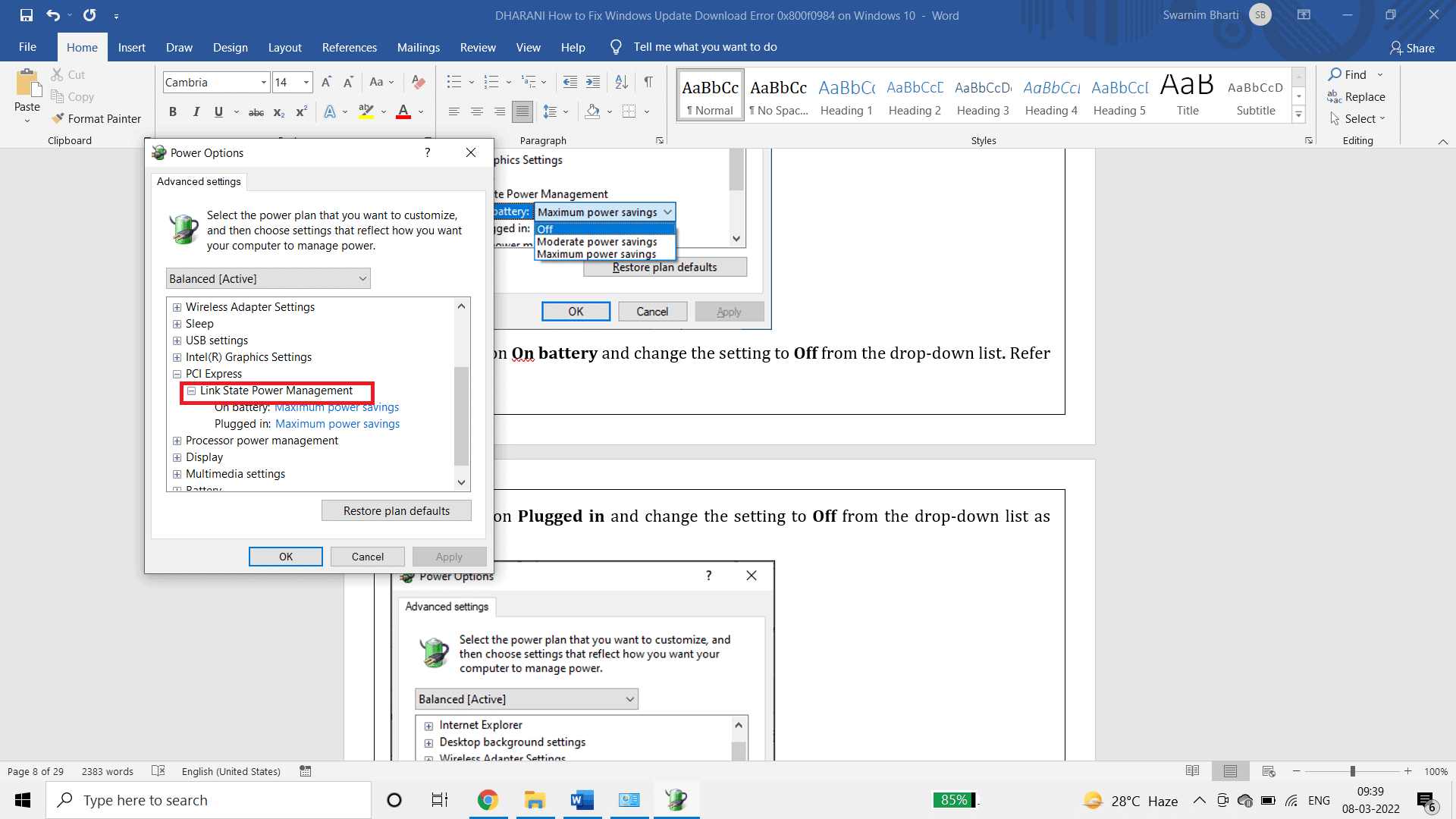
6.Kliknite nana baterijein s spustnega seznamaSpremenite nastavitev naoff .
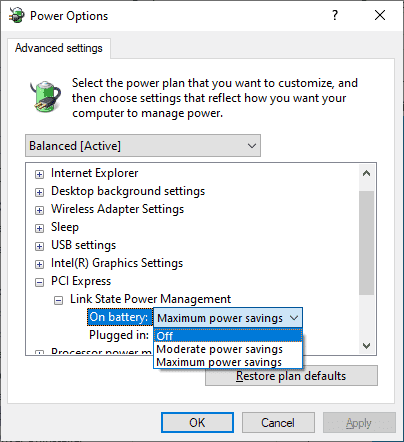
7. Kliknite navstaviin s spustnega seznamaSpremenite nastavitev nazaključek.
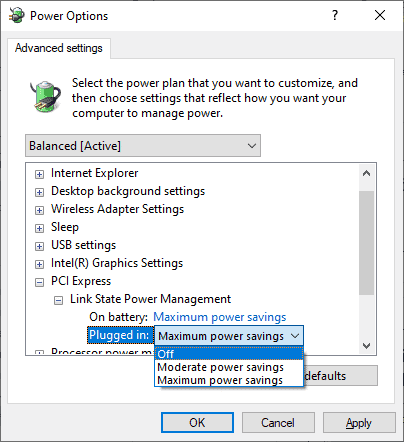
8. Klikniteaplikacijo, PotemKliknite v reduda shranite spremembe.
9. Znova zaženite sistem in preverite, ali je koda napake 0x800f0984 odpravljena.
3. način: Izvedite čisti zagon
Težave s programsko opremo, ki povzročajo napake pri posodobitvi sistema Windows, je mogoče odpraviti s čistim zagonom storitev Windows 10.Če v okolju čistega zagona ne naletite na konflikte, to pomeni, da napako povzroča kakšen drug zunanji dejavnik.V tem stanju se zaženejo le minimalni gonilniki in storitve, zato bodo vsi konflikti programske opreme, ki povzročajo napake pri posodobitvi sistema Windows, odpravljeni.Prepričajte se, da ste prijavljeni kot skrbnik, da izvedete čisti zagon.Tukaj je naš vodnik za izvajanje čistega zagona računalnika z operacijskim sistemom Windows 10.Če po tem postopku še vedno naletite na kodo napake, vam bodo naslednje metode pomagale rešiti isto težavo.
4. način: Zaženite skeniranje SFC in DISM
Če so poškodovane sistemske datoteke ključne za posodobitev sistema, bo to povzročilo številne kode napak v procesu.V računalniku z operacijskim sistemom Windows 10 najprej zaženite orodje (Servisiranje in upravljanje slik razmestitve) in nato izvedite ukaz SFC (preverjevalnik sistemskih datotek).Notranje datoteke iz strežnika bodo prenesene z izvajanjem ukaza DISM, ukaz SFC pa bo poškodovano datoteko zamenjal z novo.Če želite razrešiti 0x800f0984 v vašem računalniku, vam bodo v pomoč naslednji koraki.
1. Pritisnite tipka Windows, Vrsta Ukazni poziv in kliknite Zaženi kot skrbnik.
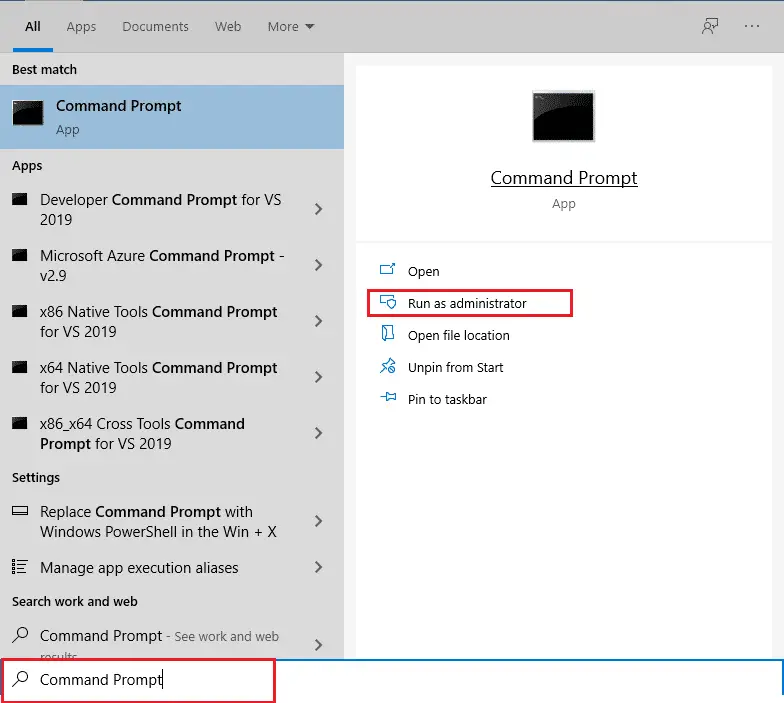
2. V Nadzor uporabniškega računa hitroKliknite na Da.
3. Tip sfc / scannow in pritisnite Vnesite ključ teči Preverjevalnik sistemskih datotek skeniranje.
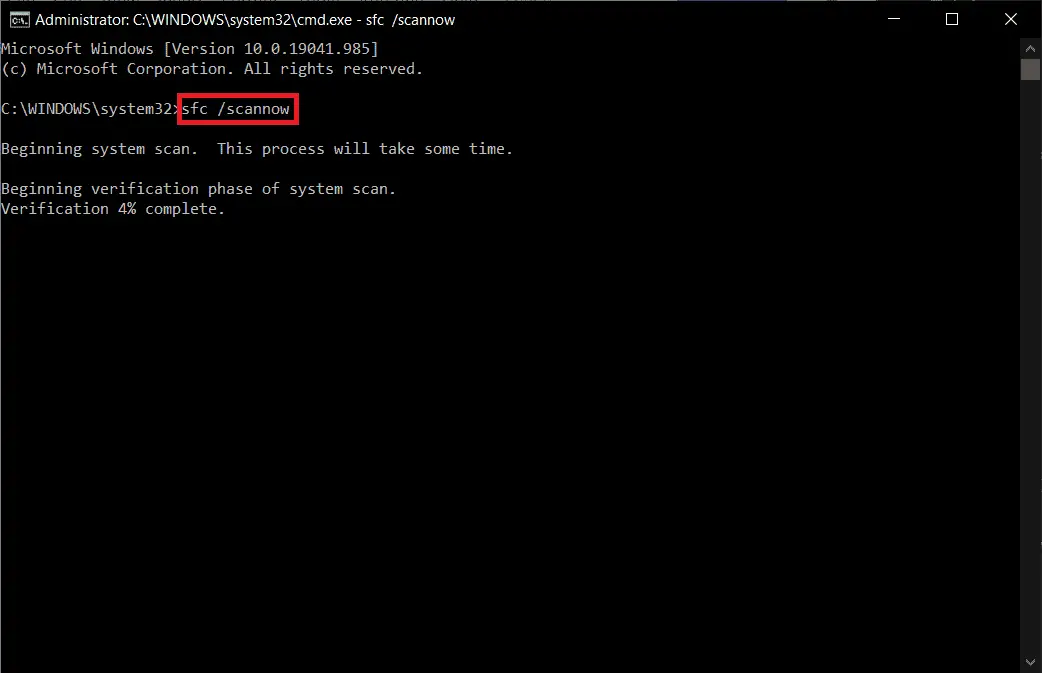
Opomba: Začelo se bo skeniranje sistema, ki bo trajalo nekaj minut.Medtem lahko nadaljujete z opravljanjem drugih dejavnosti, vendar pazite, da po nesreči ne zaprete okna.
Ko je skeniranje končano, se prikaže eno od naslednjih sporočil:
- Zaščita virov Windows ni odkrila kršitev integritete.
- Zaščita virov Windows ni mogla izvesti zahtevane operacije.
- Zaščita virov Windows je našla poškodovane datoteke in jih uspešno popravila.
- Zaščita virov Windows je našla poškodovane datoteke, vendar nekaterih ni mogla popraviti.
4. Ko je skeniranje končano, Ponovni zagon vaš računalnik.
5. spet Zaženite ukazni poziv kot skrbnik in izvedite dane ukaze v zaporedju:
dism.exe /Online /cleanup-image /scanhealth dism.exe /online /cleanup-image /restorehealth dism.exe /Online /cleanup-image /startcomponentcleanup
Opomba: Za pravilno izvajanje ukazov DISM morate imeti aktivno internetno povezavo.
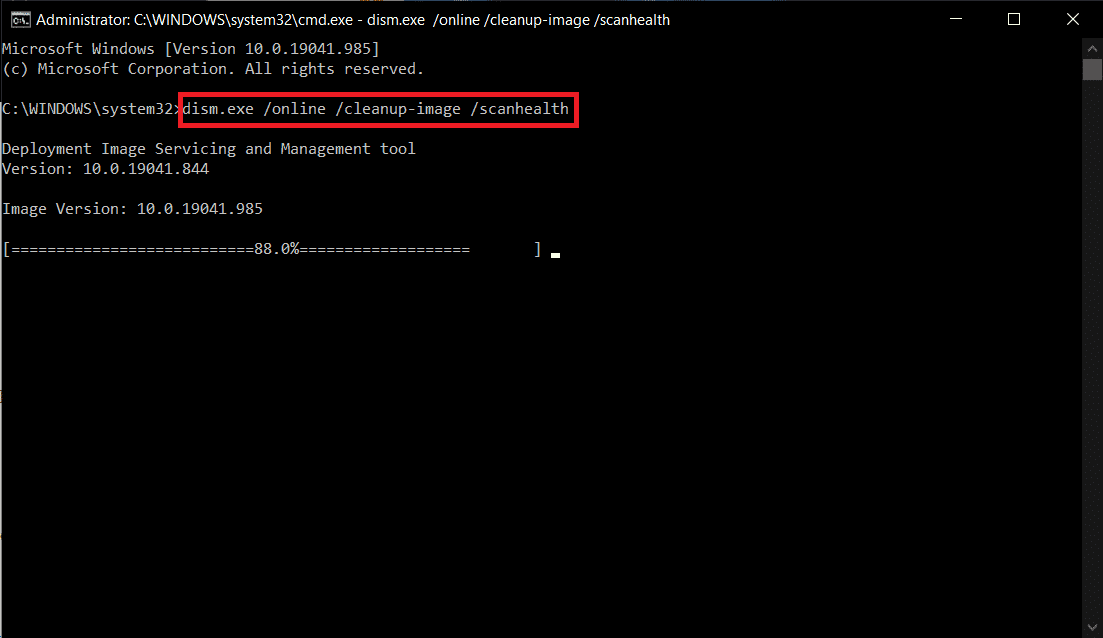
5. način: onemogočite protivirusno programsko opremo (začasno)
Vsaka motnja protivirusnega programa v vašem računalniku z operacijskim sistemom Windows 10 lahko povzroči napake med posodabljanjem.Če torej uporabljate protivirusni program drugega proizvajalca, ga začasno onemogočite in preverite, ali ste odpravili težavo.
Opomba:Računalnik brez protivirusne komponente je nevaren in lahko povzroči napade zlonamerne programske opreme.Po odpravljanju težave ga znova omogočite.
1. Pomaknite se do ikone Antivirus v opravilni vrstici inDesni klikto.
![]()
2. IzberiteNadzor ščitov Avastmožnost, lahko začasno onemogočite Avast z:
- Onemogočite za 10 minut
- Onemogočite za 1 uro
- Onemogoči, dokler se računalnik znova ne zažene
- trajno onemogočen
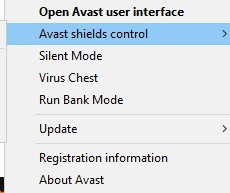
3. Izberite možnosti, ki vam ustrezajo, in potrdite pozive, prikazane na zaslonu.
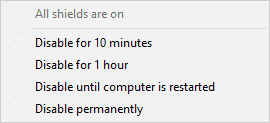
4. Vrnite se v glavno okno.Tukaj ste zaprli vse Avastove ščite.Če želite aktivirati nastavitev, klikniteVKLOPITI.
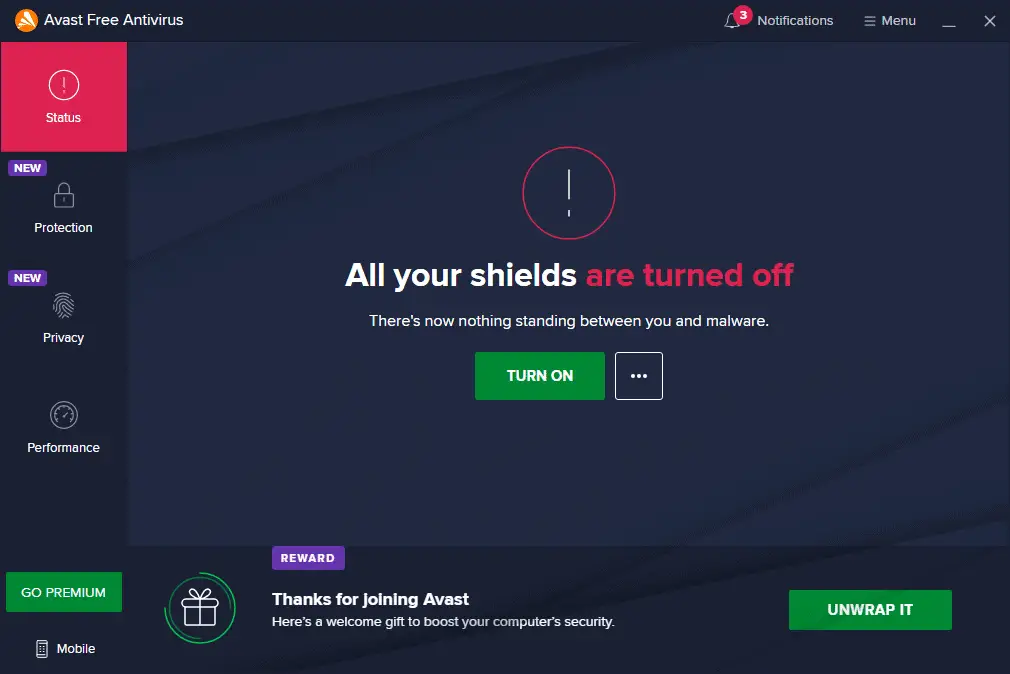
Prav tako začasno onemogočite požarni zid Windows Defender.Po posodobitvi računalnika z operacijskim sistemom Windows 10 znova omogočite te varnostne zbirke.Sistem brez varnostnega paketa je vedno grožnja.
6. način: Uporabite Google DNS
Nekateri uporabniki so predlagali, da bi preklop na naslove Google DNS lahko pomagal razrešiti 0x800f0984.Sledite spodnjim navodilom za uporabo naslova Google DNS v računalniku z operacijskim sistemom Windows 10.
1. Hkrati pritisniteWindows + R tipka za zagontečipogovorno okno.
2. Zdaj vstopitencpa.cplin pritisniteVnesite ključ.
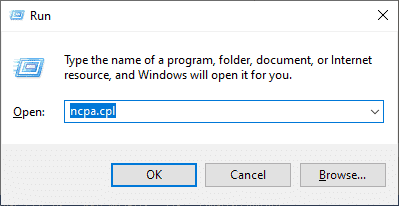
3. Z desno tipko miške kliknite aktivno omrežno kartico in nato klikniteLastnosti.
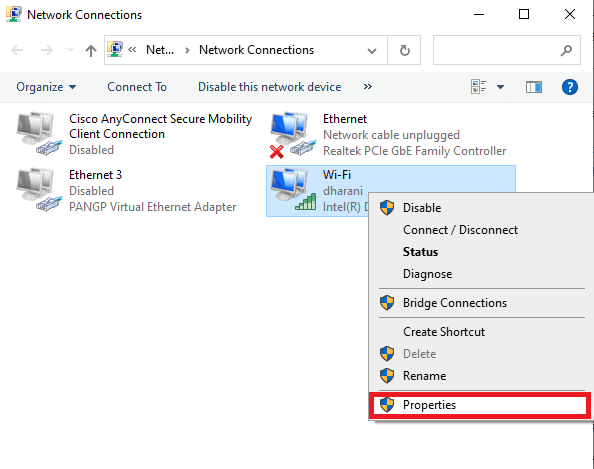
4. Pojavilo se bo okno z lastnostmi Wi-Fi.Kliknite naInternetni protokol različice 4 (TCP/IPv4), Nato klikniteLastnosti.
Opomba:Prav tako lahko dvokliknete Internet Protocol Version 4 (TCP/IPv4), da odpreteLastnosti"okno.
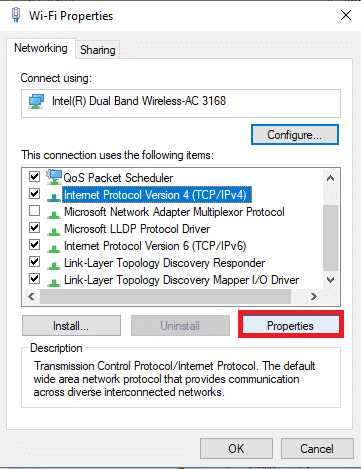
5. IzberiteUporabite naslednje naslove strežnika DNSOpcije.Nato v želenem strežniku DNSInNadomestni strežnik DNSV polja vnesite naslednje vrednosti.
8.8.8.8
8.8.4.4
![]()
6. Nato izberitePotrdite nastavitve ob izhoduin klikniteOK.
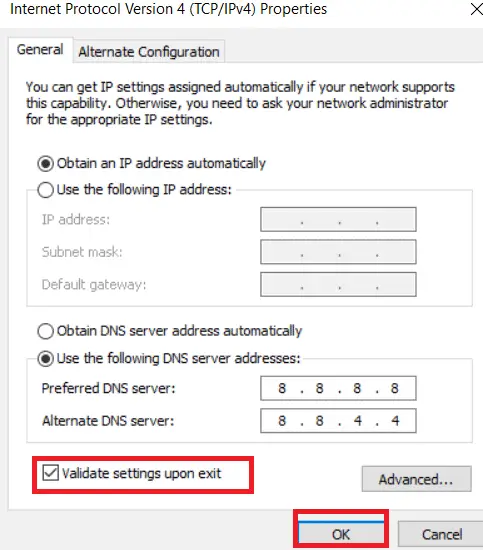
7. način: Izbrišite mapo za distribucijo programske opreme
Vse datoteke Windows Update so začasno shranjene v mapi SoftwareDistribution.Te datoteke so odgovorne za namestitev novih posodobitev, da bo vaš računalnik varen s popravljanjem napak.Na splošno teh datotek ne bi smeli izbrisati iz vašega računalnika.Če pa med posodabljanjem sistema Windows 10 naletite na nekaj napak, priporočamo, da izbrišete te datoteke, da odpravite težavo 0x800f0984.
Zadevno napako lahko odpravite tudi tako, da ročno znova zaženete storitev Windows Update.Sledite spodnjim navodilom za izvedbo enakega.
1. LahkoZa zagon pritisnite tipki Windows + Rtečipogovorno okno.
2. Kot sledi Vrsta services.msc in klikniteOKzaženite servisno okno.
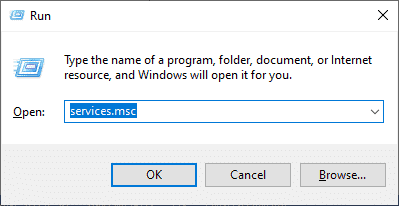
3. Pomaknite se navzdol po zaslonu inDesni klikWindows Nadgradnja.
Opomba:Če trenutno stanje niTek, lahko preskočite naslednje korake.
4. Če trenutno stanje kaže, da jeteči, klikniteustavi se.
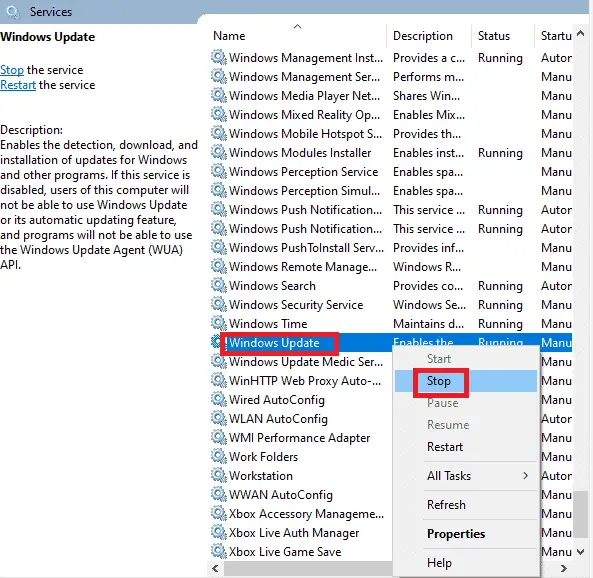
5. Pozvani boste,Windows poskuša ustaviti naslednje storitve v lokalnem računalniku ...Počakajte, da se poziv zaključi.Traja približno 3 do 5 sekund.
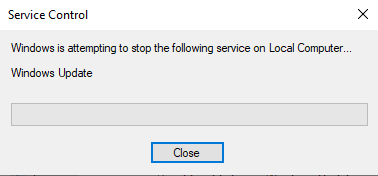
6. S hkratnim klikomTipka Windows + EOdprtoRaziskovalec datotek.Zdaj se pomaknite na naslednjo pot.
C:\Windows\Software\Distribution\DataStore
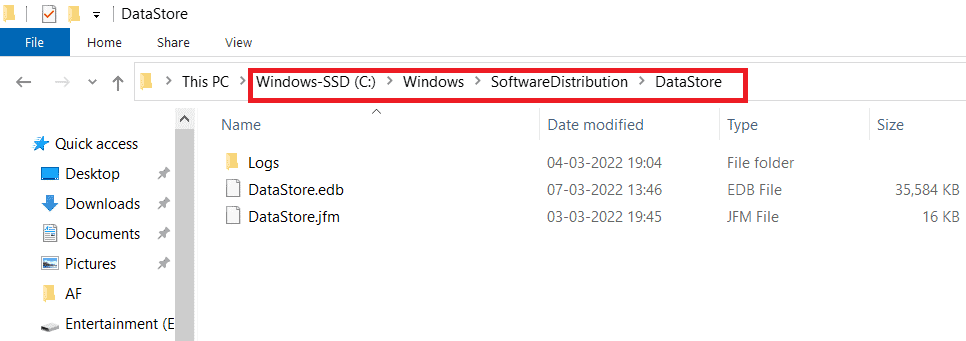
7. Hkrati pritisniteControl+Atipko za izbiro vseh datotek in map.
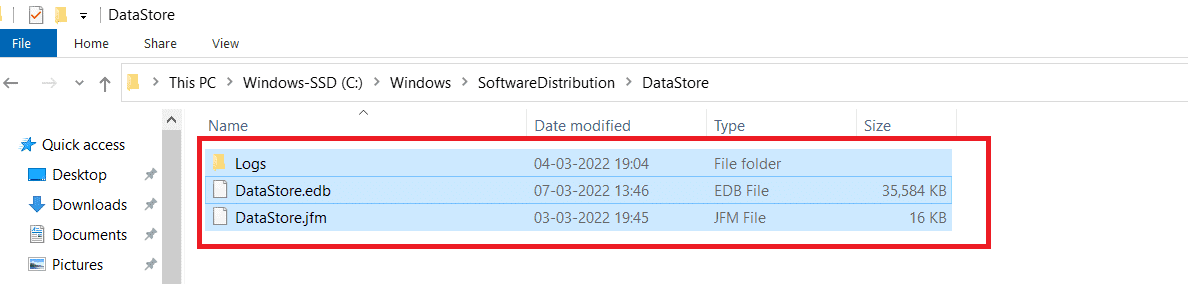
8. Z desno tipko miške kliknite in izberiteizbrisatiza brisanje vseh datotek in map.
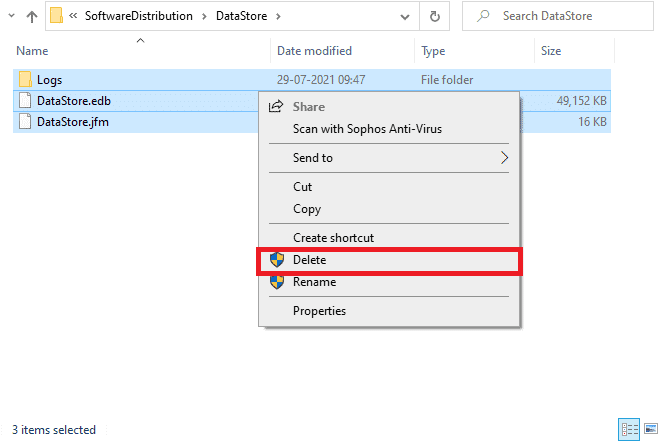
9. Zdaj se pomaknite do poti C:\Windows\Software\Distribution\Download.
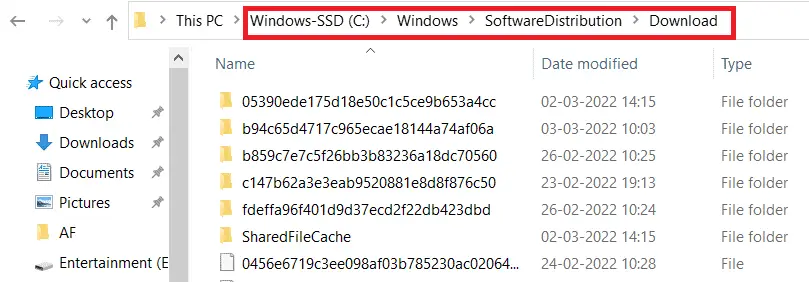
10. Hkrati pritisniteControl+Atipko za izbiro vseh datotek in map.
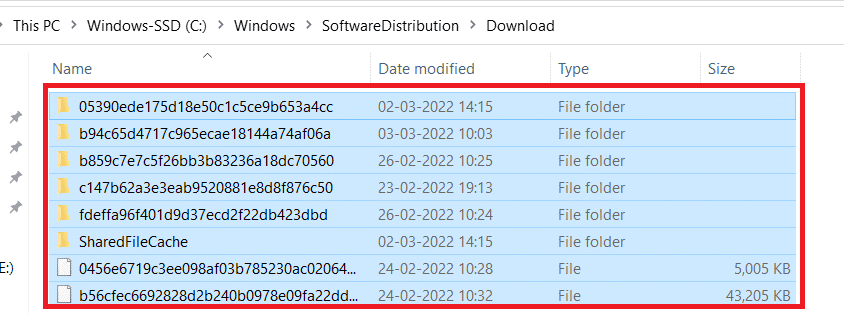
11. Z desno tipko miške kliknite in izberiteizbrisatiza brisanje vseh datotek in map.
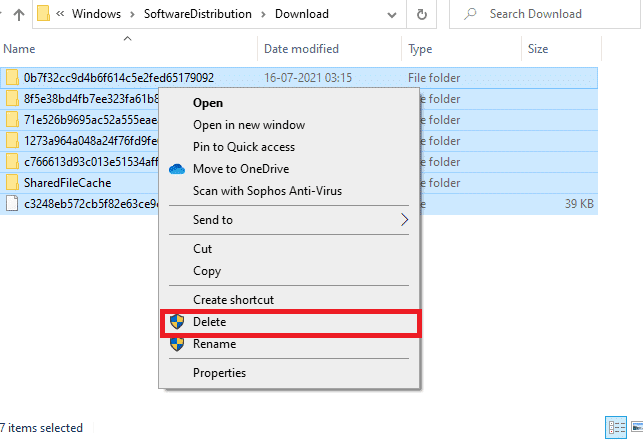
12.在Windowsiskalno poljeOdprtoPostrežemookno.
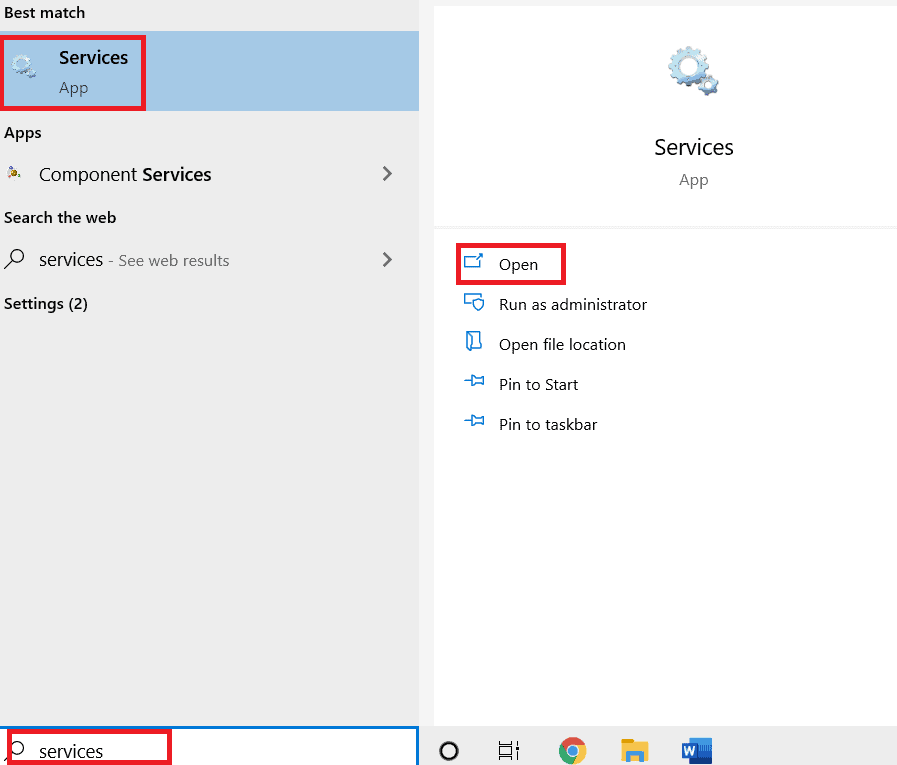
13.Desni klikWindowsNadgradnja.izberite開始Opcije.
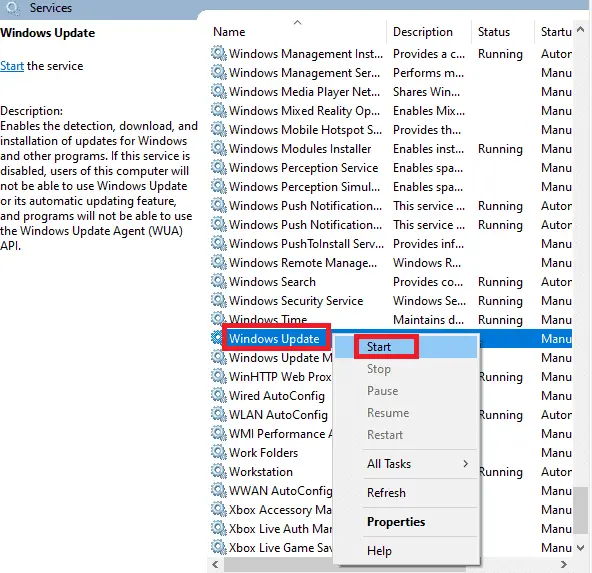
14. Pozvani boste,Windows poskuša zagnati naslednje storitve na lokalnem računalniku ...Počakajte 3 do 5 sekund, nato zaprite okno Storitve.
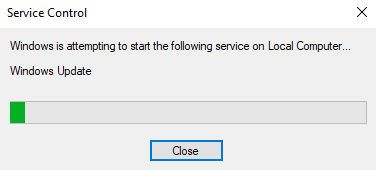
Preverite, ali je napaka Windows Update 0x800f0984 odpravljena.
8. način: Odstranite nedavne posodobitve sistema Windows
Nekaj uporabnikov je poročalo o 5001330x0F800 0984H21 in nekaj drugih primerih po namestitvi posodobitve KB1.Zato, preden poskušate posodobiti na najnovejšo posodobitev, sledite spodnjim navodilom, da odstranite prejšnjo posodobitev.
1. Hkrati pritisnite in držiteTipka Windows + ROdprtozaženi pogovorno okno.
2. Zdaj,Vnesite, kot je prikazanoappwiz.cpl in pritisniteVnesite.
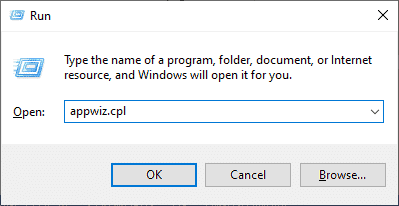
3. KlikniteOglejte si nameščene posodobitve.
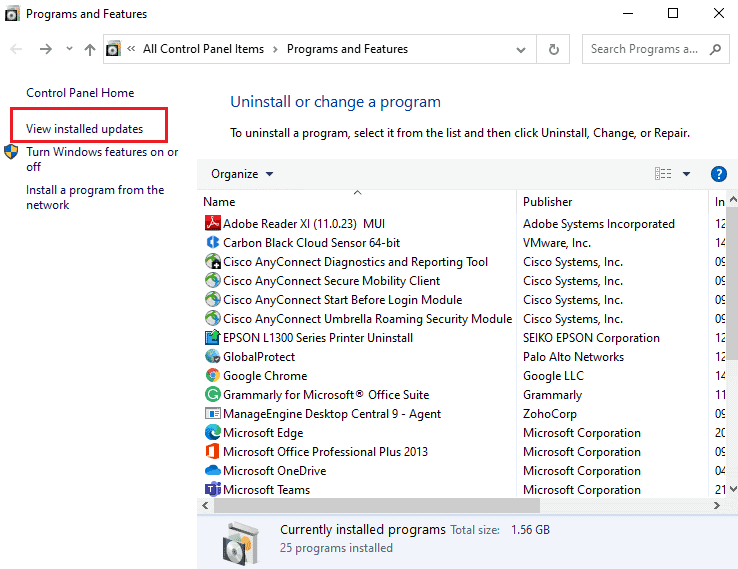
4. Izberite najnovejšo posodobitev in klikniteodstranitiOpcije.
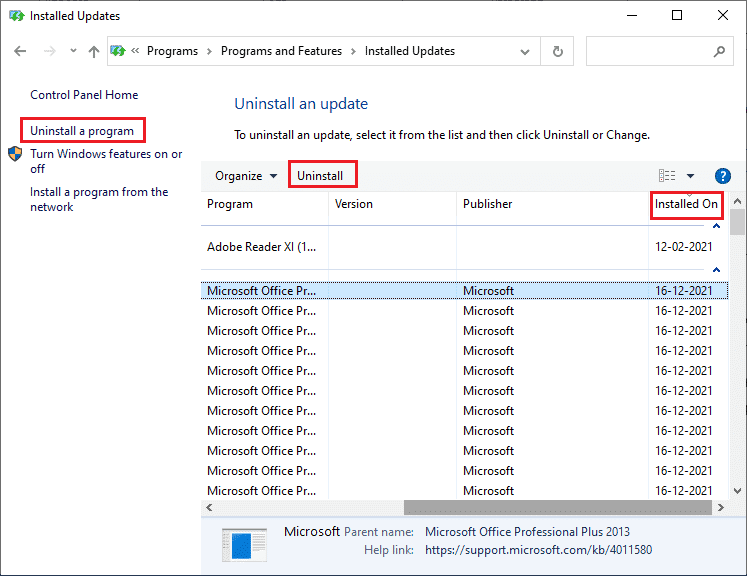
5. Nato potrdite poziv (če obstaja).Znova zaženite računalnik.
9. način: Ročno ponastavite komponente za posodobitev
Če želite odpraviti vse težave, povezane s posodobitvijo, lahko poskusite ročnoPonastavite komponente Windows Update.Postopek se bo znova zagnalBITS,Šifriranje, namestitveni programi MSI, storitve Windows Update in mape za posodobitve, kot sta SoftwareDistribution in Catroot2.Tukaj je nekaj navodil za ponastavitev komponent Windows Update.
1. Kako uporabljati 4Upravniška dovoljenja, obravnavana vzačetiUkazni poziv.
2. Zdaj, enega za drugimVnesite naslednjeukazin po vsakem ukazuPritisnite Enter.
net stop wuauserv net stop cryptSvc net stop bitov net stop msiserver ren C: \ Windows \ SoftwareDistribution SoftwareDistribution.old ren C:\Windows\System32catroot2 Catroot2.old net start wuauserv net start cryptSvc net start bitov net start msiserver
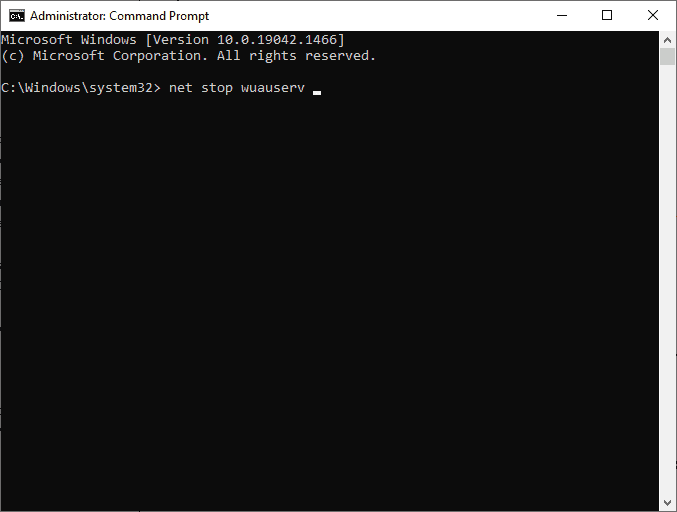
3. Počakajte, da se ukaz izvede, in preverite, ali je napaka 0x800f0984 odpravljena.
10. način: Ročno namestite posodobitev 21H1
Če v vašem računalniku z operacijskim sistemom Windows 10 manjka katera od bistvenih komponent Windows Update, posodobitev ne boste mogli namestiti samodejno ali prek sistemskih nastavitev.Vendar pa lahko ročno namestite posodobitev 21H1, tako da sledite spodnjim navodilom.
1. Hkrati pritisniteWindows + Iključ za odpiranjenastaviti.
2. IzberitePosodobitve in varnost.
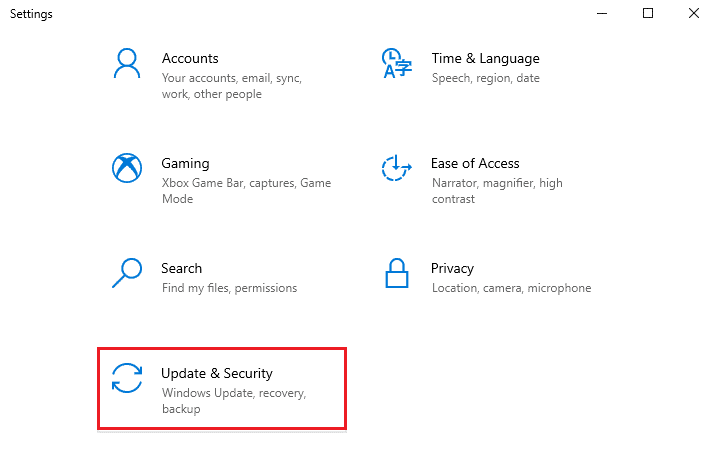
3. KlikniteOglejte si zgodovino posodobitevOpcije.
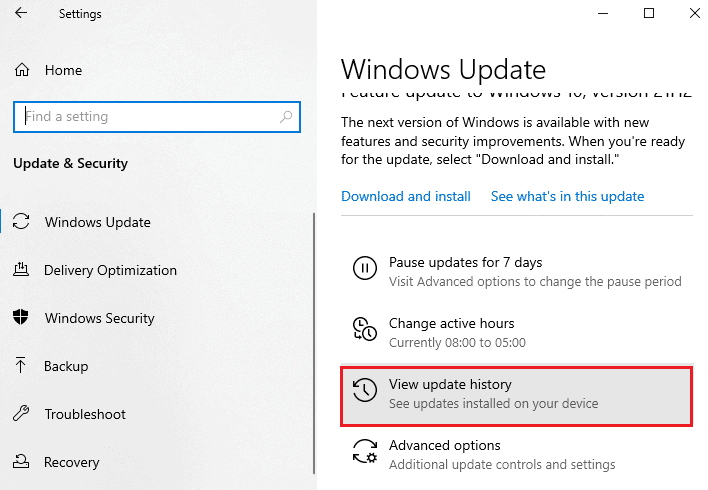
4. Na seznamu si zapišiteČakanje na prenos zaradi sporočila o napakiKB številka.
5. Tukaj,在Microsoftov katalog posodobitevVnesite v iskalno vrsticoKB številka.
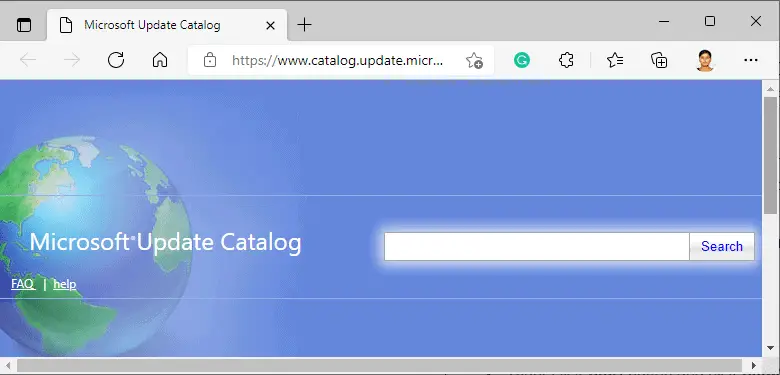
6. Sledite navodilom na zaslonu za ročno prenos in namestitev posodobitve.
7.然後,以管理員身份運行安裝的文件,現在0x800F0984 21H1錯誤將得到修復。
11. način: Izvedite ponastavitev oblaka
Če ne morete niti ročno prenesti in namestiti posodobitev, je lahko vaš računalnik z operacijskim sistemom Windows 10 poškodovan.Ponastavitev računalnika bo boljša možnost za odpravo težave 0x800f0984.Sledite spodnjim korakom, da izvedete ponastavitev oblaka.
1. Hkrati pritisniteTipka Windows + Iodprite sistemnastaviti.
2. Pomaknite se navzdol po seznamu in izberitePosodobitve in varnost.
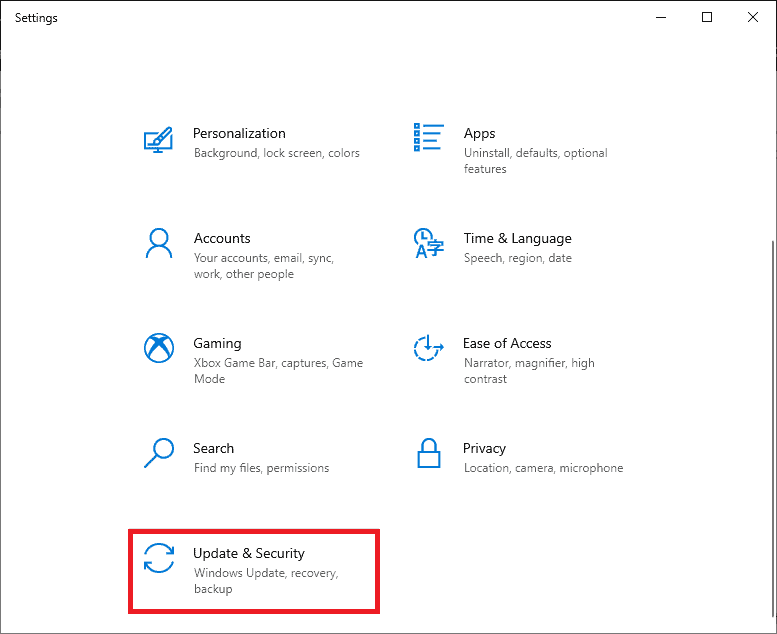
3. Izberite v levem podoknuokrevatimožnosti in nato klikniteZačni.
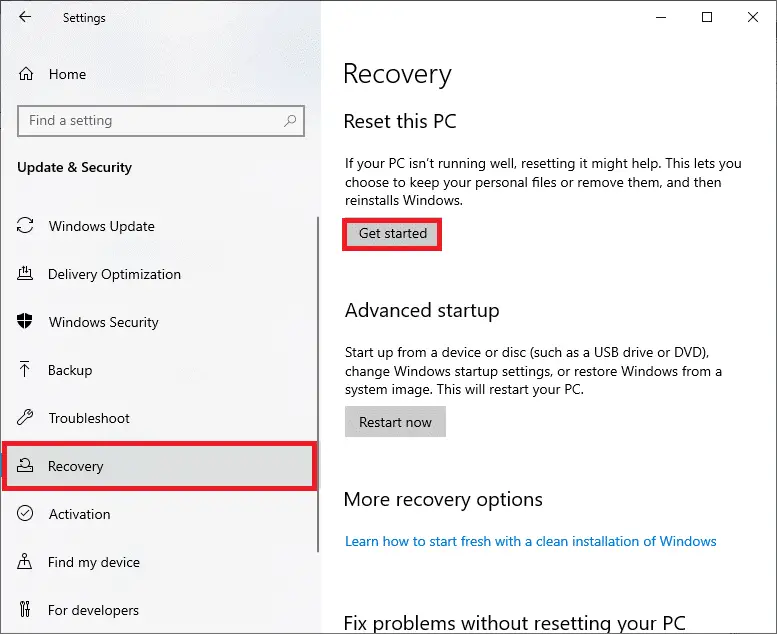
4. Zdaj, odponastavite ta računalnikokno za izbiro možnosti.hrani moje datotekeMožnost bo izbrisala aplikacije in nastavitve, vendar obdržala vaše osebne datoteke."izbrisati vse” bo izbrisala vse vaše osebne datoteke, aplikacije in nastavitve.
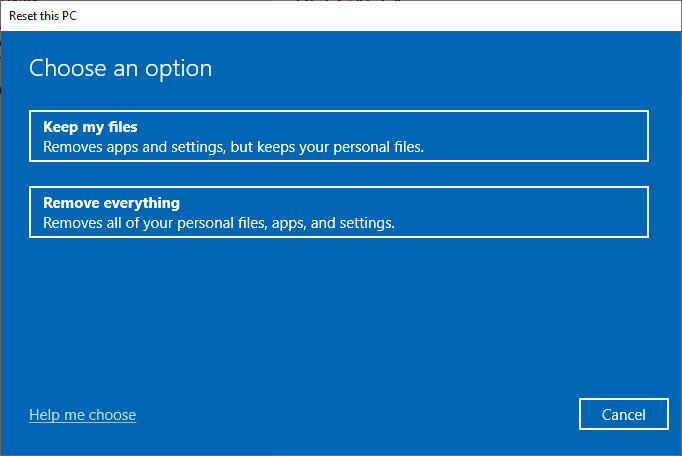
5. Klikniteprenos v oblaku, Nato kliknite重置.
6. Sledite navodilom na zaslonu, da dokončate postopek ponastavitve.Na koncu preverite, ali ste odpravili zadevno napako.
Če pa naletite na to težavo, lahko sistem obnovite na prejšnjo različico.Obnovitev računalnika v prejšnje stanje bo zagotovila rešitve za težave, ki jih ni mogoče rešiti na ravni programske opreme.To vam bo pomagalo določiti rešitev zadevne napake Windows Update.
12. način: Nova namestitev operacijskega sistema Windows
儘管如此,如果您在雲重置計算機後仍然遇到 0x800F0984 21H1,這表明您的計算機中的系統文件受到了嚴重影響。V tem primeru napake ne morete odpraviti z običajnimi rešitvami, lahko pa poskusite s to metodo.
Poskrbite, da ste varnostno kopirali vse podatke v računalniku z operacijskim sistemom Windows 10 in izvedite čisto namestitev.
Upamo, da vam je ta priročnik pomagal rešiti Windows Update 0x800f0984 Napake 21H1 so uporabne.Obiščite našo stran za več kul nasvetov in trikov.

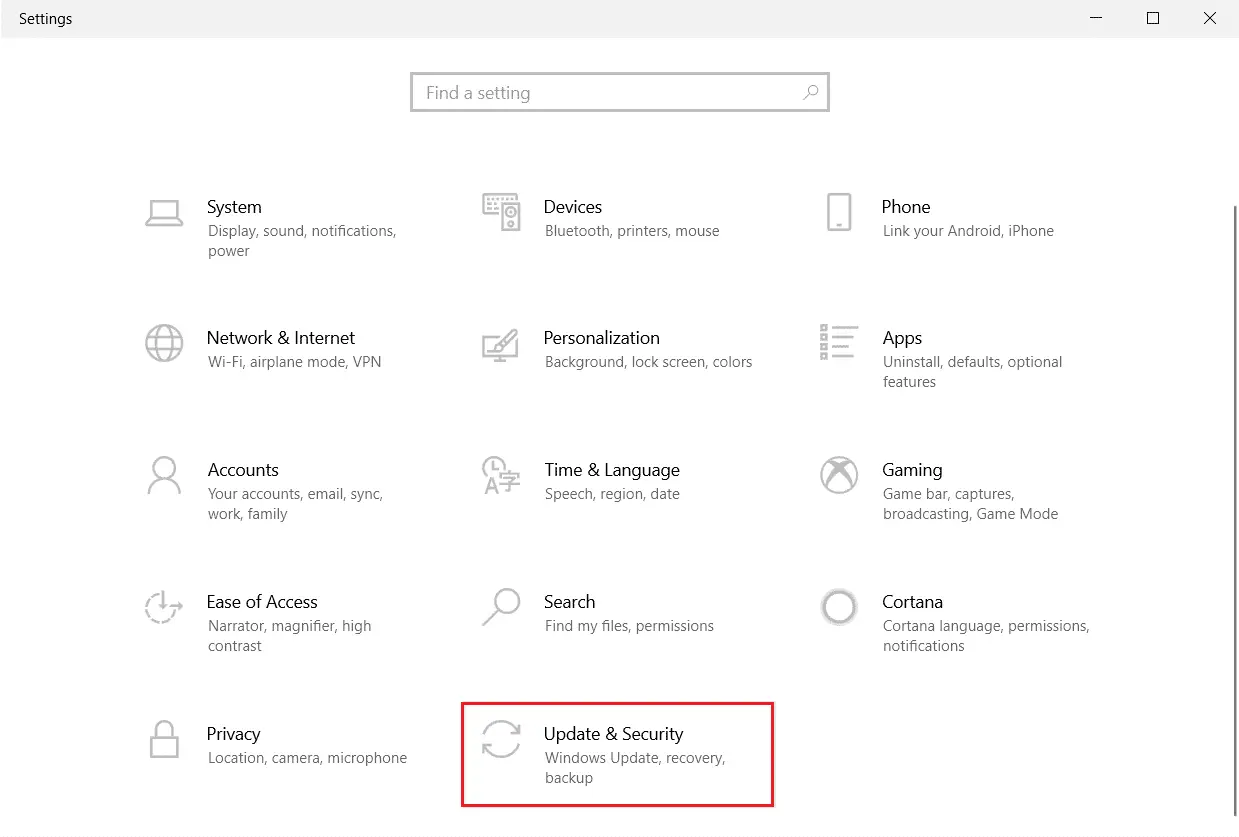




![[Popravljeno] Microsoft Store ne more prenesti aplikacij in iger](https://oktechmasters.org/wp-content/uploads/2022/03/30606-Fix-Cant-Download-from-Microsoft-Store.jpg)
![[Popravljeno] Microsoft Store ne more prenesti in namestiti aplikacij](https://oktechmasters.org/wp-content/uploads/2022/03/30555-Fix-Microsoft-Store-Not-Installing-Apps.jpg)
