Ste opaziliNadgradnja na Windows 10 20H2Prenosnik WiFi kar naprej prekinja povezavo? Po 15 do 20 minutah bo Wi-Fi samodejno vstopil v internet.
Pri nekaterih drugih po namestitvi najnovejše posodobitve popravka WiFi prekine povezavo z internetom vsakih približno 10 minut in dostop do interneta se prekine za 10 do 20 sekund, nato pa se ponovno vzpostavi.V nasprotnem primeru je adapter WiFI samodejno onemogočen in ga je treba znova zagnati, da ga omogočite.
Na prenosniku Povezava wifi za posodobitev Win10 je samodejno prekinjena, Povezave se pojavljajo pogosto.Ali včasih, ko kliknem simbol Wi-Fi v orodni vrstici, vidim samo svoje omrežje in se prikaže kot povezano, vendar ne more dostopati do interneta.
Glavni razlog za pojav te težave so nekatere težave z gonilnikom WiFi, nameščenim v vašem računalniku.To je lahko posledica nepravilnih ali nezdružljivih gonilnikov, nameščenih v vašem računalniku.
Če že imate ustrezen gonilnik, je to lahko posledica okvare gonilnika.Včasih lahko to težavo povzročijo tudi napačna konfiguracija omrežja, težave z upravljanjem porabe energije ali funkcija Windows 10 WiFi Sense.
無論出於何種原因,這裡有5種有效的解決方案可幫助修復Windows11、10、8.1和7上的WiFi自動斷開連接。
vsebina
Omrežje WiFi Windows 10/11 se občasno prekine
- Najprej enkratZnova zaženite usmerjevalnik in računalnik, Če težavo povzroči kakšna začasna okvara, jo je mogoče odpraviti.
- Onemogočite varnostno programsko opremo (protivirusno programsko opremo) (če je nameščena).Poleg tega je VPN, če je konfiguriran, onemogočen.
uporabaOrodje za odpravljanje težav z omrežjemSamodejno odpravljanje težav.
- Odprite nastavitve.
- Kliknite Omrežje in varnost.
- Kliknite Stanje.
- Pod "Stanje omrežja" kliknite gumb Odpravljanje težav z omrežjem.
- Naj Windows samodejno preveri in reši težavo namesto vas.
- Znova zaženite Windows in preverite, ali so težave odpravljene.
Če orodje za odpravljanje težav ne reši težave z nezmožnostjo dostopa do interneta po posodobitvi W10, lahko uporabite naslednje korake za ponastavitev vseh omrežnih vmesnikov:
- Odprite nastavitve.
- Kliknite Omrežje in varnost.
- Kliknite Stanje.
- Kliknite gumb Network Reset.
- Kliknite gumb Ponastavi zdaj.
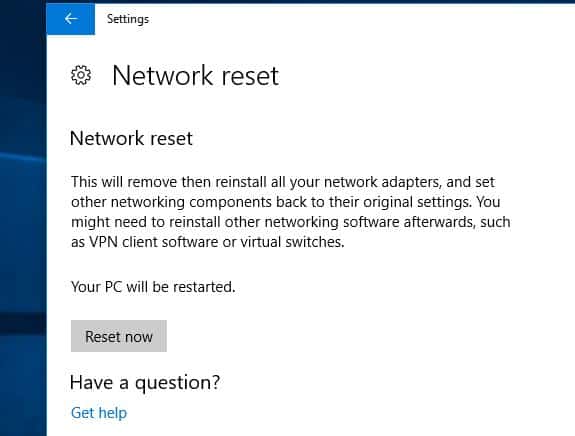
S tem postopkom bo Windows 10/11 samodejno znova namestil vse omrežne kartice, ki so bile konfigurirane v napravi, in ponastavil omrežne nastavitve na privzete možnosti.
Spremenite upravljanje porabe
Včasih lahko Windows izklopi omrežno kartico, da prihrani energijo.Poskusite izklopiti možnost varčevanja z energijo v lastnostih omrežnega adapterja. To bo pomagalo rešiti težavo.
- Hkrati pritisnite tipki Windows in X, nato izberite »Upravitelj naprav«.
- Poiščite omrežno kartico in nato razširite ikono gonilnika.
- Z desno tipko miške kliknite omrežni gonilnik in nato kliknite Lastnosti.
- Pomaknite se do zavihka za upravljanje porabe
- Tukaj počistite polje »Dovoli računalniku, da izklopi to napravo za varčevanje z baterijo«.
- Kliknite V redu, da shranite spremembe, znova zaženite Windows in preverite, ali ni drugih težav z odklopom WiFi.
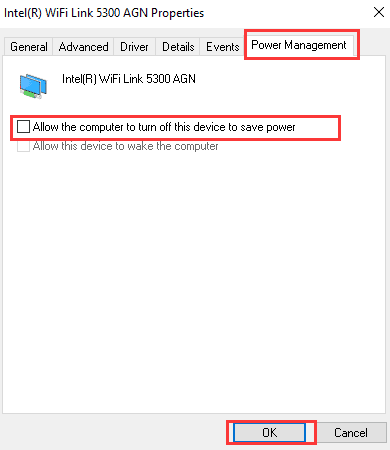
Odstranite in znova namestite gonilnik WiFi
Kot je omenjeno v "Before Damage", je nezdružljiv gonilnik adapterja WiFi najpogostejši vzrok za pogoste težave z odklopom WiFi.Poskusite znova namestiti gonilnik WiFi adapterja, to bo verjetno rešilo težavo namesto vas.
Odstranite gonilnik naprave
- Pritisnite "na tipkovnici Windows logotip"+" X "ključ.
- kliknite "Upravitelj naprav".
- Na seznamu naprav poiščite napravo brezžične omrežne kartice, jo kliknite z desno tipko miške in izberite "odstraniti". V oknu za odstranitev, če obstaja možnost: "Odstranite programsko opremo gonilnika za to napravo", lahko izberete to možnost in nato izbrišete poškodovan gonilnik iz računalnika.
- Sledite navodilom na zaslonu, da dokončate operacijo, in ob pozivu znova zaženite računalnik.
Po ponovnem zagonu ga znova vklopite Upravitelj naprav, Nato kliknite "Preglejte spremembe strojne opreme"Gumb. Preverite, ali Windows zazna napravo brezžične omrežne kartice in samodejno namesti ustrezen gonilnik. Če se težava ponovi, poskusite z naslednjim korakom.
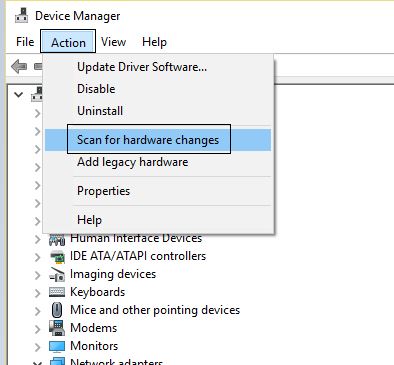
Preverite Windows Update, da dobite najnovejši gonilnik
Če je na voljo posodobitev gonilnika, se prijavite v Windows Update.Če je tako, namestite iste komponente in preverite, ali pomaga.
- Vnesite "更新"In kliknite ikono" v rezultatih iskanjaPreveri za posodobitve".
- Če so posodobitve na voljo, namestite vse posodobitve, navedene tukaj.
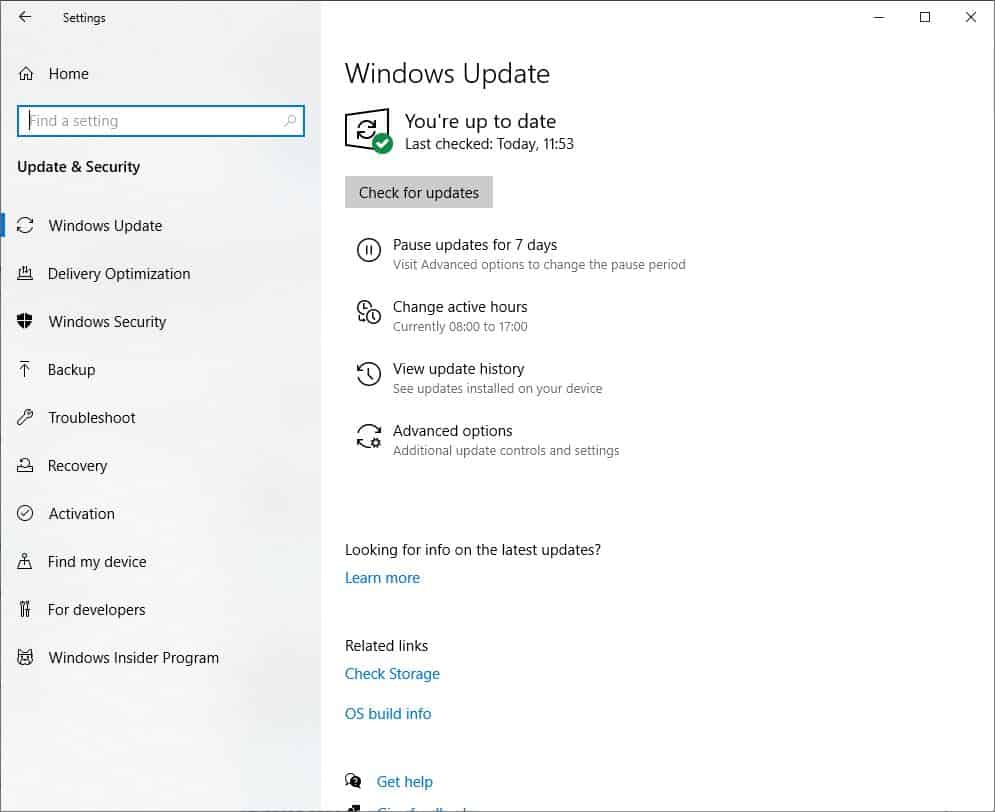
Ali pa obiščite spletno mesto proizvajalca prenosnega računalnika, da prenesete in shranite najnovejši gonilnik WiFi za svoj osebni računalnik.Zaženite setup.exe in sledite navodilom na zaslonu, da v računalnik namestite najnovejši gonilnik WiFi.
Znova zaženite Windows, da bodo spremembe začele veljati, in zdaj preverite, ali ni drugih težav s prekinitvijo povezave WiFi.
nanašati se na: Priporočilo za prenosnik

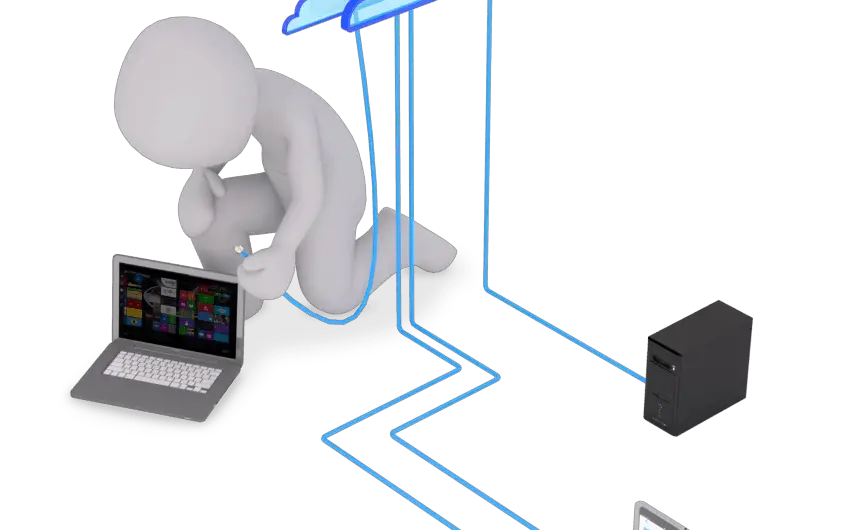
![[Popravljeno] Microsoft Store ne more prenesti aplikacij in iger](https://oktechmasters.org/wp-content/uploads/2022/03/30606-Fix-Cant-Download-from-Microsoft-Store.jpg)
![[Popravljeno] Microsoft Store ne more prenesti in namestiti aplikacij](https://oktechmasters.org/wp-content/uploads/2022/03/30555-Fix-Microsoft-Store-Not-Installing-Apps.jpg)

