Posodobitev 2024 v sistemu Windows 11的rešitev
Ste opaziliSistem Windows 10/11Ob zagonuzamrzniti, v najnovejšemAli se Windows 10/11 po nadgradnji ne odziva na vaše klike?
Nato v upravitelju opravil poiščite datoteko z imenom " ntoskrnl.exe "proces, procesSkoraj 99% ali 100% CPU je izkoriščen ozsistemski vir.
Tukaj razpravljamo o tem, kaj je ntoskrnl.exe?
Zakaj povzroča ogromne sistemske vire in nekatere rešitveOdpravite visoko porabo procesorja Ntoskrnl.exe v sistemu Windows 10/11.Začnimo:
vsebina
Kaj je ntoskrnl.exe?
Ntoskrnl.exe ( Jedro operacijskega sistema Windows NT ) je temeljni del sistema ali temeljni del operacijskega sistema, ki je odgovoren za nekatere pomembne storitve, kot so upravljanje procesov, upravljanje pomnilnika in virtualizacija strojne opreme.Ta izvedljiva datoteka vključuje tudi upravitelja pomnilnika, upravitelja predpomnilnika, izvajalca, varnostnega referenčnega monitorja, jedra in še več, načrtovalnika opravil.
Ntoskrnl.exe visoka poraba CPE
Obstajajo različni razlogi, ki lahko povzročijo visoko porabo procesorja Ntoskrnl.exe, kot so napake pri posodobitvi, okužba z virusno zlonamerno programsko opremo, zastareli nezdružljivi gonilniki ali aplikacije naprav, poškodovane sistemske datoteke, vse storitve Windows, ki so obtičale v ozadju itd.Ne glede na razlog, lahko tukaj veljajo nekateri popravki rešitev Windows 10/ 11Težava z visoko porabo CPE na Ntoskrnl.exe.
Najprej namestite dobro protivirusno aplikacijo z najnovejšimi posodobitvami in opravite popoln pregled sistema, da preverite in se prepričateokužba z virusi/zlonamerno programsko opremoNe povzroča visoke obremenitve procesorja Ntoskrnl.exe v sistemu Windows 10/11.
Zaženete lahko tudi brezplačne sistemske optimizatorje, kot je Ccleaner, da počistite sistemsko smeti, predpomnilnik, izpis pomnilnika, Temp datoteke itd., kar pomagaIzboljšajte delovanje sistema.
Onemogoči proxy izvajanja:
- Odprto" nastaviti" aplikacijo, nato pojdite na " sistem".
- V sistemskem oknu poiščite " Obvestila in dejanja"
- Počisti "Pokaži mi nasvete o sistemu Windows."
Onemogoči super ekstrakcijo:
- pritisnite tipka Windows +R, Vrsta services.msc, Nato kliknite "V redu".
- poiščite tukaj SuperFetchPostrežemo
- Z desno tipko miške kliknite Superfetch in izberite Lastnosti.
- 將Vrsta zagonanastaviti Za Onemogoči.
- Nato kliknite "ustavi" Gumb za zaustavitev storitve.
- Na koncu kliknite aplikacijo In 確定 shrani spremembe.
- Enako storite s storitvijo inteligentnega prenosa v ozadju (BITS).
Zdaj znova zaženite računalnik, da ga vrnete v normalno stanje in odpravite visoko porabo CPE.
Preverite, ali obstajajo nezdružljivi programi
Nekateri uporabniki pravijo, da se to zgodi le pri uporabi določenih programov.Še posebej, če imajo v ozadju zagnano protivirusno programsko opremo.Protivirusna programska oprema je lahko v konfliktu z nekaterimi programi.Naslednjič, ko se to zgodi, bodite še bolj pozorni in preverite, ali lahko najdete programe, ki motijo vaš sistem.Če najdete takšen program, ga poskusite znova namestiti ali popolnoma odstraniti.
Onemogoči zagonski program
Ponovno onemogočanje nepotrebnih zagonskih programov je zelo koristno za reševanje težave z visoko porabo sistemskih virov (ntoskrnl.exe visoka poraba procesorja) v sistemu Windows 10/11.
- Onemogočite zagonske programe, odprite upravitelja opravil
- Nato se pomaknite na zavihek "Zagon".
- Videli boste seznam programov, ki se izvajajo ob zagonu.
- Z desno tipko miške kliknite aplikacijo, ki je ne želite zagnati ob zagonu, in izberite »Onemogoči«.
Prilagodite Windows 10/11 za optimalno delovanje
- Z desno tipko miške kliknite ikono Računalnik in izberite Lastnosti
- Izberite "Napredne sistemske nastavitve"
- Pojdite na "Lastnosti sistema"
- Izberite "Nastavitve"
- Izberite Prilagodi za najboljšo zmogljivost in uporabite.
- Kliknite V redu in nato znova zaženite računalnik.
posodobite svoje gonilnike
Nezdružljivi diskovni gonilniki (zlasti grafični in omrežni gonilniki) so lahko prva izbira za visoko porabo sistemskih virov ali 10-odstotno porabo procesorja v sistemu Windows 11/100, zato je priporočljivo preveriti in posodobiti gonilnike:
- Drži tipka Windows In Pritisnite R.Vrsta hdwwiz .cpl in kliknite 確定
- Pojdi do voznik Tab in kliknite "Posodobi gonilnik"
- Izberite samodejno možnost za iskanje in namestitev posodobljenih gonilnikov iz interneta
- Ponovni zagon računalnik
Ali znova namestite gonilnik naprave.
Zaženite pripomočke DISM in SFC
Včasih lahko poškodovane sistemske datoteke povzročijo različne težave v računalnikih z operacijskim sistemom Windows.Zlasti po nedavni nadgradnji sistema Windows, če so sistemske datoteke sistema Windows poškodovane, se lahko pojavijo napake pri zagonu, visoka izkoriščenost sistemskih virov itd.Priporočamo, da zaženete orodje System File Checker, ki skenira in obnavlja izgubljene in poškodovane sisteme.
- Če želite to narediti, odprite ukazni poziv kot skrbnik
- Nato vnesitesfc / scannow In pritisnite Enter.
- To bo skeniralo izgubljene sistemske datoteke
- Če bodo najdeni pripomočki SFC, jih bodo obnovili iz posebne mape na %WinDir%\System32\dllcache.
- Po 100-odstotnem zaključku postopka počakajte, da se Windows znova zažene.
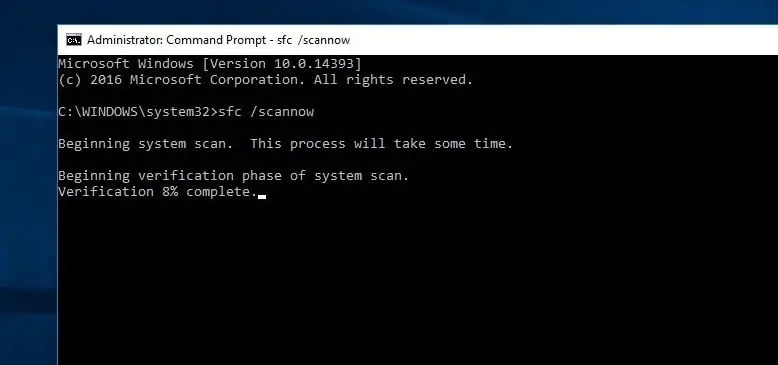
Če skeniranje SFC najde poškodovane sistemske datoteke, vendar jih ne more popraviti, prosim Zaženite ukaz DISM, ki Popravite sliko sistema in dovolite, da SFC opravi svoje delo.
Prilagodite urejevalnik registra Windows
Pritisnite Windows + R, vnesite regedit in pritisnite Enter, da odprete urejevalnik registra Windows.
- Nato najprej varnostno kopirajte zbirko podatkov registra in se pomaknite do naslednjega ključa
- HKEY_LOCAL_MACHINE \ SYSTEM \ CurrentControlSet \ Control \ Session Manager \ Upravljanje pomnilnika
- Najti " ClearPageFileAtShutDown , dvokliknite, da ga poiščete, in spremenite podatke o vrednosti na 1.
Zdaj se pomaknite do HKEY_LOCAL_MACHINE\SYSTEM\CurrentControlSet\Control\Session Manager\Memory Management\PrefetchParameters.Tukaj morate spremeniti vrednost 2 ali 3 za "Enable Prefetcher" na 0.Zdaj vse to zapre urejevalnik registra in znova zažene napravo.Prepričan sem, da Ntoskrnl.exe v sistemu Windows 10/11 nima več večje porabe procesorja.
Ali bodo ti nasveti pomagali odpraviti »visoko porabo procesorja Ntoskrnl.exe v sistemu Windows 10/11«?Sporočite nam naslednje komentarje.
Pogosto zastavljena vprašanja o visoki obremenitvi procesorja Ntoskrnl.exe
Ko je poraba procesorja Ntoskrnl.exe previsoka, lahko ugotovite, da se vaš računalnik upočasni, postane neodziven ali celo zamrzne ali zmrzne.Poleg tega lahko prekomerna obremenitev procesorja povzroči pregrevanje računalnika, kar poškoduje strojno opremo.
Uporabo procesorja lahko preverite v upravitelju opravil Windows.V zavihku »Procesi« boste videli porabo procesorja vsakega procesa.Če je uporaba Ntoskrnl.exe še naprej visoka, morda naletite na to težavo.

![Razrešeno: Ntoskrnl.exe Visoka poraba procesorja [Windows 10/11]](https://oktechmasters.org/wp-content/uploads/2021/01/3535-ntoskrnl.exe-high-CPU-usage-windows-10-846x530.jpg)




![[Popravljeno] Microsoft Store ne more prenesti aplikacij in iger](https://oktechmasters.org/wp-content/uploads/2022/03/30606-Fix-Cant-Download-from-Microsoft-Store.jpg)
![[Popravljeno] Microsoft Store ne more prenesti in namestiti aplikacij](https://oktechmasters.org/wp-content/uploads/2022/03/30555-Fix-Microsoft-Store-Not-Installing-Apps.jpg)

