Veliko uporabnikov poroča, da vWindows 10最近po posodobitvi, se sistem ob zagonu ne odziva, visi in zamrzne za dolgo časa.in preverite uporabo sistemskih virov v upravitelju opravil, prikaže proces ntoskrnl.exe visoka poraba pomnilnika.
Poraba pomnilnika procesa ntoskrnl.exe je približno 99 % ali 100 %.Če se tudi vi soočate s puščanjem spomina, prosim在Windows 10popravitintoskrnl.exe visoka poraba pomnilnikaproblem.
vsebina
Kaj je ntoskrnl.exe?
v računalništvoNtoskrnl.exe, kar je okrajšava za izvedljivo jedro operacijskega sistema Windows NT, znano tudi kot slika jedra.Je temeljni del sistema, ki zagotavlja jedro in izvedbene plasti prostora jedra Microsoft Windows NT in je odgovoren za različne sistemske storitve, kot so abstrakcija strojne opreme, upravljanje procesov in pomnilnika.Ntoskrnl.exe je odgovoren tudi za stiskanje starih strani pomnilnika, kar zmanjšuje skupno količino uporabljenega pomnilnika.
Ntoskrnl.exe visoka poraba pomnilnika
Če vaš prenosnik z operacijskim sistemom Windows 10 zamrzne, deluje počasi in preveri upravitelja opravil, ugotovite, da element Ntoskrnl.exe zavzema veliko pomnilnika.Ne skrbite, imamo različne rešitve, ki pomagajo odpraviti težavo s 10-odstotno porabo pomnilnika Windows 100.
Poskrbite, da bo vaš računalnik brez virusov ali zlonamerne programske opreme, namesto da bi spreminjali kakršne koli napredne sistemske nastavitve v računalniku.Priporočamo, da namestite protivirusno programsko opremo z najnovejšimi posodobitvami in opravite popoln pregled sistema.
Prav tako lahko zaženete orodje za optimizacijo sistema drugega proizvajalca, kot je CCleaner, za čiščenje sistemske smeti, predpomnilnikov, izpisov pomnilnika, začasnih datotek itd., kar lahko pomaga izboljšati delovanje sistema.
Ponovno onemogočanje nepotrebnih zagonskih programov je zelo uporabna rešitev za odpravo težave z visoko porabo sistemskih virov (ntoskrnl.exe visoka poraba pomnilnika) v sistemu Windows 10.
- Če želite onemogočiti zagonske programe, pritisnite "Ctrl + Shift + ESC", da odprete upravitelja opravil.
- Nato se pomaknite na zavihek Zagon in videli boste seznam programov, ki se izvajajo ob zagonu.
- Z desno tipko miške kliknite aplikacijo, ki je ne želite zagnati ob zagonu, in izberite »Onemogoči«.
Optimizirajte delovanje
Nastavitev zmogljivosti sistema Windows bo upravljala vse, vključno z razporejanjem procesorja in porabo pomnilnika, da bi preprečili puščanje pomnilnika in visoko porabo pomnilnika ntoskrnl.exe.
- Desni klik"ta računalnik «, potemv levem podoknuizberi"napredno"nastaviti.
- v "napredno"tab, vnesi"性能«, potemvnesite"nastaviti".
- Preverite "Prilagodite za najboljšo zmogljivost" in nato kliknite " seveda".
- Znova zaženite in preverite, ali je težava odpravljena.
Zaženite diagnostično orodje pomnilnika
Windows ima vgrajenoOrodje za diagnostiko spomina, ki lahko pomaga odkriti napake, povezane s pomnilnikom.Zaženimo orodje za diagnostiko pomnilnika, da preverimo, ali težave povzročajo kakršne koli napake v pomnilniku.
- Najprej shranite vse svoje pomembno delo, nato pritisnite Win + R, da odprete okno Run,
- tukaj vnesite ukazmdsched.exe,Nato pritisnite Enter.
- To bo odprlo orodje za diagnostiko pomnilnika,
- Izberite prvo možnost "Znova zaženi zdaj" in preverite težave.
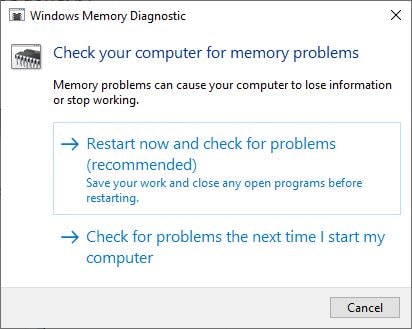
To bo znova zagnalo Windows in začelo preverjati težave, povezane s pomnilnikom.(Lahko izvedete osnovno skeniranje ali uporabite "napredno"možnosti (npr."testna mešanica"ali"s štetjem«, nato pritisnite F10tipko za začetek testa).Po čakanju, da je postopek skeniranja 100 % končan, se bo okno samodejno znova zagnalo.Tukaj lahko preverite rezultate diagnostičnega testa pomnilnika.
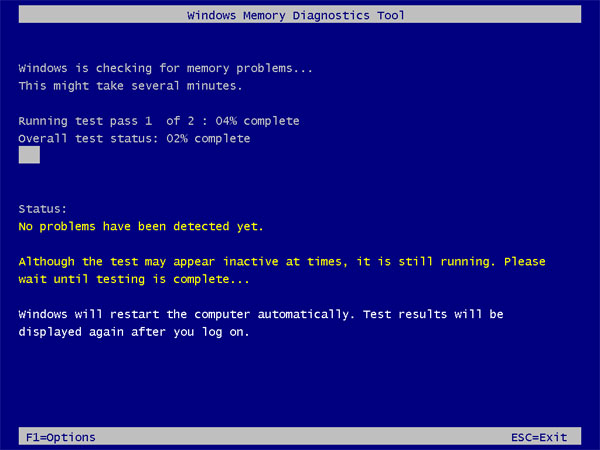
Počisti datoteko strani ob zaprtju
Tukaj je še ena učinkovita rešitev, ki lahko pomaga popraviti 100-odstotno porabo pomnilnika Windows 10
- Pritisnite Windows + R, vnesite regedit in kliknite V redu,
- To bo odprlo urejevalnik registra Windows,
- Najprej varnostno kopirajte zbirko podatkov registra, nato poiščite naslednjo pot.
HKEY_LOCAL_MACHINESYSTEMCurrentControlSetControlSession Manager upravljanje pomnilnika
- Zdaj v srednjem podoknu dvokliknite " ClearPageFileAtShutDown « in spremenite njeno vrednost v 1, Kot je prikazano spodaj.
- Zdaj zaprite register Windows in znova zaženite Windows, da bodo spremembe začele veljati.
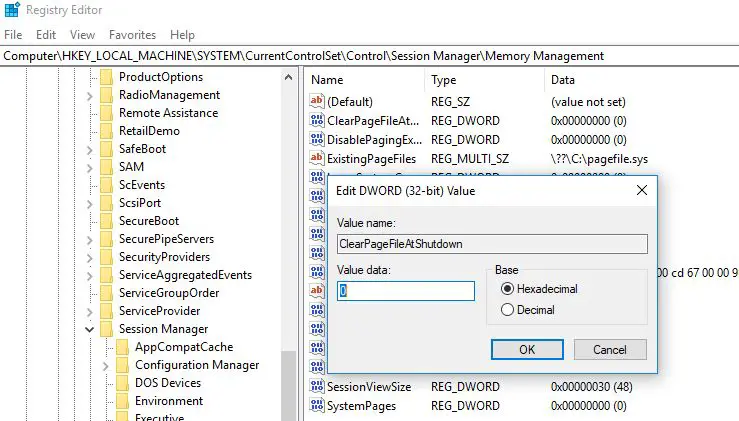
Onemogoči pokaži mi nasvete o sistemu Windows
Nekateri uporabniki z Microsoftovih forumov/Reddit so predlagali tudi onemogočanje možnosti Pokaži mi nasvete o sistemu Windows, da bi jim pomagali odpraviti veliko porabo pomnilnika ntoskrnl.exe v sistemu Windows 10.
Onemogoči proxy izvajanja:
- Uporabite bližnjico na tipkovnici Windows + I, da odprete aplikacijo »Nastavitve«,
- Kliknite Sistem in poiščite Obvestila in dejanja
- Tukaj izklopite stikalo »Pridobite nasvete in nasvete«.
- Zdaj znova zaženite računalnik, da ga vrnete v normalno stanje in popravite visoko porabo RAM-a in CPU-ja.
Zaženite preverjanje sistemskih datotek
Zaženite pripomoček System File Checker, ki pomaga obnoviti izgubljene in poškodovane sistemske datoteke s pravilnimi datotekami.Pomagajte, če poškodba sistemske datoteke povzroča prekomerno uporabo sistemskih virov v sistemu Windows 10.
- Odprite ukazni poziv kot skrbnik
- vstopiukazsfc /scannowIn pritisnite Enter.
- Če se najde kakšen pripomoček SFC, bo %WinDir%System32dllcachejih obnovite v posebno mapo na.
- Po 100-odstotnem zaključku postopka počakajte, da se Windows znova zažene.
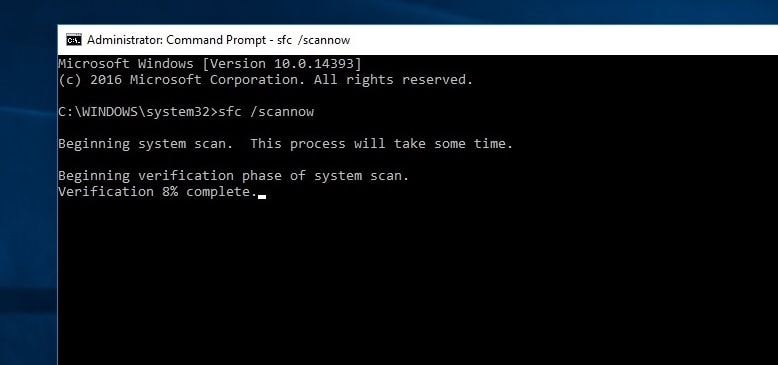
Če skeniranje SFC odkrije poškodovane sistemske datoteke, vendar jih ne more popraviti, zaženite ukaz DISM, da popravite sliko sistema in omogočite SFC, da opravi svoje delo.
Posodobite gonilnik
Če imate po nadgradnji na Windows 10 težave s puščanjem pomnilnika, so morda vaši gonilniki zastareli, manjkajo ali poškodovani.Nekateri uporabniki so kot glavni vzrok te težave poročali o zastarelih gonilnikih.Najosnovnejši gonilniki, ki jih je treba preveriti, so grafični, zvočni in omrežni gonilniki, ki so glavni vzroki za težave z uhajanjem pomnilnika.Zato je prva stvar, ki jo morate storiti, posodobiti napačen gonilnik.
Ali je katera od teh rešitev pomagala popraviti visoko porabo RAM-a in CPU sistema Windows 10?Sporočite nam v spodnjih komentarjih.

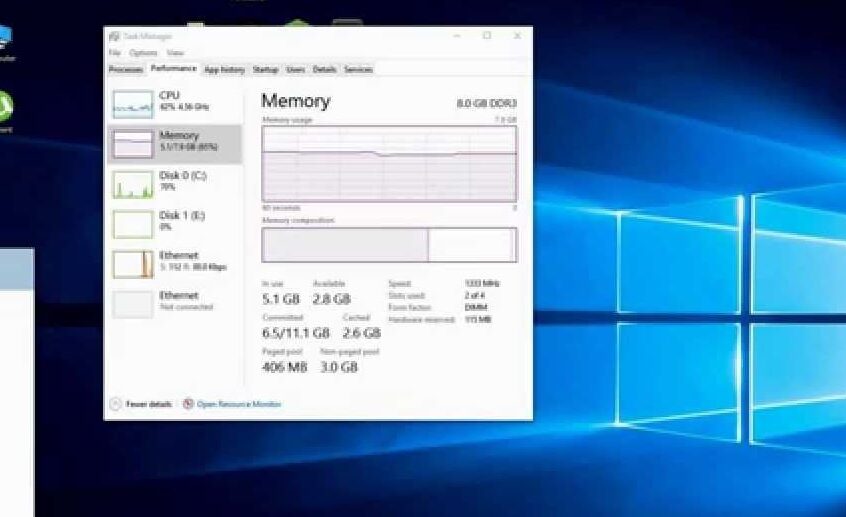
![[Popravljeno] Microsoft Store ne more prenesti aplikacij in iger](https://oktechmasters.org/wp-content/uploads/2022/03/30606-Fix-Cant-Download-from-Microsoft-Store.jpg)
![[Popravljeno] Microsoft Store ne more prenesti in namestiti aplikacij](https://oktechmasters.org/wp-content/uploads/2022/03/30555-Fix-Microsoft-Store-Not-Installing-Apps.jpg)

