Microsoft Store je kraj, kjer lahko namestite aplikacije in igre v računalnik z operacijskim sistemom Windows.Toda včasih iz različnih razlogov ne morete prenesti iz trgovine Microsoft Store.
Druge podobne napake vključujejo, da Microsoft Store ne namešča aplikacij ali Microsoft Store ne namešča aplikacij, Microsoft Store ne prenaša aplikacij ali aplikacij iz trgovine Microsoft Store in Microsoft Store ne namesti iger.Včasih ne morete prenesti iz trgovine Microsoft Store, vendar imamo rešitev za to težavo.
Predstavljamo vam popoln vodnik, ki vam bo pomagal odpraviti kakršno koli težavo, ko Microsoft Store ne namešča aplikacij.
Tukaj je nekaj možnih razlogov za to težavo.
- Napaka internetne povezave
- poškodovan predpomnilnik
- premalo prostora za shranjevanje
- zastarel operacijski sistem
Sestavili smo seznam načinov, ki vam bodo pomagali pri odpravljanju težav z aplikacijami, ki se ne prenašajo iz trgovine Microsoft Store.Za najboljše rezultate sledite tem metodam v enakem vrstnem redu.
vsebina
- 0.1 Osnovni nasveti za odpravljanje težav
- 0.2 XNUMX. način: znova zaženite Microsoft Store
- 0.3 2. način: onemogočite odmerjene povezave
- 0.4 3. način: Zaženite orodje za odpravljanje težav z aplikacijami v trgovini Windows
- 0.5 4. način: počistite predpomnilnik za shranjevanje v sistemu Windows
- 0.6 5. način: Znova zaženite storitev Windows Update
- 0.7 6. način: Spremenite naslov DNS
- 0.8 7. način: spremenite registrske ključe
- 0.9 8. način: Ponastavite komponente Windows Update
- 0.10 9. način: Ponastavite Microsoft Store
- 0.11 10. način: Ponovno se registrirajte za Microsoft Store
- 0.12 11. način: znova namestite Microsoft Store
- 0.13 12. način: Ustvarite nov uporabniški profil
- 0.14 13. način: Izvedite čisti zagon
- 0.15 14. način: Izvedite obnovitev sistema
- 1 Pogosto zastavljena vprašanja: o težavi, da ne morete prenesti iz trgovine Microsoft Store
- 2 Oh, zdravo, lepo te je spoznati.
Osnovni nasveti za odpravljanje težav
To je nekaj osnovnih načinov, kako lahko odpravite to težavo.Preizkusite te pred drugimi metodami, saj morajo odpraviti težavo
- Znova zaženite računalnik.Popravil bo vse napake.
- Če imate težave, povezane z omrežjem, odpravite težave z omrežno povezljivostjo
- Onemogočite varnostno programsko opremo ter VPN in proxy
- Posodobite gonilnik grafične kartice
- Prepričajte se, da sta datum in ura v sistemu Windows pravilna.Če ne, spremenite datum in uro.
- Sprostite prostor na trdem disku
- Prepričajte se, da je požarni zid Windows Defender vklopljen, ko nameščate katere koli aplikacije ali programe.
- Preverite internetno povezavo.Za uporabo trgovine Microsoft Store je za pošiljanje in prejemanje podatkov iz Microsoftovih strežnikov potrebna ustrezna internetna povezava.Svojo internetno povezavo lahko preverite tako, da pingate 8.8.8.8.To je glavni test internetne povezave, če so poslani in prejeti paketi enaki, to pomeni, da vaša internetna povezava deluje dobro.Sledite spodnjim korakom.
1. Pritisnitetipka WindowsIn tipcmd.Kliknite naZaženi kot skrbnik.
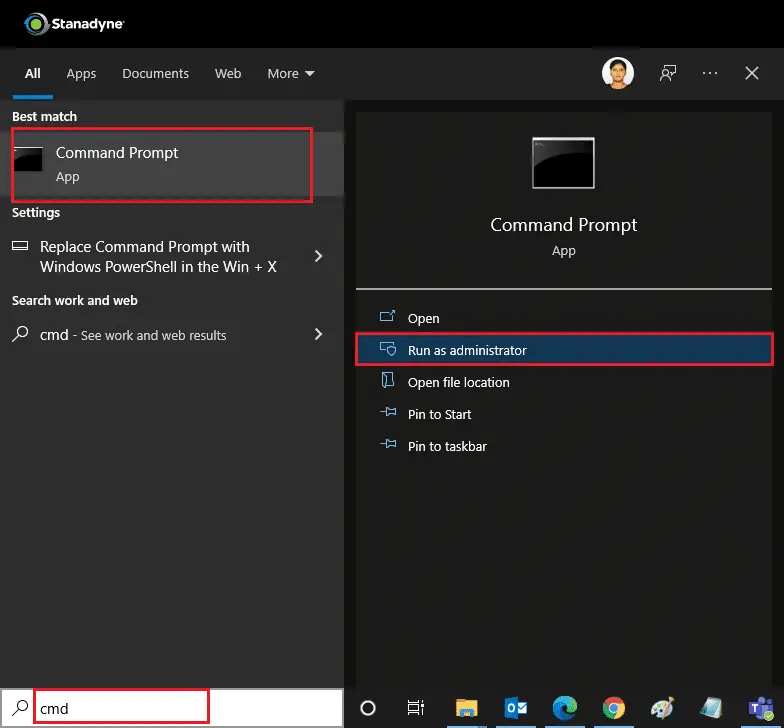
2. Vnesite v ukazno oknoPing 8.8.8.8 in pritisniteVnesite ključ.
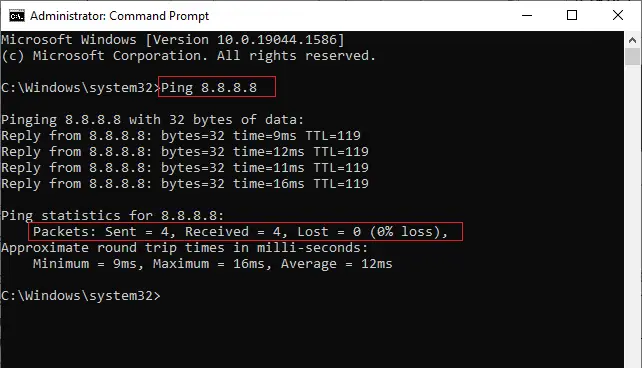
3. Počakajte nekaj sekund in preveritePaket: Poslano = X,žePrejmi = X,izgubljen = Xčrta.tukajXRazlikuje se glede na vašo povezavo.
- 如果Lostvrednost je nič, tjIzgubljeno = 0, vaša povezava deluje.
- 如果Lostje pozitiven ali negativen, obstaja težava z vašo povezavo.V tem primeru poskusitePonovni zagon, preklopite naEthernet povezavaali kontaktirajteponudnik internetnih storitevrešiti problem.
XNUMX. način: znova zaženite Microsoft Store
Če še vedno ne morete prenesti iz trgovine Microsoft Store, poskusite ročno zapreti aplikacijo Microsoft Store in jo znova zagnati po spodnjih navodilih.
1. Hkrati pritisniteTipke Ctrl + Shift + EscOdprto Upravitelj opravilOpcije.
2proceszavihek, klikniteMicrosoft Store , Nato klikniteKončaj nalogoGumb.
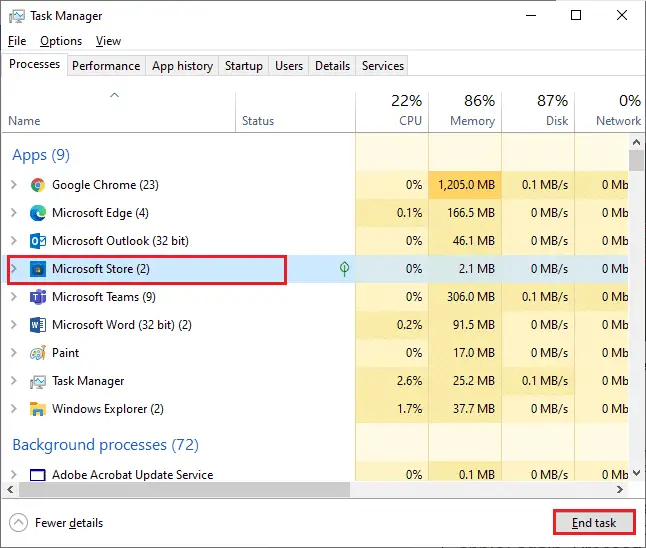
3. Ponovno odpriteMicrosoft Store.
2. način: onemogočite odmerjene povezave
Odmerjene povezave se uporabljajo za preprečevanje, da bi aplikacije in programi porabljali nepotrebne podatke z nastavitvijo podatkovnih omejitev.Če je vaše omrežje konfigurirano za omejeno povezavo, lahko to povzroči, da Microsoft Store ne bo uspel namestiti aplikacij.Odmerjene povezave lahko izklopite tako, da sledite spodnjim navodilom.
1. Desni klikspodaj desno na zaslonuWi-Fi或ikono Ethernet, nato izberiteOdprite nastavitve omrežja in interneta.
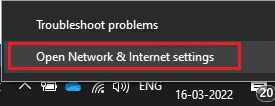
2. Kliknite desno ploščoLastnostiOpcije.
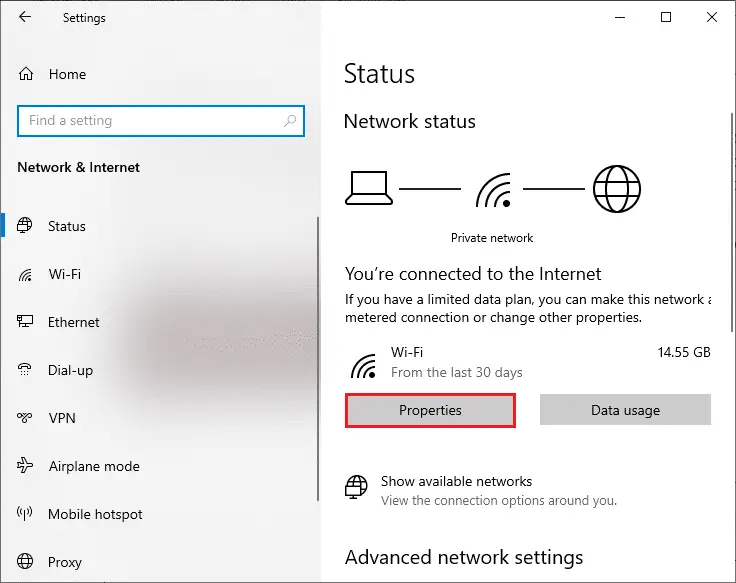
3. Pomaknite se navzdol in izklopite v razdelku Merjene povezavenastavljeno na merjenopovezatiOpcije.
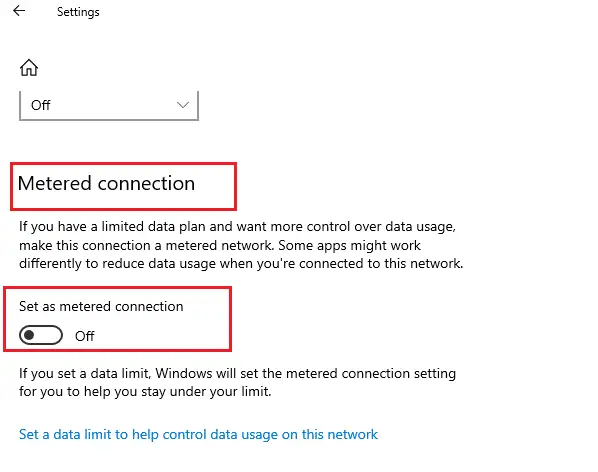
VrnitevMicrosoft Storein poskusite namestiti katero koli aplikacijo ali igro.
3. način: Zaženite orodje za odpravljanje težav z aplikacijami v trgovini Windows
Če še vedno opažate, da igra ni nameščena v trgovini Microsoft Store, lahko uporabite vgrajena orodja za odpravljanje težav, da prepoznate in odpravite težavo.Sledite spodnjim korakom.
1. V iskalni vrstici WindowsVrstaNastavitve za odpravljanje težav.Kliknite naOdprto.
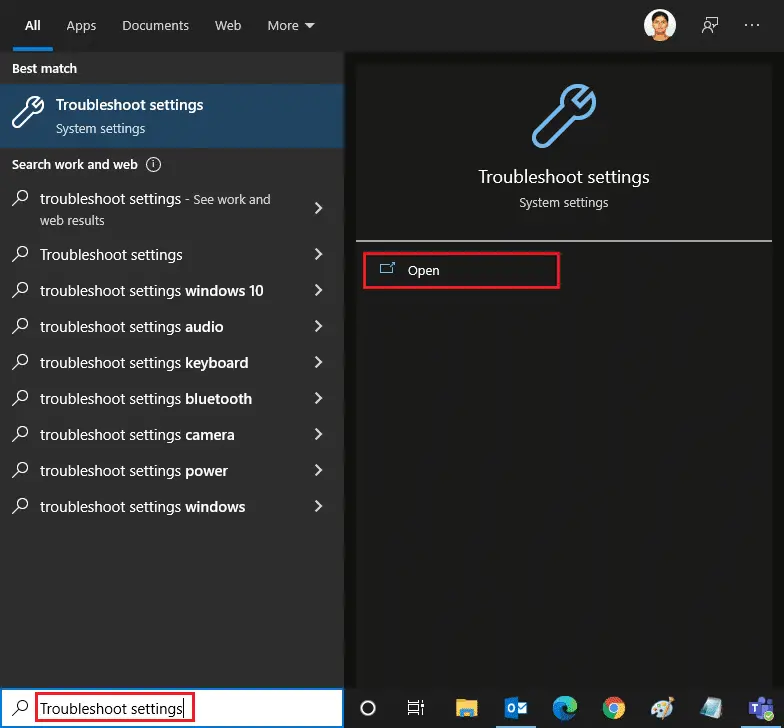
2. KlikniteDodatno odpravljanje težav, Kot je prikazano spodaj.
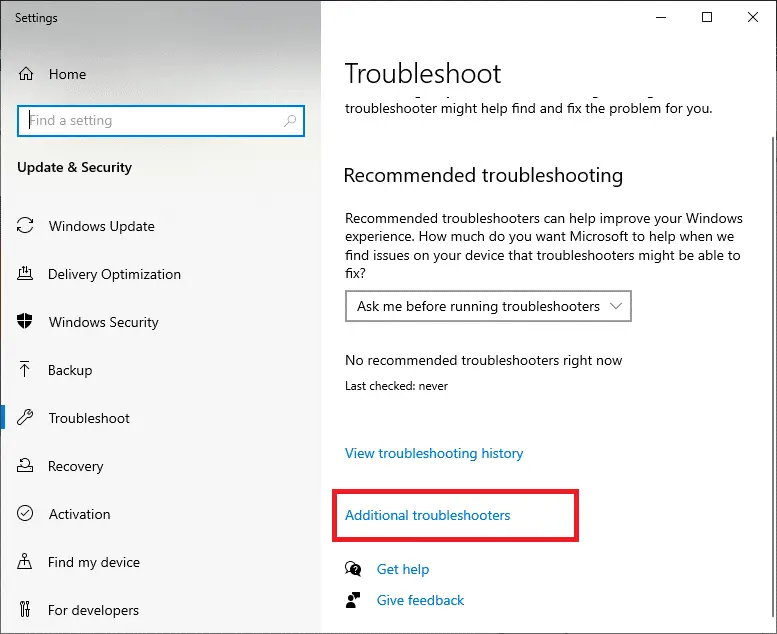
3. IzberiteAplikacije iz trgovine Windows > Zaženite orodje za odpravljanje težav.
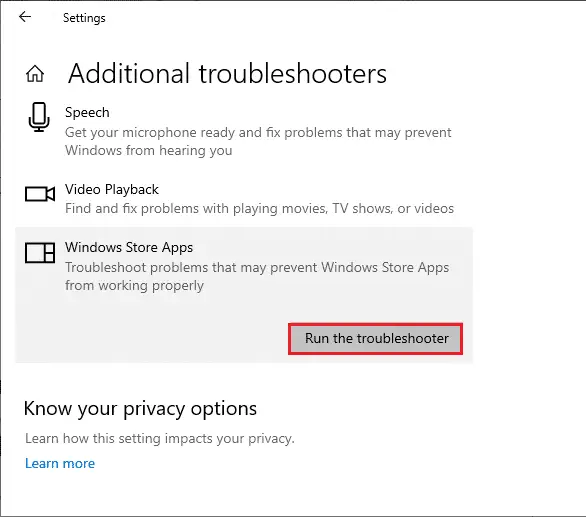
4. Po postopku odpravljanja težav kliknite, če orodje najde težaveUporabi to popravilo.
5. Sledite navodilom v neprekinjenem pozivuPonovni zagon vaš računalnik.
4. način: počistite predpomnilnik za shranjevanje v sistemu Windows
Če še vedno ne morete prenesti iz trgovine Microsoft Store, je to morda zato, ker poškodovana datoteka predpomnilnika moti postopek.Če želite izbrisati predpomnilnik Microsoft Store, sledite tem korakom.
1. Istočasno klikniteWindows + tipka R za odpiranjetečipogovorno okno.
2. Tipwsreset.exein pritisniteVnesite.
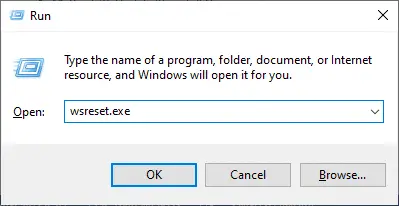
5. način: Znova zaženite storitev Windows Update
Številni uporabniki so predlagali, da je težavo z Microsoft Store, ki ne namešča aplikacij, mogoče rešiti s ponovnim zagonom storitve Windows Update, ki upravlja posodobitve, ki jih je izdal Microsoft.Evo, kako to storite.
1. Začnitetečipogovorno okno.
2. Vnesiteservices.mscin pritisniteVnesite ključzačetiPostrežemookno.
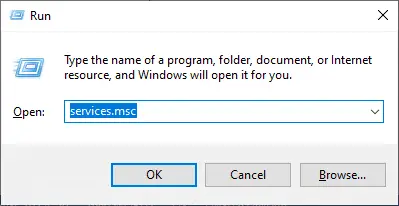
3. Pomaknite se navzdol po zaslonu in kliknite z desno tipko miškeWindows Update.
Opomba:Če trenutno stanjeNi Tek, lahko preskočite naslednje korake.
4. Če trenutno stanje kaže, da jeteči, klikniteustavi se.
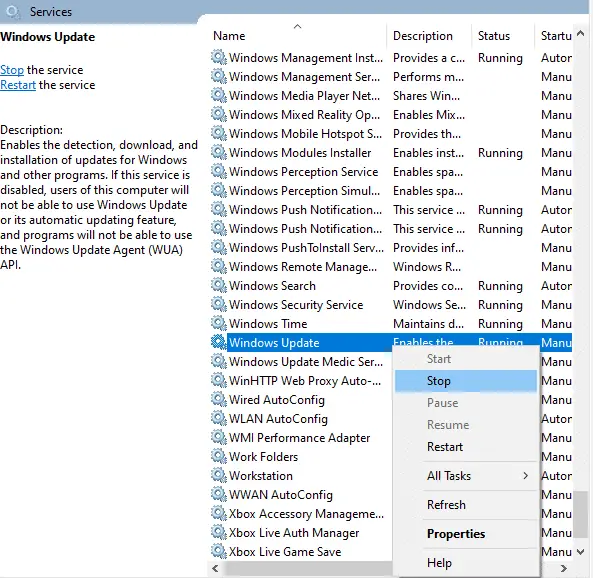
5. Prejeli boste poziv;Windows poskuša ustaviti naslednje storitve v lokalnem računalniku ...Počakajte, da se poziv zaključi.Traja približno 3 do 5 sekund.
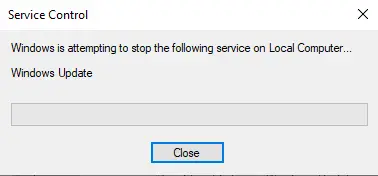
6. Sedaj istočasno pritisniteWindows + E 鍵začetiRaziskovalec datotekin se pomaknite do
C:\Windows\SoftwareDistribution\DataStore
7. PritisniteTipke Ctrl + AIzberite vse datoteke in mape.Nato z desno tipko miške kliknite >izbrisati, Kot je prikazano spodaj.
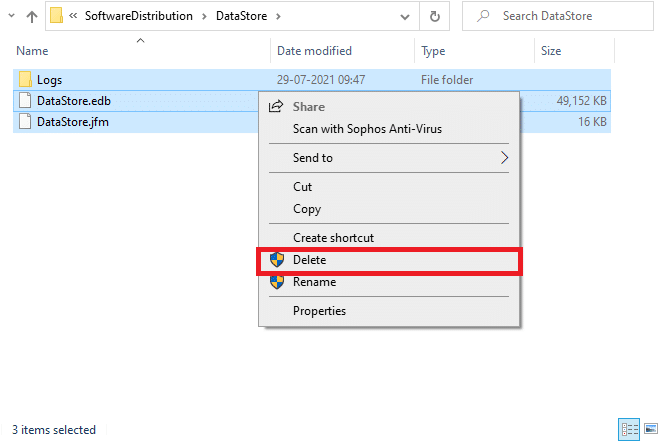
8. Pomaknite se na naslednjepotinpodobno od tukajIzbrišite vse podatke.
C: \ Windows \ SoftwareDistribution \ Download
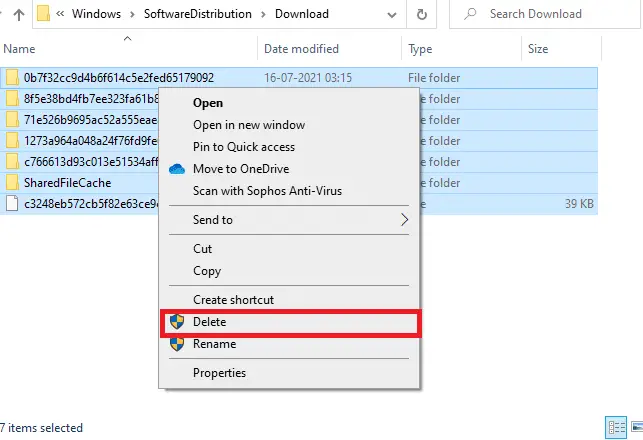
9. NazajPostrežemookno in desni klikWindows Update.izberite開始Opcije.
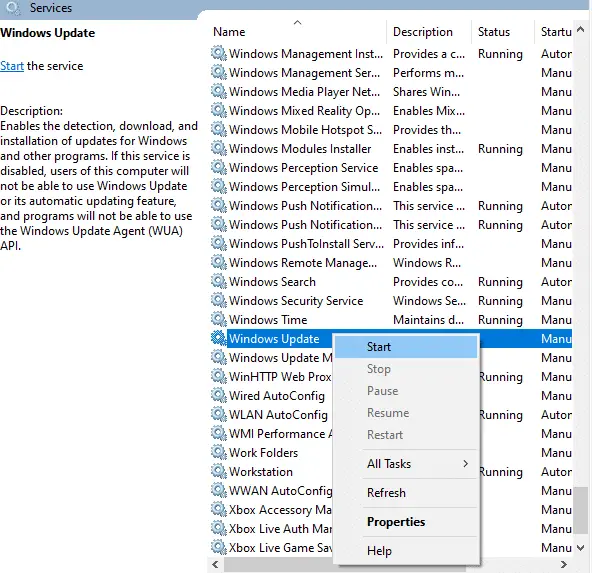
10. Počakajte, da se postopek zaključi.
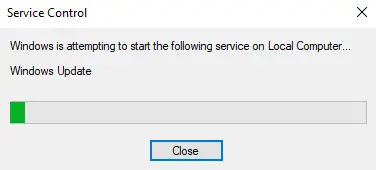
6. način: Spremenite naslov DNS
Preklop na naslov Google DNS pomaga mnogim uporabnikom, ko ne morejo prenesti iz trgovine Microsoft Store.Strežnik DNS pridobi naslov IP zahtevane spletne strani za prikaz.Svoj naslov DNS lahko spremenite ali preklopite na Google DNS, tako da sledite našemu vodniku o 10 načinih za spreminjanje nastavitev DNS v sistemu Windows 3.Ko spremenite naslov DNS, preverite, ali lahko prenesete iz trgovine Microsoft Store.
7. način: spremenite registrske ključe
V urejevalniku registra je funkcija, imenovana Zamenjaj vse vnose dovoljenj podrejenega objekta z dednimi vnosi dovoljenj iz tega predmeta.Če ga omogočite za katero koli določeno mapo, bodo vsa dovoljenja nadrejene mape prenesena v vse njene podmape.To lahko reši težavo, sledite spodnjim korakom.
1. Pojdite v meni za iskanje in vnesiteurejevalnik registra, Nato klikniteZaženi kot skrbnik.
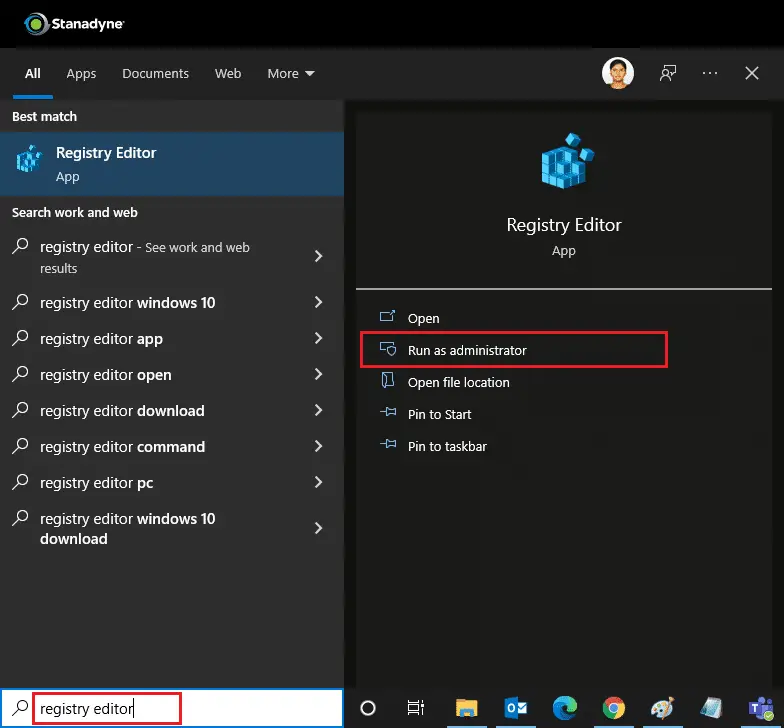
2. Zdaj se v urejevalniku registra Windows pomaknite na naslednjo pot.
HKEY_LOCAL_MACHINESOFTWARE\Microsoft\WindowsNT\CurrentVersion\NetworkList\Profiles
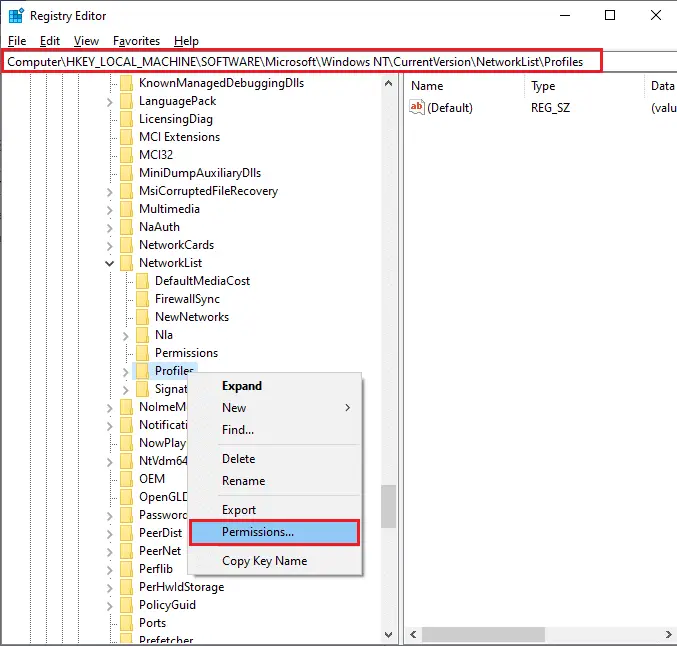
3. Desni klikProfilimapo in nato klikniteDovoljenja ...
4Dovoljenja za konfiguracijsko datotekookno, kliknitenapredno.
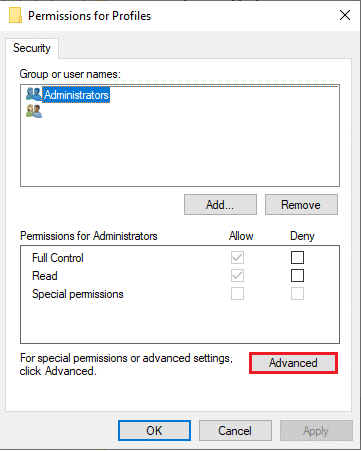
5. Označite kotZamenjajte vse vnose dovoljenj podrejenega objekta z dednimi vnosi dovoljenj za ta objektškatla.

6. KlikniteUporabi > V reduinZnova zaženite računalnik.
8. način: Ponastavite komponente Windows Update
Poškodovane datoteke v komponentah Windows Update lahko povzročijo več napak, povezanih z Microsoft Store.Težave s predpomnilnikom posodobitev lahko preprečijo tudi prenos aplikacij iz trgovine Microsoft Store.Ponastavitev komponent Windows Update bo znova zagnala bistvene storitve Windows, kot so BITS, MSI Installer, šifriranje in storitve Windows Update.Enako lahko storite tako, da sledite našemu priročniku o ponastavitvi komponent Windows Update v sistemu Windows 10
Opomba:Druga možnost je, da uporabiteOrodje za popravilo avtomobilovza ponastavitev komponente Windows Update.
9. način: Ponastavite Microsoft Store
Ponastavitev trgovine Microsoft Store je skrajna možnost, saj bo vaše podatke za prijavo, nastavitve in nastavitve odstranila iz vašega računalnika, vendar bo delovala, če ne morete prenesti iz trgovine Microsoft Store.v tem vrstnem redu.
1. Pritisnite tipka Windows, Vrsta Microsoft Store In izberite nastavitve aplikacije Opcije.
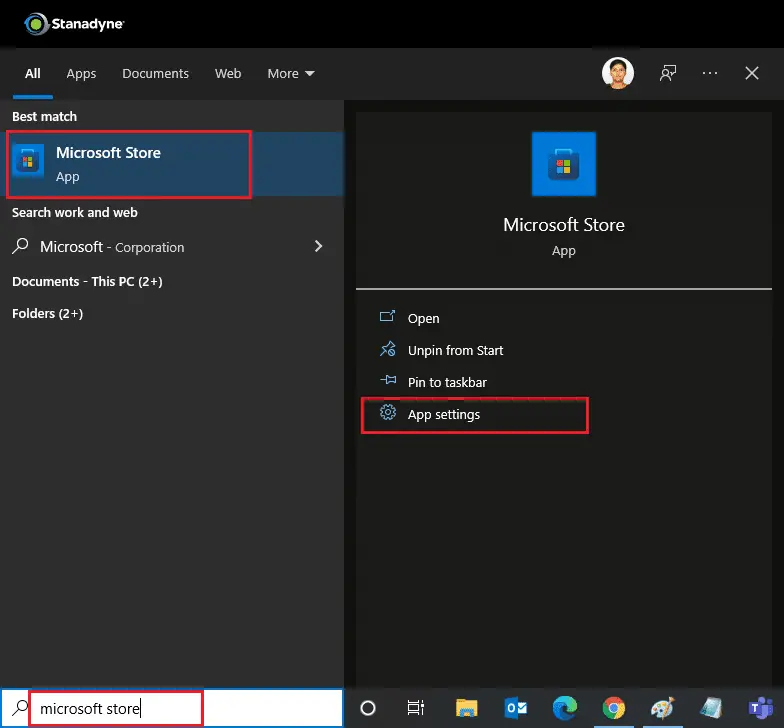
2. Pomaknite se navzdolnastavitizaslonu in kliknite označeno重置Gumb.
Opomba:Ko ponastavite Microsoft Store, bodo podatki vaše aplikacije izbrisani.
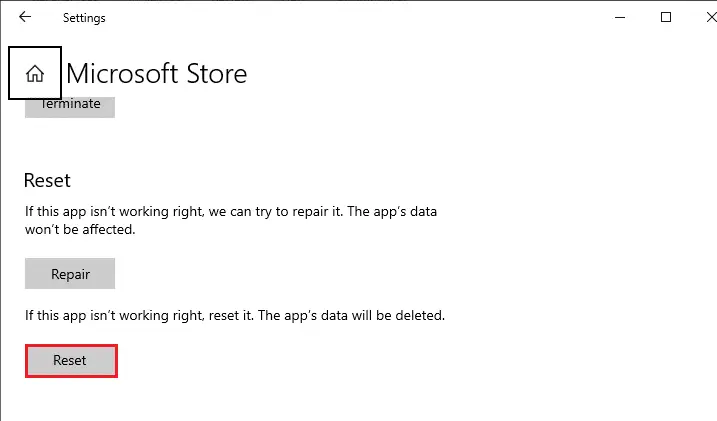
3. V potrditvenem pozivuKliknite naponastaviti.
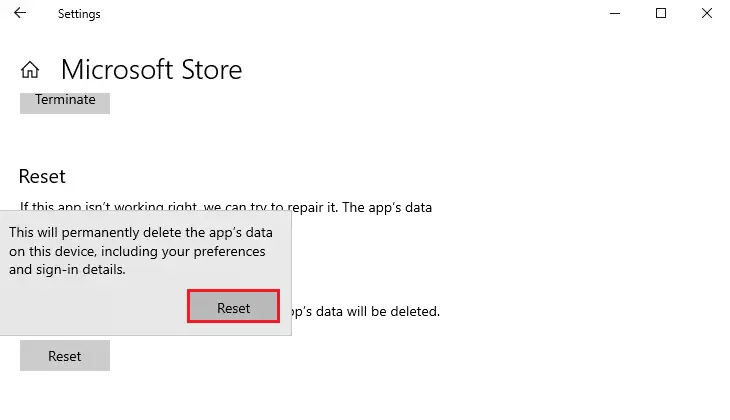
4. Ko je postopek končan,Znova zaženite računalnik.
10. način: Ponovno se registrirajte za Microsoft Store
Če po ponastavitvi še vedno ne morete prenesti iz trgovine Microsoft Store, lahko težavo odpravite s ponovno registracijo aplikacije.Sledite spodnjim navodilom.
1. Pritisnite tipka Windows, Vrsta Windows PowerShell in kliknite Zaženi kot skrbnik.
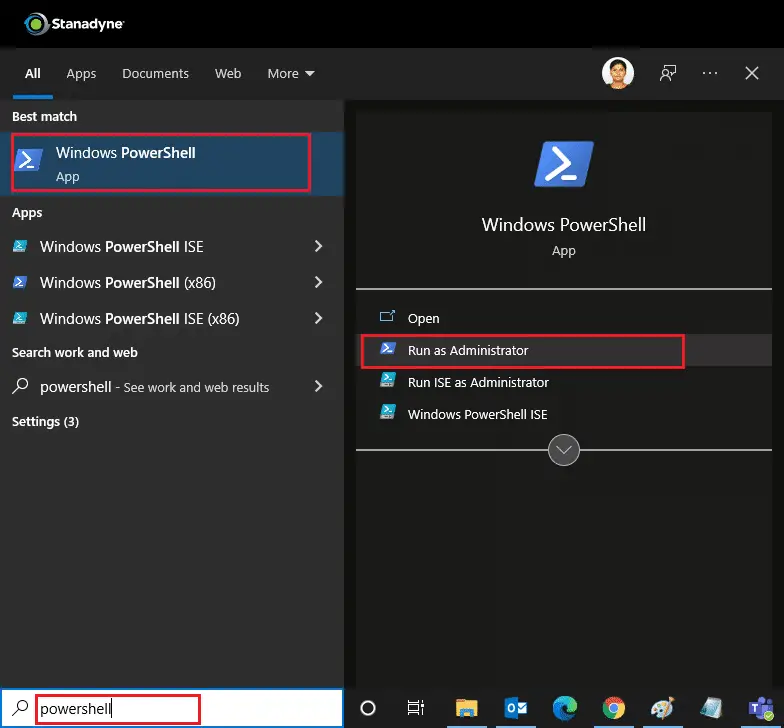
2. Zdaj prilepite naslednjo ukazno vrstico v Windows PowerShell in pritisniteVnesite ključ.
PowerShell -ExecutionPolicy Unrestricted -Command "& {$manifest = (Get-AppxPackage Microsoft.WindowsStore).InstallLocation + 'AppxManifest.xml' ; Add-AppxPackage -DisableDevelopmentMode -Register $manifest}
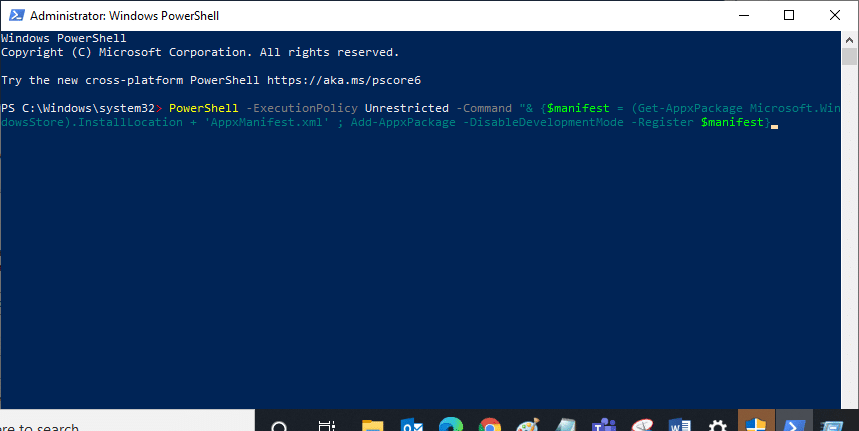
3. Počakajte, da se ukaz izvede, nato poskusite znova odpreti Microsoft Store.
11. način: znova namestite Microsoft Store
Če vam druge možnosti ne delujejo, poskusite znova namestiti Microsoft Store.Tega ni mogoče storiti z nadzorno ploščo ali nastavitvami, lahko pa znova namestite Microsoft Store z ukazi PowerShell, kot je opisano spodaj.
1. Sledite zgornjim navodilom s skrbniškimi pravicamizačeti Windows PowerShell.
2. Vnosget-appxpackage --allusersukaz in pritisniteVnesite ključ.
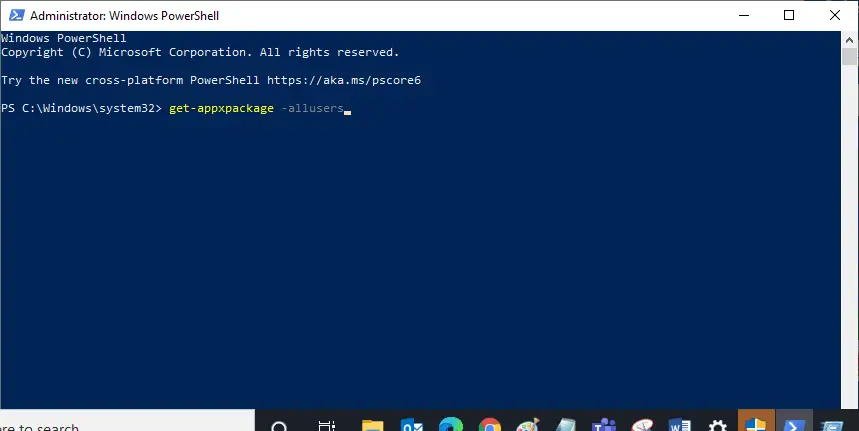
3. IskanjeMicrosoft, WindowsStorein pojdi naPackageFullNameinkopirativrstica zraven.V tem primeru je:
Microsoft.WindowsStore_22202.1402.2.0_x64__8wekyb3d8bbwe
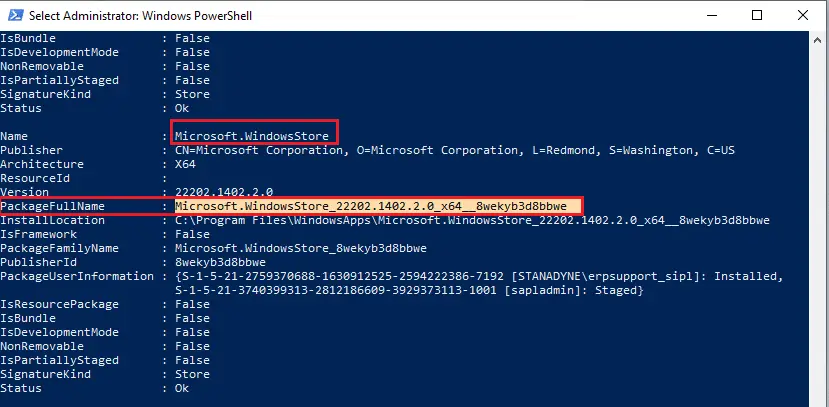
4. Pojdite na novo vrstico v oknu PowerShell in vnesiteodstrani-appxpackagesledi presledek in vašv zgornjih korakihv kopirani vrstici.V tem primeru bi bilo:
remove-appxpackage Microsoft.WindowsStore_22202.1402.2.0_x64__8wekyb3d8bbwe
Opomba:Ukaz se lahko nekoliko razlikuje glede na različico vašega računalnika z operacijskim sistemom Windows.
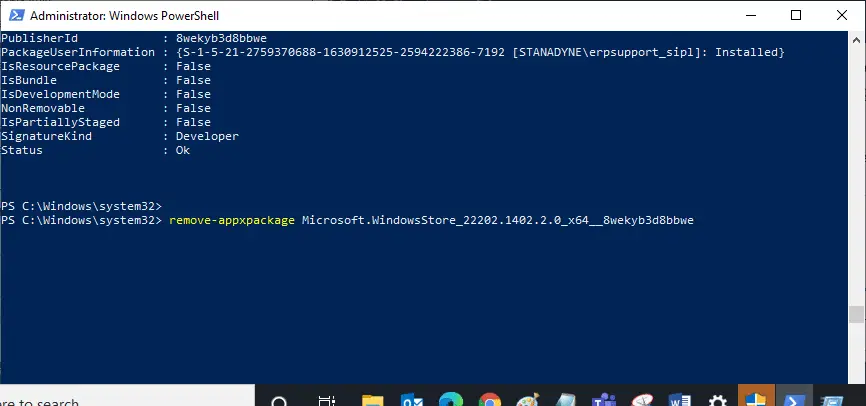
5. Odstranil bo Microsoft Store.znova zaženite računalnik.
6. Če ga želite znova namestiti, odprite Windows PowerShell kot skrbnik in vnesite naslednji ukaz.
Add-AppxPackage -register "C:Program FilesWindowsAppsMicrosoft.WindowsStore_11804.1001.8.0_x64__8wekyb3d8bbweAppxManifest.xml" – DisableDevelopmentMode
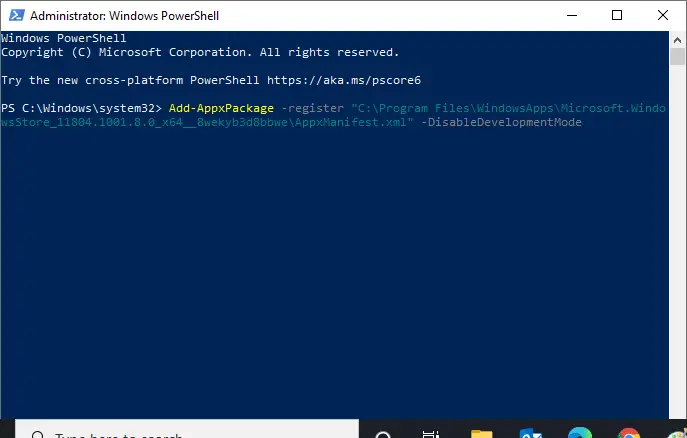
12. način: Ustvarite nov uporabniški profil
Včasih se lahko vaš uporabniški profil poškoduje in lahko prepreči, da bi Microsoft Store kaj prenesla.Za rešitev težave lahko ustvarite novo konfiguracijsko datoteko.Sledite spodnjim navodilom za ustvarjanje lokalnega uporabniškega računa v sistemu Windows 10
13. način: Izvedite čisti zagon
Če težave ne odpravite, lahko izvedete čisti zagon računalnika.Zagnal bo Windows samo s potrebnimi gonilniki in programi in bo uporabljen za odpravljanje težav z operacijskim sistemom Windows.Sledite našemu vodniku za izvedbo čistega zagona v sistemu Windows 10.pregledatiAli Microsoft Store trenutno prenaša aplikacije in igre?.
14. način: Izvedite obnovitev sistema
Če vam nobena od teh metod ne pomaga, je to zadnja možnost.To storite le, kadar je nujno potrebno.Obnovitev sistema obnovi vaš računalnik na prejšnjo različico in lahko pomaga pri zagonu aplikacij kot prej.Morda popravi napake v trgovini Microsoft Store in sledite našemu vodniku o uporabi obnovitve sistema v sistemu Windows 10.Zdaj bi morali imeti možnost prenašati aplikacije in igre iz trgovine Microsoft Store.
Pogosto zastavljena vprašanja: o težavi, da ne morete prenesti iz trgovine Microsoft Store
Pristojbine, ki jih morate plačati, so odvisne od same aplikacije.Nekatere aplikacije so brezplačne, za druge pa je potrebno plačilo.Če naletite na plačljivo aplikacijo, vas bo sistem pred prenosom pozval k potrditvi in plačilu.
Če ne najdete aplikacije v trgovini Microsoft Store, je to morda zato, ker aplikacija ni podprta v vaši napravi, regiji ali različici operacijskega sistema.Priporočljivo je, da preverite sistemske zahteve aplikacije ali se za več informacij obrnete na razvijalca aplikacije.

![[Popravljeno] Microsoft Store ne more prenesti in namestiti aplikacij](https://oktechmasters.org/wp-content/uploads/2022/03/30555-Fix-Microsoft-Store-Not-Installing-Apps.jpg)
![[Popravljeno] Microsoft Store ne more prenesti aplikacij in iger [Popravljeno] Microsoft Store ne more prenesti aplikacij in iger](https://oktechmasters.org/wp-content/uploads/2022/03/30606-Fix-Cant-Download-from-Microsoft-Store-150x150.jpg)



![[Popravljeno] Microsoft Store ne more prenesti aplikacij in iger](https://oktechmasters.org/wp-content/uploads/2022/03/30606-Fix-Cant-Download-from-Microsoft-Store.jpg)


