Po posodobitvi sistema Windows 10 ni mogoče prenesti iger ali aplikacij iz trgovine Microsoft Store,Gumb za namestitev je zatemnjen za nekatere aplikacije ali igre?
Obstajajo lahko različni razlogi, zakaj Microsoft Store morda ne uspe ali so prenosi iz trgovine blokirani.To težavo lahko povzroči vse, od napak v združljivosti do neuspešnih posodobitev, nepričakovanih zrušitev, težav z odvisnostjo in celo protivirusnih programov.Iz kakršnega koli razloga ne morete prenesti aplikacij ali iger iz trgovine Microsoft Store,Nekatere rešitve aplikacij ali iger spodajod "Gumb Namesti« je zatemnjen.
Gumb za namestitev v trgovini Microsoft Store je zatemnjen
Od zadnje posodobitve sistema Windows 10 1909, ko poskušam prenesti nekaj določenih iger iz trgovine Microsoft Store (kot so Prey, Surviving Mars in Metro Exodus), je gumb za namestitev zatemnjen in mi ne dovoli, da ga enkrat pritisnem,
vsebina
Opomba:Rešitve, navedene spodaj, delujejo tudi pri odpravljanju različnih težav s trgovino Microsoft Store v sistemu Windows 10, vključno z zrušitvijo aplikacije Store, zapiranjem takoj po odprtju, neodzivom, neuspešnim odpiranjem z različnimi napakami itd.
Večino časa ponovni zagon sistema Windows 10 pomaga odpraviti različne težave, ki bi jih lahko povzročile začasne napake.Znova zaženite računalnik in preverite, ali je težava odpravljena.
Preverite, ali imate internetno povezavo za prenos aplikacij ali iger z Microsoftovih strežnikov.
Prepričajte se tudi, da vaš protivirusni požarni zid ne blokira nobenih procesov iz trgovine Microsoft Store, in seveda prekinite povezavo z VPN (če je konfiguriran v vašem računalniku), da se prepričate, da regija ne omejuje prenosov.
Če vaš čas in datum nista pravilno nastavljena, lahko Microsoft Store včasih začne povzročati težave.Zato preverite in se prepričajte, da sta čas in jezik pravilno nastavljena.
Odjavite se iz trgovine Microsoft, znova zaženite računalnik, nato se prijavite s poverilnicami za Microsoftovo trgovino in znova shranite ter preverite, ali to pomaga odpraviti težavo.
Pojdite na naslednjo pot C:UsersUser_nameAppDataLocalPackages Microsoft.WindowsStore_8wekyb3d8bbweLocalCache in izbrišite vse datoteke v lokalni mapi predpomnilnika.
Počistite predpomnilnik Microsoftove trgovine
- Zaprite aplikacijo Microsoft Store, če se izvaja.
- V iskalno polje menija Start vnesite WSReset (Ponastavitev trgovine Windows), da vidite Wsreset v rezultatih iskanja.
- Z desno tipko miške kliknite WSReset in kliknite možnost »Zaženi kot skrbnik«.
- Podobno lahko uporabite bližnjico na tipkovnici Windows + R, da odprete Zaženi, vnesitewsreset.exein kliknite V redu, da naredite isto stvar kot ponastavitev predpomnilnika Microsoft Store v sistemu Windows 10.
Namestite posodobitve sistema Windows
Microsoft redno izdaja varnostne posodobitve, ki vsebujejo različne popravke napak in varnostne izboljšave.In namestitev najnovejše posodobitve za Windows 10 lahko odpravi težavo.
- Na tipkovnici pritisnite Windows + X in izberite Nastavitve,
- Kliknite Posodobitev in varnost, nato kliknite Windows Update,
- Zdaj preverite, ali so na voljo posodobitve, da omogočite prenos in namestitev razpoložljivih posodobitev sistema Windows z Microsoftovih strežnikov.
- Ko končate, znova zaženite računalnik, da uporabite te posodobitve
- Zdaj odprite Microsoft Store in poskusite prenesti nekaj aplikacij ali iger.
Odpravite težave z zagonskimi aplikacijami trgovine
Zaženite gradnjo v orodju za odpravljanje težav z aplikacijami v trgovini Windows 10, ki bo samodejno zaznalo in odpravilo težave, ki preprečujejo, da bi Microsoft Store pravilno delovala.
- Pojdite v aplikacijo Nastavitve z bližnjico na tipkovnici Windows + I,
- Kliknite Posodobitev in varnost, nato Odpravljanje težav na levi strani,
- Zdaj se pomaknite navzdol in poiščite Windows Store, kliknite nanjo
- Nato morate klikniti "Zaženi orodje za odpravljanje težav", da začnete diagnostični postopek.
- Ko je postopek odpravljanja težav končan, znova zaženite računalnik in preverite, ali je težava odpravljena.
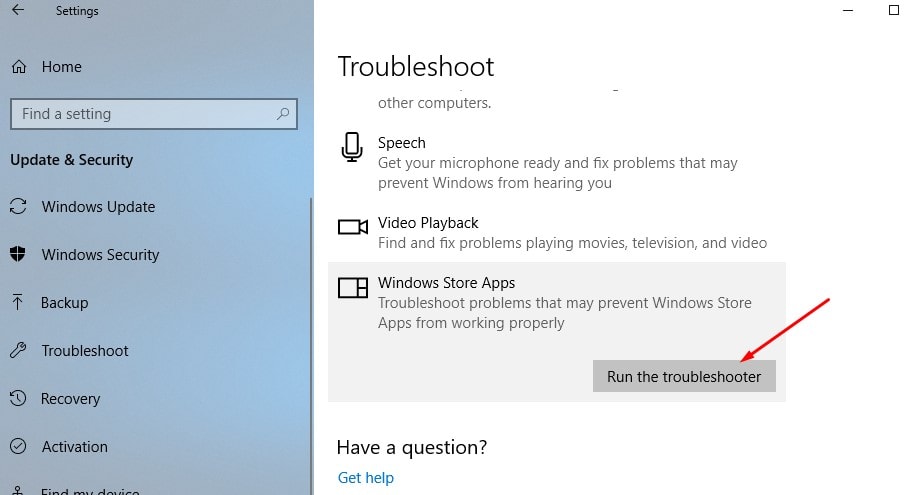
Ponastavite Microsoft Store
Če nobena od zgornjih rešitev ni pomagala obnoviti gumba za prenos v trgovini Microsoft Store in nato ponastavila aplikacijo na privzeto, bi lahko odpravila težavo.
- Odprite nastavitve.
- Pojdite na Aplikacije > Aplikacije in funkcije.
- Poiščite Microsoft Store in ga kliknite na desni.
- Prikaže se povezava Napredne možnosti.kliknite nanj.
- Odpre se novo okno z možnostmi za ponastavitev trgovine Microsoft Store na privzete nastavitve.
- Zdaj, ko je Microsoftova trgovina osvežena, je tako, kot da namestite novo trgovino, odprete aplikacijo trgovine in poskusite prenesti aplikacijo ali igro od tam.
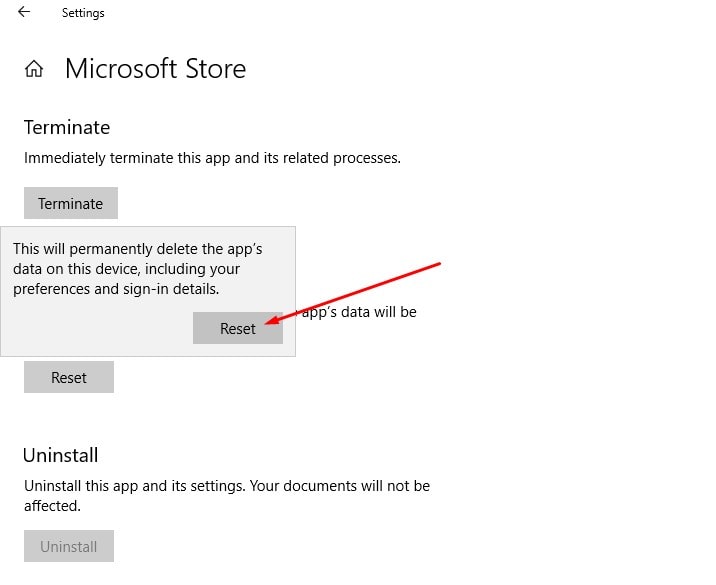
Ponovno se registrirajte za Microsoft Store
Tukaj je še en učinkovit način za odpravo skoraj vseh težav, začenši s tem, da se aplikacije Microsoft Store ne odzivajo. Ni mogoče prenesti iger aplikacij iz trgovine Microsoft Store v sistemu Windows 10.
Ponovna vpis v trgovino Microsoft Store lahko odpravi skoraj vse težave, povezane z Microsoft Store, poglejmo, kaj storiti.
- Najprej odprite PowerShell kot skrbnik, za to vnesite PowerShell v iskanje v meniju Start, z desno tipko miške kliknite prvi rezultat (Powershell) in izberite Zaženi kot skrbnik,
- Zdaj kopirajte in prilepite spodnji ukaz v okno PowerShell (lahko uporabite bližnjice na tipkovnici Ctrl+C za kopiranje in Ctrl+V za lepljenje ukazov za to)
"&{ $manifest = (Get-AppxPackage Microsoft.WindowsStore).InstallLocation + 'AppxManifest.xml'; Add-AppxPackage -DisableDevelopmentMode -Register $manifest}"
- Pritisnite tipko Enter na tipkovnici, da izvedete ukaz
- Ko končate, znova zaženite računalnik, da bodo spremembe začele veljati.
- Zdaj znova odprite Microsoftovo trgovino in poskusite od tam prenesti nekaj iger ali aplikacij.
Ustvarite lokalni račun Windows 10
Težave s trenutnim uporabniškim profilom so ponovno preprečile prenos igre aplikacije iz trgovine Microsoft Store.Sledimo spodnjim korakom, da ustvarimo nov lokalni uporabniški račun in preverimo, ali lahko nov uporabniški račun prenese igre aplikacij iz trgovine Microsoft Store.
- Prijavite se v račun s skrbniškimi pravicami.
- Pojdite na nastavitve in kliknite na račune,
- V levem podoknu kliknite Domov in drugi uporabniki.
- Nato kliknite »Dodaj nekoga drugega v ta računalnik« pod »Drugi uporabniki« na desni.
- Nato kliknite povezavo »Nimam podatkov za prijavo te osebe«.
- V pogovornem oknu Microsoftov račun kliknite povezavo Dodaj uporabnika brez Microsoftovega računa na dnu.
- Vnesite svoje uporabniško ime pod "Kdo bo uporabljal ta računalnik", nato dvakrat vnesite geslo pod "Naj bo varen".
- Izberite tri varnostna vprašanja in vnesite svoje odgovore pod »Če pozabite geslo«.
- Nato kliknite Naprej.Microsoft ustvari nov lokalni račun.
Ali je katera od teh rešitev pomagala popraviti gumb za namestitev popravila "sivi" v aplikacijah/igrah v trgovini Microsoft Store?Sporočite nam v spodnjih komentarjih.

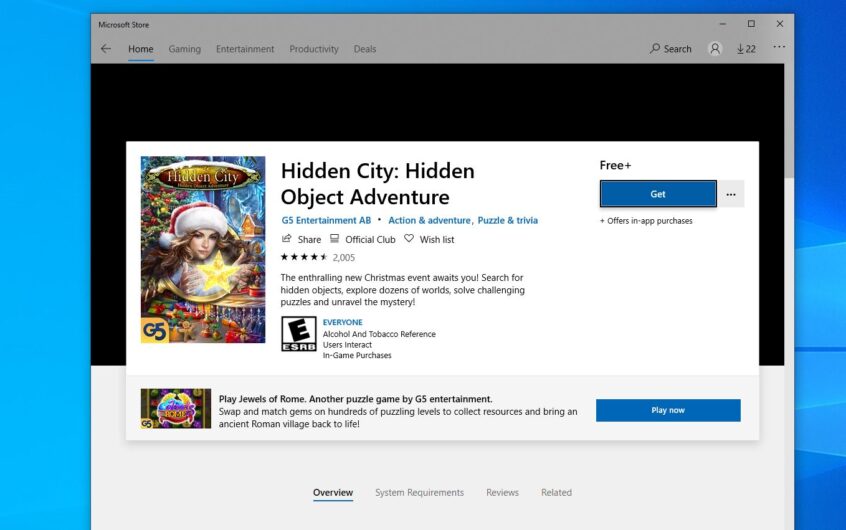



![[Popravljeno] Microsoft Store ne more prenesti aplikacij in iger [Popravljeno] Microsoft Store ne more prenesti aplikacij in iger](https://oktechmasters.org/wp-content/uploads/2022/03/30606-Fix-Cant-Download-from-Microsoft-Store-150x150.jpg)
![[Popravljeno] Microsoft Store ne more prenesti aplikacij in iger](https://oktechmasters.org/wp-content/uploads/2022/03/30606-Fix-Cant-Download-from-Microsoft-Store.jpg)
![[Popravljeno] Microsoft Store ne more prenesti in namestiti aplikacij](https://oktechmasters.org/wp-content/uploads/2022/03/30555-Fix-Microsoft-Store-Not-Installing-Apps.jpg)

