Brskalnik Microsoft Edge ne deluje po posodobitvi sistema Windows 10 2020?Brskalnik Edge ne naloži spletne strani ali se neha odzivati.
Ni edini uporabnik, ki poroča, da Microsoft Edge zamrzne, spletne strani se ne naložijo in tudi ko so naložene, za nekaj sekund prikaže »Ne odziva« in kliki se nadaljujejoSpletna stranIn še naprej nalagajte in nalagajte in nikoli ne nalagajte.
Za nekatere druge uporabnike,Po kliku ikone bližnjice brskalnika,Brskalnik Edge se bo takoj zaprl, sploh se ne odpre.
Obstaja več razlogov, ki lahko povzročijoMicrosoft Edge ne more Zagon v sistemu Windows 10, kot so napačne posodobitve sistema Windows, poškodovane sistemske datoteke in drugo.Ne glede na razlog, tukaj je nekaj rešitev za pogoste težave z Microsoft Edge.Če ne morete odpreti Microsoft Edge ali odpreti in zapreti, poskusite naslednje:
vsebina
Microsoft Edge ne deluje
Najprej znova zaženite računalnik in znova odprite Microsoft Edge.
Preverite in namestite najnovejšo posodobitev sistema Windows, da pomagate odpraviti težave z zamenjavo zastarelih datotek, posodabljanjem gonilnikov in odpravljanjem ranljivosti.
Če želite namestiti najnovejše posodobitve sistema Windows:
- izberite開始 gumb, potemizberite nastaviti,
- Kliknite naposodobitev in varnost, medtem koNiposodobitev sistema Windows,
- Zdaj izberite Preveri posodobitve, da omogočite prenos in namestitev posodobitvenih datotek za Windows z Microsoftovih strežnikov.
- Če Windows Update pravi, da je vaš računalnik posodobljen, imate vse trenutne posodobitve.
03. Prav tako očistite zagon računalnika in nato odprite robni brskalnik, če deluje brezhibno, obstaja kakšna zagonska storitev, ki povzroča težavo.
Izvedite čisti zagon
- Pritisnite Windows + R, vnesiteMSConfig,torejKliknite naSeveda.
- Premakni na " postrezite" zavihek, izberite "Skrij vse Microsoftove storitve"okvir .
- Kliknite naOnemogoči vse
- Pojdi do " začeti" Tab in kliknite " Odpri upravitelja opravil".
- Izberite vsak element na seznamu in kliknite Onemogočeno".
- Zaprite upravitelja opravil in znova zaženite računalnik.
Počisti vse podatke brskanja
Brskalnik Edge samodejno shrani začasne internetne datoteke, da se strani naložijo hitreje.Brisanje tega predpomnilnika lahko včasih odpravi težave s prikazom strani.
- Če lahko odprete Microsoft Edge, kliknite zvezdišče (…) v zgornjem desnem kotu in izberite Nastavitve,
- Kliknite Zasebnost in varnost in izberite, kaj želite počistiti
- Izberite vsa polja in izberite gumb Počisti.
Onemogoči razširitev robov
- Odprite brskalnik Edge,
- Kliknite ikono treh pik in izberite Razširitve.
- Izberite nameščene razširitve in jih zaprite eno za drugo.
- Po tem zaprite in znova odprite brskalnik Edge
- Če je, preverite, ali brskalnik Edge deluje brezhibno, morda težavo povzroča razširitev.
Ponastavite brskalnik Edge
- Pritisnite Windows + X, nato izberite Nastavitve,
- Nato v razdelku Aplikacije in funkcije poiščite Microsoft Edge.
- Zdaj kliknite povezavo "Napredne možnosti", da odprete naslednje okno.
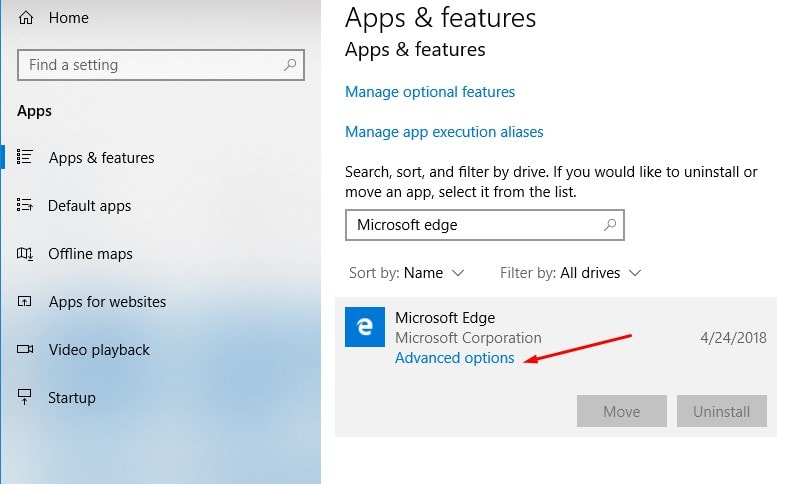
- Najprej,Če Edge ne deluje,prosim izberite" popravilo" Opcije.
- Če to ne pomeni nobene razlike, lahko izberete " ponastaviti"
Opomba: popravilo brskalnika ne bo imelo učinka, vendar bo ponastavitev izbrisala vašo zgodovino, piškotke in vse nastavitve, ki ste jih morda spremenili.
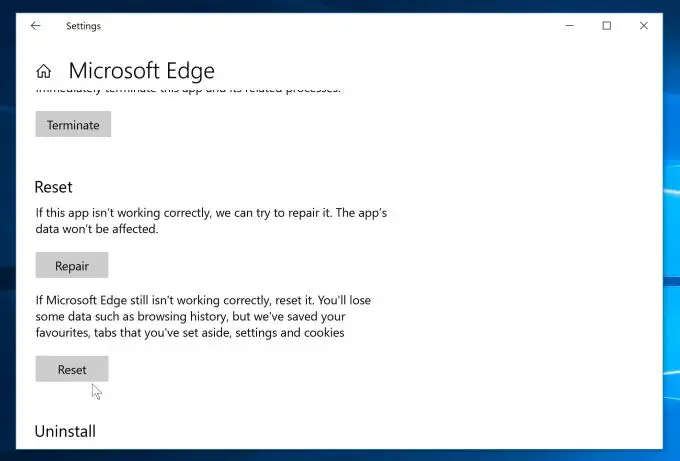
Znova namestite brskalnik Edge
Ali se bo Microsoft Edge (brez nalaganja strani) nehal odzivati?Uporabite spodnje korake, da popolnoma znova namestite brskalnik Microsoft Edge.
- Pritisnite tipko Windows + R, vnesite%localappdata%PaketiIn pritisnite Enter.
- Pomaknite se do mape" Microsoft.MicrosoftEdge_8wekyb3d8bbwe ".
- Z desno miškino tipko kliknite nanjo, izberite "Lastnosti"In počistite " le za branje" Opcije.
- Zdaj z desno miškino tipko znova kliknite in izbrišite mapo" Microsoft.MicrosoftEdge_8wekyb3d8bbwe "
- Znova zaženite okna.
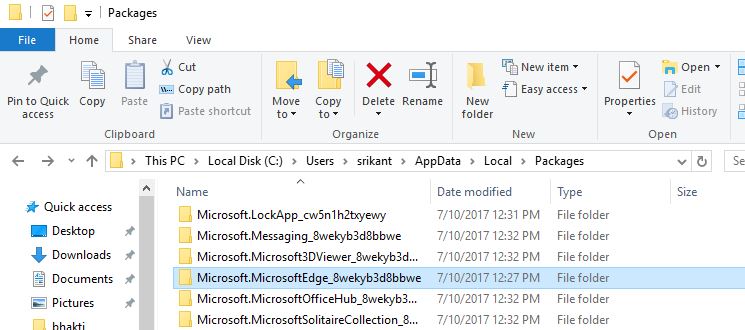
- Zdaj uporabite tipke Windows + X, da odprete PowerShell (Admin)
- Vnesite naslednji ukaz in pritisnite Enter, da izvedete isti ukaz
Get-AppXPackage -AllUsers-Name Microsoft.MicrosoftEdge | Foreach {Add -AppxPackage -DisableDevelopmentMode -Register "$($_.InstallLocation)AppXManifest.xml" -Verbose}.
Znova zaženite računalnik.Zdaj lahko zaženete brskalnik Microsoft Edge.Deluje dobro.
Zaženite pripomočke DISM in SFC
Poskusite zagnati ukaz DISM s skeniranjem SFC (System File Checker), da preverite, ali je datoteka poškodovana.SFC skeniranje bo skeniralo vaš računalnik za poškodovane sistemske datoteke in jih popravilo.
- Poiščite ukazni poziv, z desno tipko miške kliknite in izberite Zaženi kot skrbnik,
- V ukazni poziv vnesite naslednji ukaz in pritisnite Enter:
- DISM /na spletu/Cleanup-Image / Obnovi zdravje.
- sfc/scannow
3. Po tem znova zaženite Windows in preverite, ali brskalnik Edge deluje.
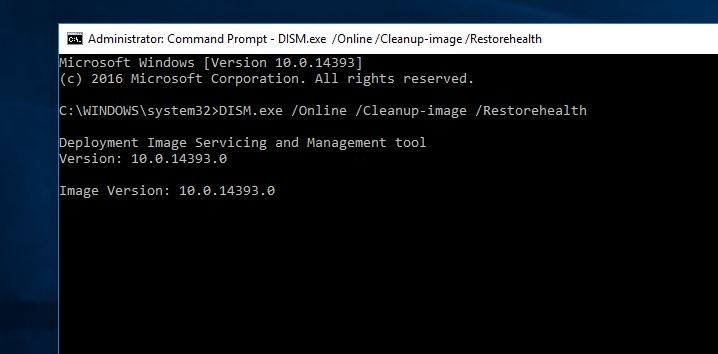
Preverite z drugim uporabniškim računom
Enako težavo lahko preverite tudi z novim uporabniškim računom.Poskusite s spodnjimi koraki, da ustvarite nov uporabniški račun in preverite, ali je s tem odpravljena težava.
Za ustvarjanje novega uporabniškega računa sledite spodnjim korakom:
- Pojdite na nastavitve.
- Izberite Računi, nato na levi izberite »Družinski in drugi uporabniški računi«.
- Kliknite, če želite dodati druge v ta računalnik
- Odpre se novo pojavno okno z možnostjo, da dodate uporabnika z Microsoftovim računom, vnesete e-poštni naslov osebe in sledite navodilom na zaslonu.
- Lahko pa kliknete »Nimam podatkov za prijavo te osebe«, da ustvarite Microsoftov račun, izberete lahko uporabniško ime in sledite navodilom na zaslonu, da ustvarite Microsoftov račun.
- Lahko pa kliknete Dodaj uporabnika brez Microsoftovega računa, da ustvarite lokalni uporabniški račun v računalniku.
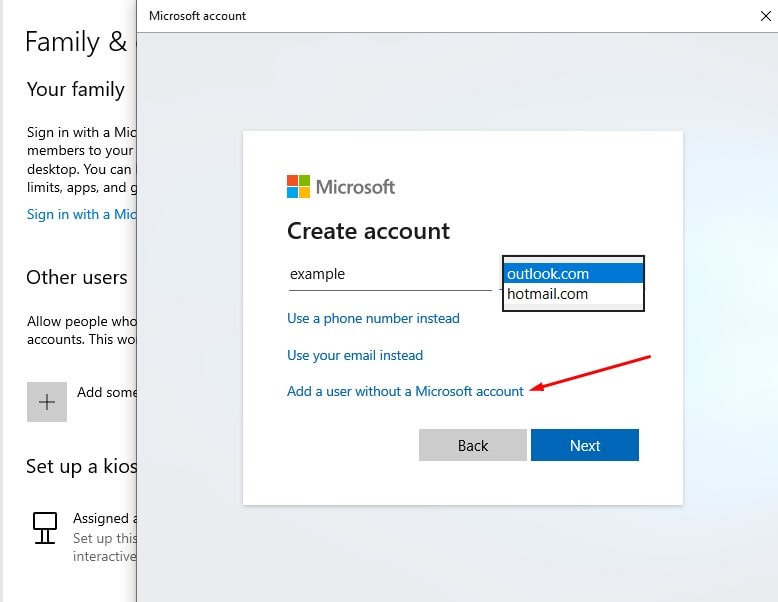
- Vnesite uporabniško ime in kliknite Naprej.
- Kliknite Dokončaj.
- Odjavite se iz svojega trenutnega računa in se prijavite v nov račun.
- Preverite, ali težava še vedno obstaja.
Ali je katera od teh rešitev pomagala pri težavi z brskalnikom Microsoft edge, zdaj brskalnik edge deluje?Naj razumemo naslednje komentarje.

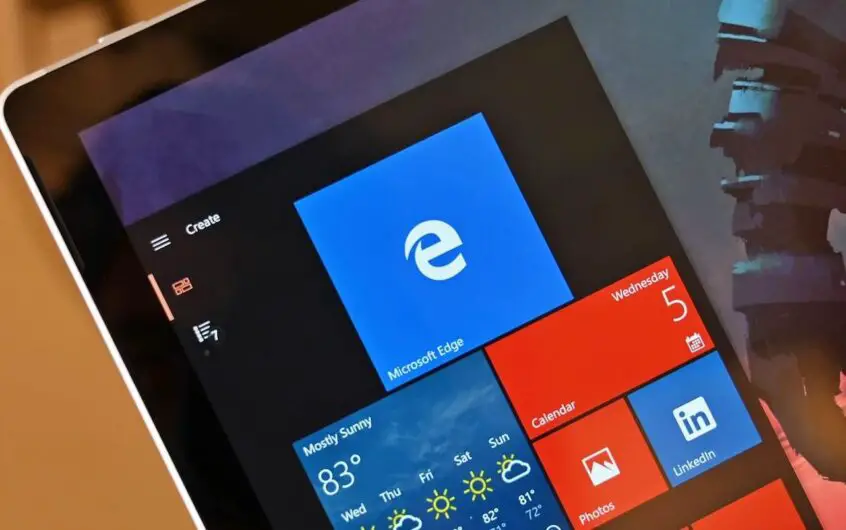



![[Popravljeno] Microsoft Store ne more prenesti aplikacij in iger [Popravljeno] Microsoft Store ne more prenesti aplikacij in iger](https://oktechmasters.org/wp-content/uploads/2022/03/30606-Fix-Cant-Download-from-Microsoft-Store-150x150.jpg)
![[Popravljeno] Microsoft Store ne more prenesti aplikacij in iger](https://oktechmasters.org/wp-content/uploads/2022/03/30606-Fix-Cant-Download-from-Microsoft-Store.jpg)
![[Popravljeno] Microsoft Store ne more prenesti in namestiti aplikacij](https://oktechmasters.org/wp-content/uploads/2022/03/30555-Fix-Microsoft-Store-Not-Installing-Apps.jpg)
