Ali ste opazili, da brskalnik Microsoft Edge zavrača predvajanje videoposnetkov YouTube v računalniku z operacijskim sistemom Windows 10?
Z Googlom Chrome YouTube deluje dobro, Microsoft Edge pa ne.Številni uporabniki so poročaliYouTube videoposnetki se ne naložijo v Microsoft Edgeproblem, medtem ko so drugi uporabniki poročali, da so videli črn zaslon, brez zvoka ali brez videa, ko so poskušali predvajati videoposnetke YouTube v brskalniku Microsoft Edge.
Če Edge ne more predvajati videoposnetkov Youtube, ne more predvajati zvoka, ne more naložiti videoposnetkov YouTube ali ne deluje v brskalniku Microsoft Edge ali pa vidite samo črn ali črn zaslon, kjer bi moral biti video predvajalnik na strani YouTube , vendar se video sploh ne prikaže, zaradi česar preverite nastavitve bliskavice,Onemogočite GPU, počistite predpomnilnik, nastavite zastavico ResetEdge na privzeto, kar bi lahko pomagalo pri tem.Poglejmo, kaj storiti.
vsebina
- 1 Microsoft Edge ne more predvajati videoposnetkov YouTube
- 1.1 počisti predpomnilnik robov
- 1.2 ponastavi robne zastavice na privzete
- 1.3 Onemogočite Flash v brskalniku Edge
- 1.4 Onemogočite funkcijo SmartScreen programa Microsoft Edge
- 1.5 Namestite Media Feature Pack
- 1.6 Nastavite pravilno privzeto zvočno napravo
- 1.7 Onemogoči razširitve brskalnika Edge
- 1.8 Ponastavite Microsoft Edge
- 2 Oh, zdravo, lepo te je spoznati.
Microsoft Edge ne more predvajati videoposnetkov YouTube
- Najprej v iskalni meni vnesite Internetne možnosti in pritisnite Enter.
- Na zavihku Napredno poiščite razdelek Pospešene grafike.
- Možnost: namesto upodabljanja GPU uporabite programsko upodabljanje.
- Kliknite Uporabi in V redu.
- Znova zaženite računalnik in preizkusite.
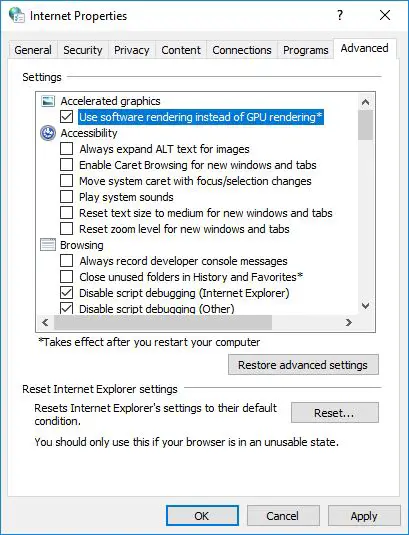
v določenih okoliščinah,Ko poskušate predvajati videoposnetek YouTube v brskalniku Microsoft Edge, boste morda videli sporočilo o napaki "Pojavila se je napaka".Označite potrditveno polje »Uporabi upodabljanje programske opreme namesto upodabljanja GPU ne bo pomagalo«.Poskusite s spodnjimi rešitvami.
počisti predpomnilnik robov
- V zgornjem desnem kotu pritisnite (…) za vstop v meni.
- izberite nastavitve
- Pomaknite se navzdol do razdelka Počisti podatke brskanja in kliknite Izberite, kaj želite počistiti.
- Označeno kot "Piškotki in shranjeni podatki spletnega mesta"
- Označeno z "Zajeti podatki in datoteke"
- Pritisnite gumb "Počisti".
- Ko počistite predpomnilnik, znova zaženite brskalnik Microsoft Edge in preverite, ali lahko predvajate videoposnetke YouTube.
ponastavi robne zastavice na privzete
Večina težav z YouTubom v brskalniku Microsoft Edge je povezanih z nastavitvijo »Vizitka: zastavice« v brskalniku Microsoft Edge.Če želite to popraviti, odprite Edge za brskanjebrskalnik, nato v naslovno vrstico brskalnika EdgeVrstao: logotip, nato pa pritisnite tipko Enter na tipkovnici računalnika.Nato kliknite možnost Ponastavi vse zastavice na privzete, ki bo nastavila zastavice na privzete nastavitve.
Onemogočite Flash v brskalniku Edge
Odprite brskalnik Microsoft Edge, kliknite ikono menija s tremi pikami in nato v spustnem meniju kliknite Nastavitve.Na zaslonu z nastavitvami se pomaknite navzdol in kliknite Prikaži napredne nastavitve.Na zaslonu z naprednimi nastavitvami se pomaknite navzdol in izklopite možnost Uporabi Adobe Flash Player.Znova zaženite brskalnik Edge in preverite, ali je težava, da Microsoft Edge ne more predvajati videoposnetkov YouTube na vašem računalniku, odpravljena.
Opomba:Če ste onemogočili možnost »Uporabi Adobe Flash Player«, jo poskusite omogočiti in preverjanje te možnosti lahko odpravi težavo, saj se YouTube zanaša na Flash za predvajanje svojih videoposnetkov.Če ga onemogočite, bo videopredvajalnik na mestu YouTube.com videl prazen prostor, kjer bi moral biti.
Onemogočite funkcijo SmartScreen programa Microsoft Edge
Filter SmartScreen v programu Windows Defender je zasnovan za zaščito uporabnikov pred zlonamernimi spletnimi mesti s skeniranjem URL-jev, preden jih odprete.To je uporabna funkcija, vendar lahko včasih moti Edge in povzroči napake v YouTubu.Če se želite izogniti tej težavi, lahko preprosto onemogočite SmartScreen tako, da sledite tem korakom:
Odprite Microsoft Edge, kliknite ikono menija s tremi pikami > Nastavitve > Ogled naprednih nastavitev.Na zaslonu z naprednimi nastavitvami se pomaknite navzdol in izklopite možnost »Uporabi Windows Defender SmartScreen, da me zaščiti pred zlonamernimi spletnimi mesti in prenosi«.
Namestite Media Feature Pack
Če nobena od zgornjih rešitev ne deluje, je težava s tem, da Microsoft Edge ne predvaja videoposnetkov YouTube, morda povezana s tem, da Media Feature Pack ni nameščen v vašem računalniku.
Uporabniki v Evropi so to težavo poročali z 10 N in KN različicami operacijskega sistema Windows.Te različice sistema Windows privzeto nimajo predstavnostnih funkcij.Microsoft ponuja Media Feature Pack za izdaje Windows 10 N in KN na svojem spletnem mestu, lahko ga prenesete od tukajMicrosoftovo spletno mesto za podporoPrenesite ustrezen medijski paket funkcij za vašo različico sistema Windows .
Nastavite pravilno privzeto zvočno napravo
Če med predvajanjem videoposnetkov v YouTubu v programu Microsoft Edge ne slišite zvočnega zvoka, je težava morda v tem, da zvočna naprava ni pravilno nastavljena na primarni zvočni procesor, zaradi česar so morda težave.
hočemv iskanju po meniju StartIzolirajte vrste težavzvok, Nato pritisnite Enter.Pod Naprave za predvajanje izberite svoje zvočnike ali slušalke na seznamu, jih kliknite z desno tipko miške in iz menijaizberi"nastavite kot privzeto napravo".Zdaj kliknite "aplikacija" , Nato kliknite " seveda" shrani spremembe.
Onemogoči razširitve brskalnika Edge
Če uporabljate več razširitev brskalnika Edge, jih začasno onemogočite.Ugotovite, ali katera od vaših razširitev vpliva na videoposnetek, ki ga predvaja brskalnik.kar daj-
- Odprto nastavitveni meni, Nato pojdite na razširitev.
- Zdaj kliknite in razširiti , boste imeli vse ustrezne nastavitve.
- Izklopite razširitev s preklopom ustreznega preklopnega gumba.
Ponastavite Microsoft Edge
Ponastavitev nastavitev brskalnika Microsoft Edge na privzete je še ena učinkovita rešitev za večino težav, povezanih z brskalnikom robov, vključno z videoposnetki v YouTubu, ki se ne predvajajo.
- Odprite aplikacijo Nastavitve
- Pomaknite se do " aplikacija" >" aplikacije in funkcije",
- Kliknite na Microsoft Edge,Videli boste povezavo Napredne možnosti, kliknite Vklop.
- Odpre se novo okno, tukaj kliknite možnost »Ponastavi brskalnik Edge«, ki bo brskalnik Edge ponastavila na privzete nastavitve in odpravila vse napačne nastavitve, ki povzročajo težavo.
Če nobena od zgornjih možnosti ne reši težave, znova namestite Edge in preverite, ali deluje.Odprite Start, vnesite: PowerShell Z desno tipko miške kliknite PowerShell in kliknite Zaženi kot skrbnik.Ob pozivu vnesite naslednje in pritisnite Enter.Zaprite in znova zaženite, nato pa znova poskusite gledati videoposnetek v YouTubu:
Get-AppXPackage -AllUsers-Name Microsoft.MicrosoftEdge | Foreach {add-AppxPackage-DisableDevelopmentMode-register "$($_.InstallLocation)AppXManifest.xml"-detail}
Po izvedbi ukaza znova zaženite Windows in odprite robni brskalnik, da preverite, ali to pomaga.Sporočite nam, katera možnost je prava za vas.
Uporabite lahko tudi to uporabniku prijaznoYouTube Video Downloader za prenos videoposnetkov YouTubena PC ali iPhone, iPad in iPod,in uživajte v njih brez povezave.

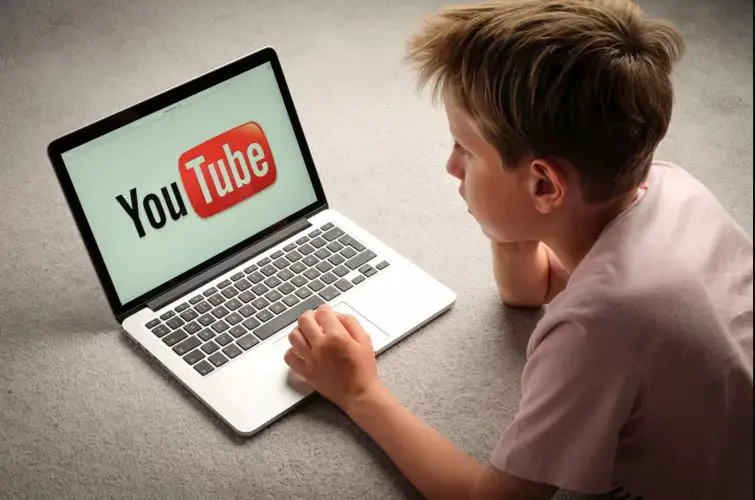



![[Popravljeno] Microsoft Store ne more prenesti aplikacij in iger [Popravljeno] Microsoft Store ne more prenesti aplikacij in iger](https://oktechmasters.org/wp-content/uploads/2022/03/30606-Fix-Cant-Download-from-Microsoft-Store-150x150.jpg)
![[Popravljeno] Microsoft Store ne more prenesti aplikacij in iger](https://oktechmasters.org/wp-content/uploads/2022/03/30606-Fix-Cant-Download-from-Microsoft-Store.jpg)
![[Popravljeno] Microsoft Store ne more prenesti in namestiti aplikacij](https://oktechmasters.org/wp-content/uploads/2022/03/30555-Fix-Microsoft-Store-Not-Installing-Apps.jpg)

