Microsoft Edge je eden najboljših brskalnikov vseh časov in je bil predstavljen kot privzeti brskalnik v sistemu Windows 10, da bi nadomestil Internet Explorer.Po različnih testih je Microsoft Edge zelo hiter brskalnik, celo hitrejši od Chroma.Njegov zagonski čas je manj kot 2 sekundi, hitrost nalaganja spletnih strani je hitrejša, sistemska sredstva pa so tudi zelo nizka.
Toda za nekatere uporabnike je odzivna hitrost Microsoft Edge zelo počasna.Microsoft Edge je počasen in se ne odziva, slik na spletnih straneh ni mogoče pravilno naložiti in tudi brskalnik ne more odpreti Windows 10
Razlogov za to težavo je veliko, kot so nastavitve brskalnika, zastarele aplikacije itd.Če še vedno naletite na podobne težave, kliknite tukaj, kako optimizirati brskalnik Microsoft Edge za boljšo varnost in učinkovitost.
Kako narediti Microsoft Edge hitrejši?
Če so začasne internetne datoteke poškodovane, včasih Microsoft Edge morda ne bo deloval pravilno.Če Microsoft Edge v vaši napravi deluje počasi, so morda vaše začasne internetne datoteke poškodovane, kar pomeni, da Edge nima prostega prostora za pravilno delovanje.Najprej počistite podatke brskanja.
Odprite Microsoft Edge in izberite "Center>History>Clear All History".Izberite vsa polja in izberite Počisti.
Odstranite razširitev Edge
Podobno, če ste namestili veliko razširitev, je izklop vseh razširitev dobra rešitev.Če se težava ponovi tudi po zaprtju vseh razširitev, jih odstranite in preverite, ali brskalnik Edge zaradi ene od teh razširitev deluje počasi.
Če želite zapreti ali odstraniti razširitev:
Odprite brskalnik Edge Kliknite na Tik pod gumbom za zapiranje的 Tri pikeikona (...), nato pa kliknite " ime razširitve",Kot je prikazano spodaj.
- Kliknite razširitev, da si ogledate njene nastavitve.
- Kliknite na "zaključek" Možnost izklopa razširitve.
- Nato za odstranitev razširitve kliknite " Odstrani" Gumb.
- Priporočamo, da najprej izklopite vse razširitve, preverite hitrost brskalnika in šele po potrebi odstranite razširitve.
- Zdaj znova zaženite računalnik z operacijskim sistemom Windows in odprite brskalnik Edge, da preverite, ali tokrat deluje normalno.
Omogoči hitro odpiranje TCP
Stari sistem T/TCP je nadomestila nova razširitev, imenovana TCP Quick Open.Hitreje se ovrednoti in vsebuje nekaj osnovnega šifriranja.Uporabniki poročajo, da se bo z omogočeno to možnostjo čas nalaganja strani povečal za 10 % do 40 %.
- OmogočitiHitra izbira TCPNajprej začeti 邊緣 Brskalnik na zaslonu.
- Tukaj v polje URL vnesite,
about:flagsnato pritisnite Vnesite ključ. - To bo odprlo nastavitve za razvijalce in eksperimentalne funkcije.
- Naprej v " "Eksperimentalne lastnosti" pod, Pomaknite se navzdol, dokler ne vnesete "internet"naslov .
- Tam izberite " Omogoči hitro odpiranje TCP" Opcije.
- Nazadnje ga znova zaženite tako, da zaprete in znova odprete brskalnik Edge.Preverite, ali brskalnik Edge tokrat deluje normalno.
Nastavite rob, da se odpre kot prazna stran
Običajno, ko odprete brskalnik Edge, bo začetna stran privzeto naložila MSN.Po nalaganju slik visoke ločljivosti in diaprojekcij bo to upočasnilo Edge.Če onemogočite nalaganje in zagon tega MSN-ja ter nato zaženete brskalnik Edge s prazno stranjo, boste pripomogli k optimizaciji delovanja brskalnika Edge.
- Zaženite brskalnik Edge in kliknite 更多 (.) Gumb in klik nastaviti.
- Kliknite naOdprite Microsoft EdgeSpustni seznam, Nato izberite Nov zavihek stran.
- Kliknite in ponovno uporabiteOdpri nov zavihekNastavite ustrezen spustni meni .
- Tam izberite možnost Prazna stranKot je prikazano spodaj.
Na tej točki so vsi robni brskalniki zaprti in Ponovni zagon.Tokrat se bo brskalnik edge začel s prazno stranjo.To lahko skrajša čas zagonskega nalaganja in pospeši brskalnik.
Nastavite novo lokacijo za začasne datoteke
Poleg tega nekateri uporabniki poročajo, da lahko "nastavitev nove lokacije za začasne datoteke" pomaga rešiti to težavo.Nastavite novo lokacijo za začasne datoteke v sistemu Windows 10.
- Odprite Internet Explorer (opomba: ne brskalnik Edge)
- Kliknite ikono zobnika in izberite Internetne možnosti.
- Na zavihku »Splošno« pod »Zgodovina brskanja« pojdite na »Nastavitve«.
- Na zavihku »Začasne internetne datoteke« kliknite »Premakni mapo«.
- Izberite novo lokacijo mape "Začasne internetne datoteke" (npr. C: Uporabniki vaše ime)
- Nato nastavite "prostor na disku" na 1024 MB in kliknite "V redu",
- Znova zaženite Windows in odprite Microsoft Edge in preverite, ali je brskanje zdaj hitrejše
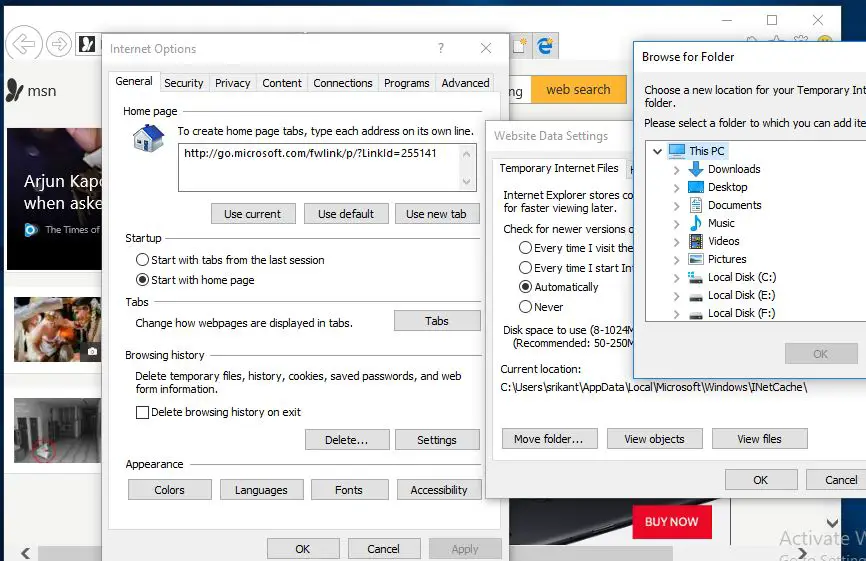
Popravi brskalnik Edge
Če nobena od zgornjih rešitev ne reši težave, Microsoft Edge še vedno deluje počasi, poskusite ponastaviti ali popraviti brskalnik Edge.Tukaj Repairing Edge ne bo imel nobenega učinka, vendar bo ponastavitev izbrisala vašo zgodovino, piškotke in vse nastavitve, ki ste jih morda spremenili.
Najprej Zaprite brskalnik Edge (če se izvaja).
Kliknite meni Start Windows 10
Pritisnite Windows + I, da odprete aplikacijo »Nastavitve«.
Nato se pomaknite doaplikacijo > Aplikacije in funkcije.
Pomaknite se sem navzdol in klikniteMicrosoft Edge,torejkliknite " Napredne možnosti".
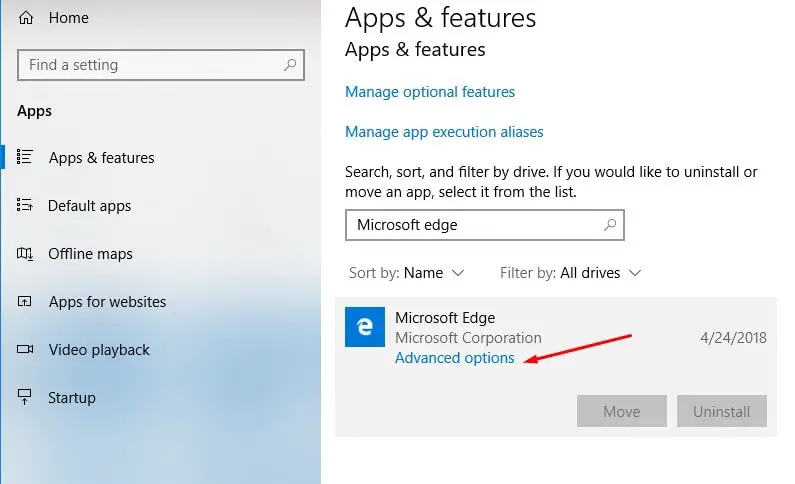
- Nato kliknitepopravilo Gumb za popravilo brskalnika Edge.To je to!
- Če menite, da brskalnik Edge po popravilu še vedno ne deluje pravilno, ga lahko spremeniteBrskalnik Edge se ponastavi na privzete nastavitve.
- Enako operacijo lahko izvedete tako, da kliknete možnost ponastavitve poleg gumba za popravilo, kot je prikazano na spodnji sliki.
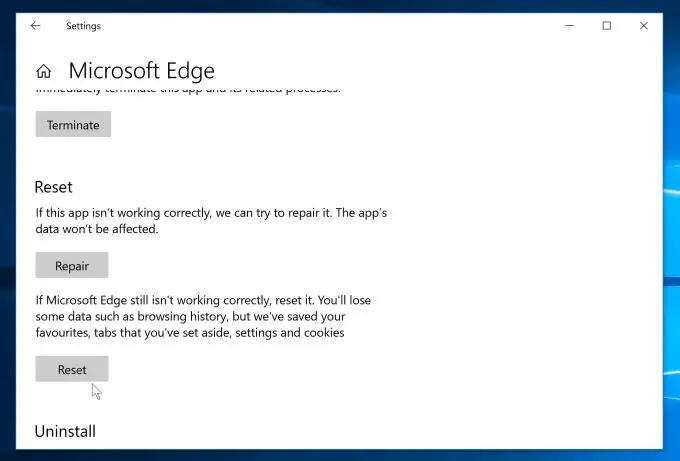
Ponovno registrirajte brskalnik Microsoft Edge
Še vedno berete, kar pomeni, da zgornje rešitve ne morejo rešiti vaše težave.Ponovno registrirajte brskalnik Microsoft EdgeJe tudi učinkovita rešitev za reševanje drugih težav brskalnika Edge.
- Zaprite brskalnik Edge (če deluje),
- Nato pobrskajte po naslednji poti,
- C: Users%username%AppDataLocalPackagesMicrosoft.MicrosoftEdge_8wekyb3d8bbwe
- Opomba: tukaj zamenjajte »Uporabniško ime« z vašim uporabniškim imenom za Windows.In se prepričajte"Pokaži skrite datoteke in mape" je omogočeno.
- Izbriši mapoV Microsoft.MicrosoftEdge_8wekyb3d8bbweVsi podatki .
Poiščite PowerShell, z desno tipko miške kliknite in izberite Zaženi kot skrbnik,
Zdaj izvedite naslednji ukaz (ukaz lahko kopirate in prilepite)
Get-AppXPackage -AllUsers-Name Microsoft.MicrosoftEdge | Foreach {add-AppxPackage-DisableDevelopmentMode-register "$($_.InstallLocation)AppXManifest.xml"-detail}
Po izvedbi tega ukaza znova zaženite Windows in preverite, ali ta časovna meja deluje normalno.
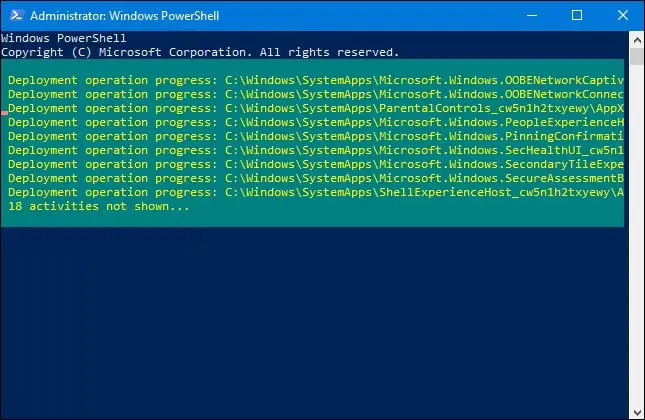
Ali te tehnike pomagajoOptimizirajte brskalnik Microsoft Edge zaŽelite boljšo varnost in učinkovitost?Sporočite nam v spodnjih komentarjih.

![Odpravite težavo s počasnim delovanjem brskalnika Microsoft Edge [v sistemu Windows 10]](https://oktechmasters.org/wp-content/uploads/2021/01/3658-Edge-Browser-Running-Slow-windows-10.jpg)
![[Popravljeno] Microsoft Store ne more prenesti aplikacij in iger](https://oktechmasters.org/wp-content/uploads/2022/03/30606-Fix-Cant-Download-from-Microsoft-Store.jpg)
![[Popravljeno] Microsoft Store ne more prenesti in namestiti aplikacij](https://oktechmasters.org/wp-content/uploads/2022/03/30555-Fix-Microsoft-Store-Not-Installing-Apps.jpg)

