Windows 10 vgrajenProtivirusno orodjeFunkcijaje močan.
Je protivirusni program Windows 10 dovolj?? Windows DefenderIma varnostne mehanizme, ki niso na voljo niti v plačljivih orodjih.Če želite svoj računalnik zaščititi pred naključnimi grožnjami in zlonamerno programsko opremo, uporabite moč tega orodja.
Zaščitite svoj sistem pred izsiljevalsko programsko opremo.Zaženite skeniranje posameznih datotek, da prihranite čas.Prepričajte se, da na celotnem trdem disku ni virusov.Omogočite zaščito programske opreme v oblaku, da poiščete in blokirate najnovejše grožnje z vsega sveta.Mobilni in namizni računalnik je mogoče integrirati, tako da je mogoče Windows 10 zakleniti, ko ste odsotni.
Strojno podprto zaščito je mogoče omogočiti, če je naprava vgrajena v sistem.Dodajte mape v zaščito zaščitenih map, da zaščitite datoteke pred rootkiti in zlonamerno programsko opremo.Zavarujte svojo aplikacijo in spletno dejavnost z Microsoftovim računom in samodejno oddajo vzorcev.
V tem pregledu bomo videliWindows DefenderOd 10zmogljiva funkcija,Zagotovite varnostno zaščito za vaš računalnik.
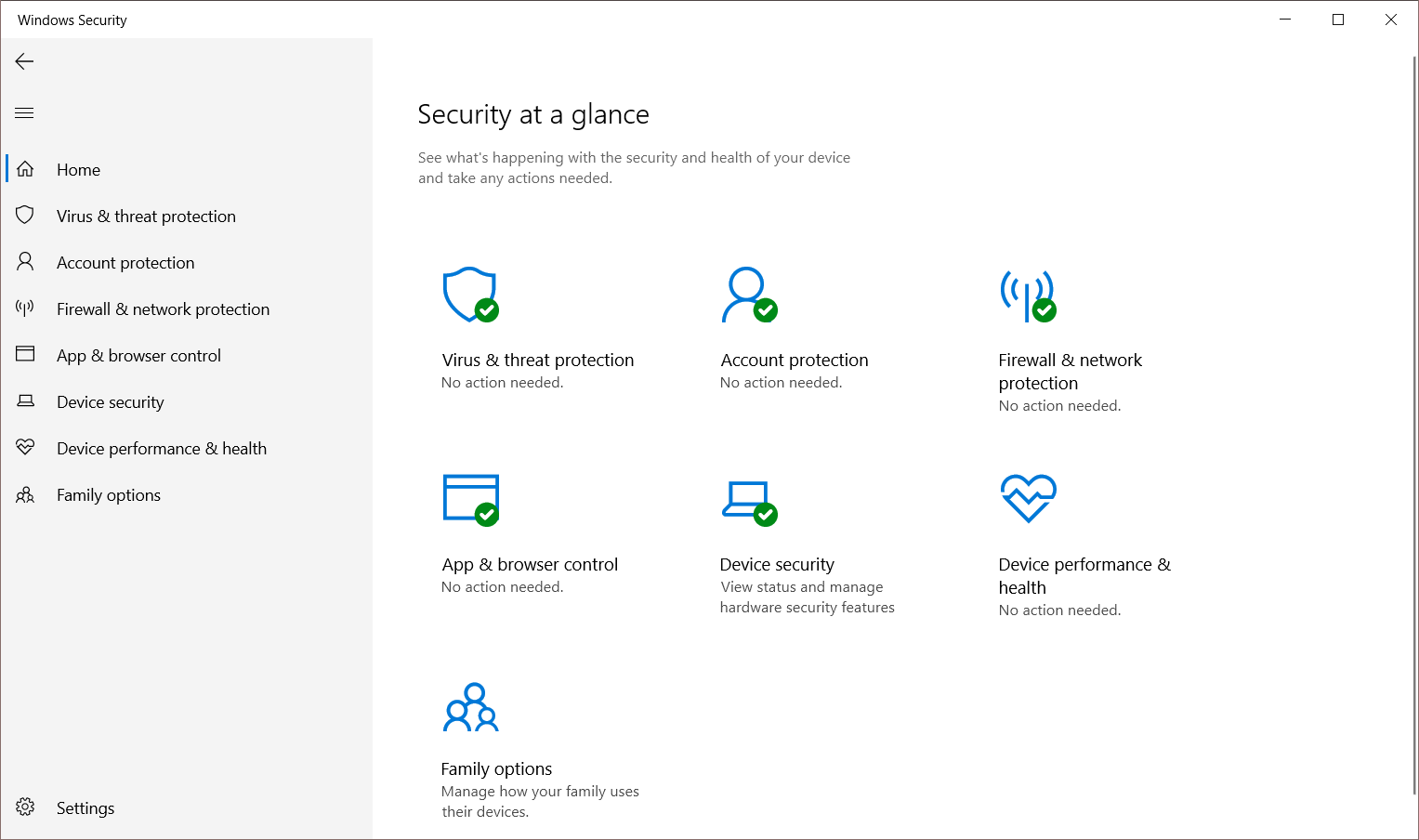
vsebina
- 1 Skeniranje brez povezave za odstranitev skrite zlonamerne programske opreme
- 2 Po meri skenirajte katero koli datoteko ali mapo
- 3 Celotno skeniranje trdega diska
- 4 Dynamic Lock za izboljšano zaščito
- 5 Dodajte zaščito svojim mapam pred napadi izsiljevalske programske opreme
- 6 Posodobitve v oblaku zagotavljajo zaščito v realnem času
- 7 Nadzor aplikacij in brskalnika za zaščito na podlagi ugleda
- 8 Nastavite nastavitve požarnega zidu in pravila uporabe
- 9 Za zaščito uporabite sistemsko strojno opremo
- 10 Starševski nadzor za družinsko varnost v sistemu Windows 10
- 11 Oh, zdravo, lepo te je spoznati.
Skeniranje brez povezave za odstranitev skrite zlonamerne programske opreme
Privzeta možnost skeniranja virusov v Varnostnem sistemu Windows uporablja "Hitri pregled".Preverja le skupne sistemske mape za morebitne grožnje.Je kot najsodobnejši telesni stražar vašega računalnika pred virusi.
Včasih potrebujete temeljito skeniranje, da preprečite zlonamerno programsko opremo v ROM-u ali BIOS-u.To je mogoče storiti samo s skeniranjem brez povezave Windows Defender.Nekatere viruse je med delovanjem sistema težko odstraniti.Z najnovejšimi definicijami niti jih lahko privzeti protivirusni program v sistemu Windows 10 poišče in izbriše.
To bo znova zagnalo prenosnik ali osebni računalnik in trajalo približno 15 do 30 minut.
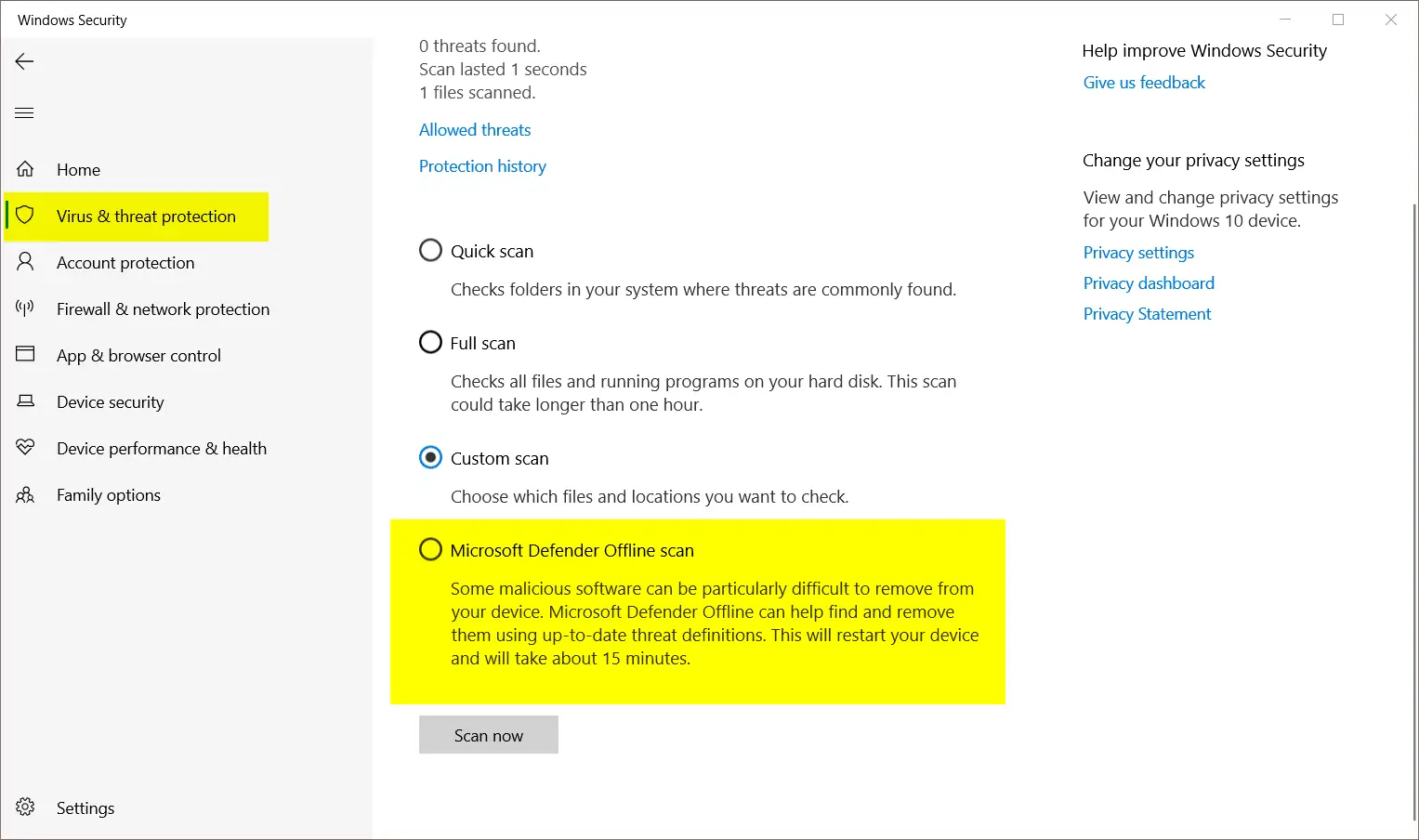
Po meri skenirajte katero koli datoteko ali mapo
Druga preprosta značilnost programa Windows Defender je njegova zmožnost skeniranja katere koli posamezne datoteke ali mape po meri v vašem sistemu Windows 10.
Pomaknite se do katere koli mape v računalniku.Nato z desno miškino tipko kliknite katero koli datoteko za »Skeniraj z Microsoft Defender«.To je hiter način za pregled posameznih datotek, ki lahko vsebujejo viruse.
Ta varnostna funkcija je uporabna za skeniranje sumljivih datotek ali map, prenesenih iz interneta in iz nezaupanja vrednih virov.To je bolj priročen način za skeniranje namesto popolnega skeniranja.
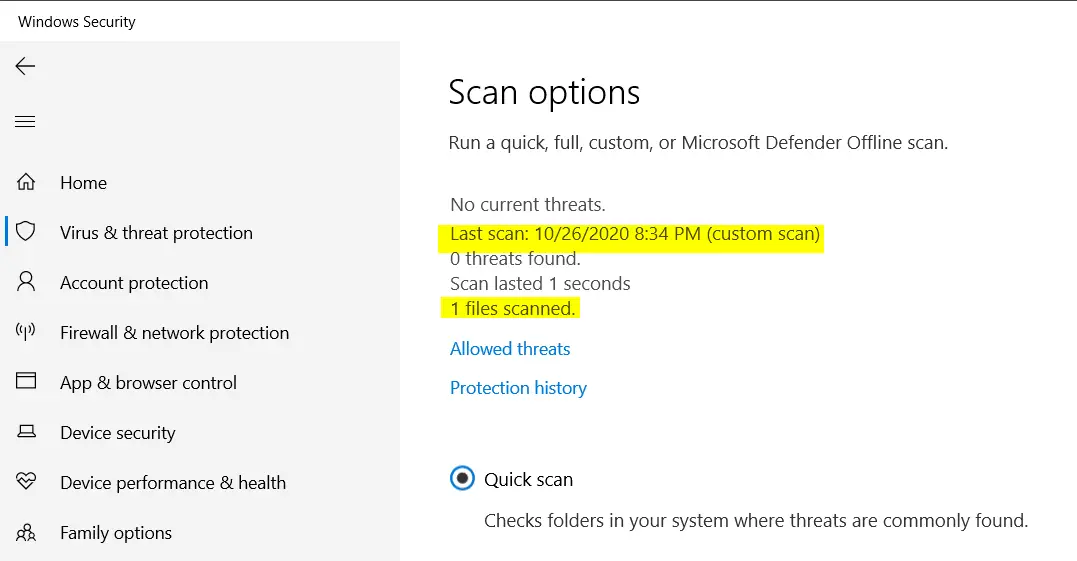
Celotno skeniranje trdega diska
To je bolj temeljito kot skeniranje po meri in hitro skeniranje.Tega vam ni treba početi tako pogosto, saj je za dokončanje potrebno več časa.
Ampak ne skrbite!Microsoft Defender samodejno zmanjša porabo CPU-ja, RAM-a in trdega diska glede na uporabo aplikacij in programov v sistemu Windows 10.Takšni pregledi se izvajajo s polno hitrostjo le, ko sistem miruje.
Na koncu dneva lahko samozavestno skenirate vse datoteke na trdem disku ali sistemu.Za dokončanje skeniranja lahko traja nekaj ur, odvisno od števila particij in datotek, ki jih je treba pregledati.
Dynamic Lock za izboljšano zaščito
Ko se prijavite v svoj prenosni računalnik ali računalnik z operacijskim sistemom Windows 10 z Microsoftovim računom, boste imeli dodatna varnostna dovoljenja.
Za zaklepanje računalnika, ko odidete, lahko uporabite druge možnosti prijave.Zaradi poenostavitve se lahko v svoj račun prijavite tudi z Windows Hello ali PIN.
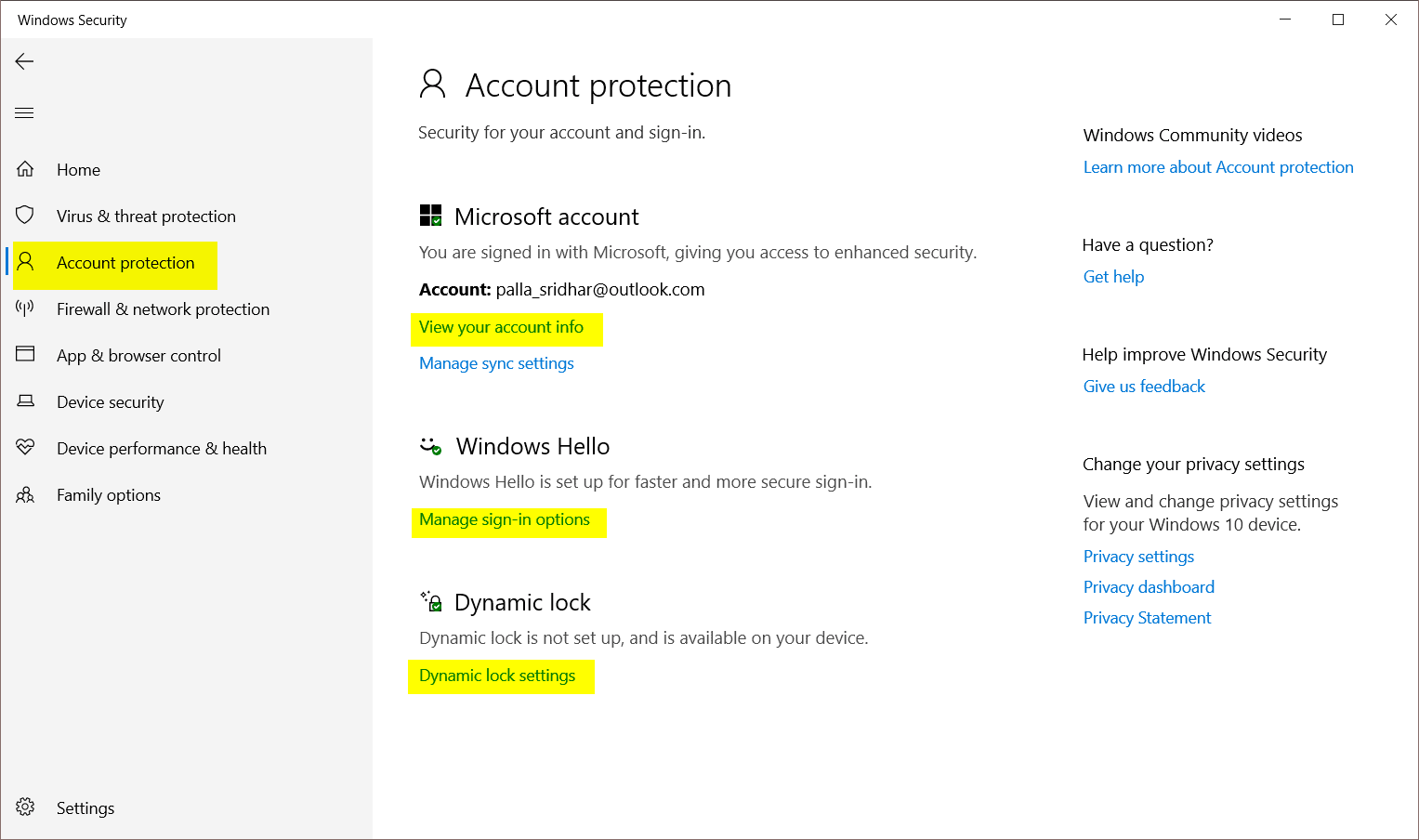
Bolj robusten pristop je uporaba dinamičnega zaklepanja v sistemu.Ko seznanite katero koli napravo Bluetooth z operacijskim sistemom Windows 10, se bo sistem samodejno zaklenil, ko odidete.To olajša popolno zaščito datotek in sistemov.
Za zaklepanje računalnika vam ni treba pritisniti nobene tipke.Če ste pri delu pozabljivi ali zaposleni, bo sistem dinamično zaklenil vaš računalnik brez vaše vpletenosti.
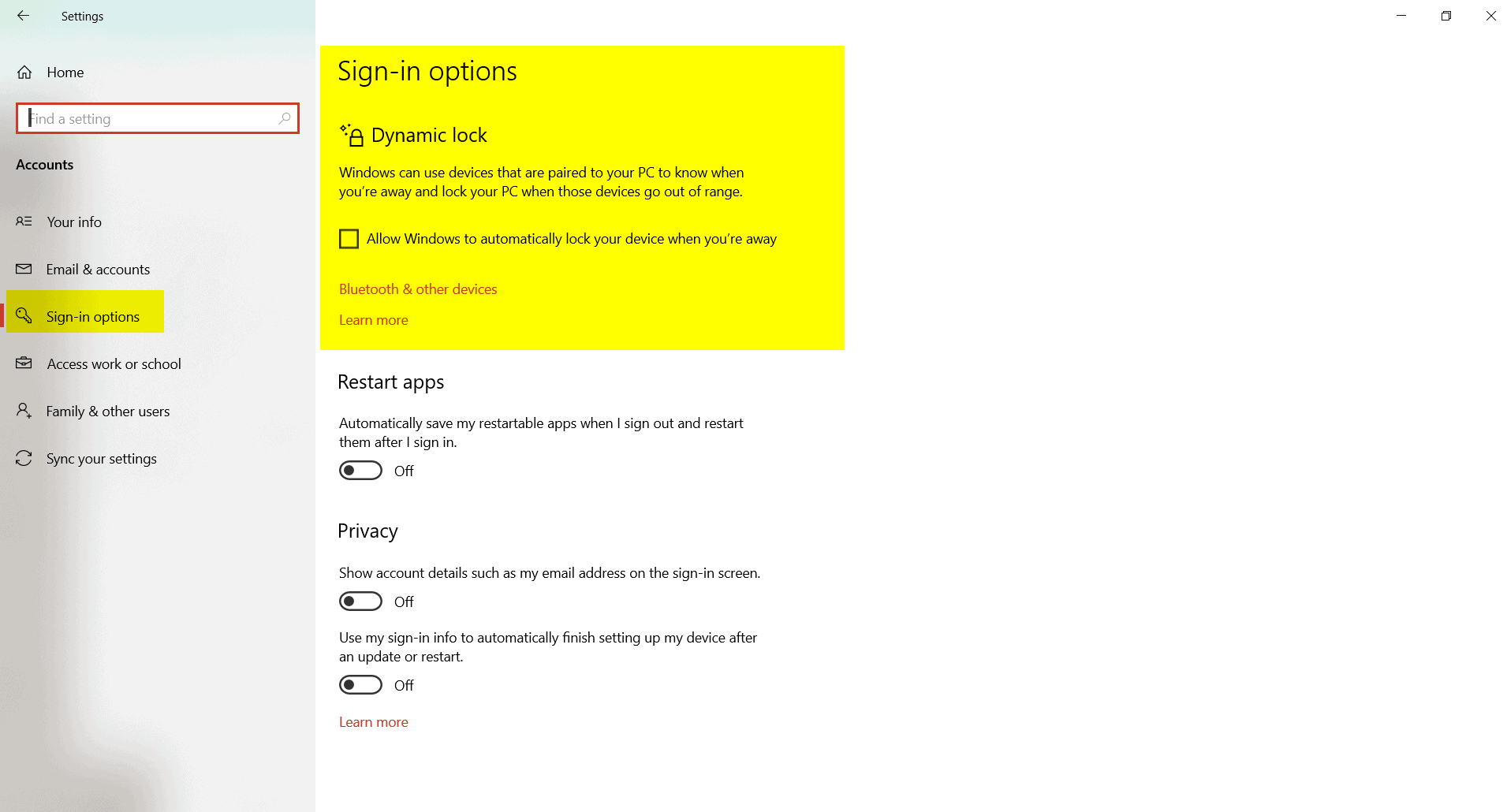
Dodajte zaščito svojim mapam pred napadi izsiljevalske programske opreme
v " Varnost Windows"od "Zaščita pred virusi in grožnjami"prav,ti lahkona dnuglejZaščita pred izsiljevalsko programsko opremo.
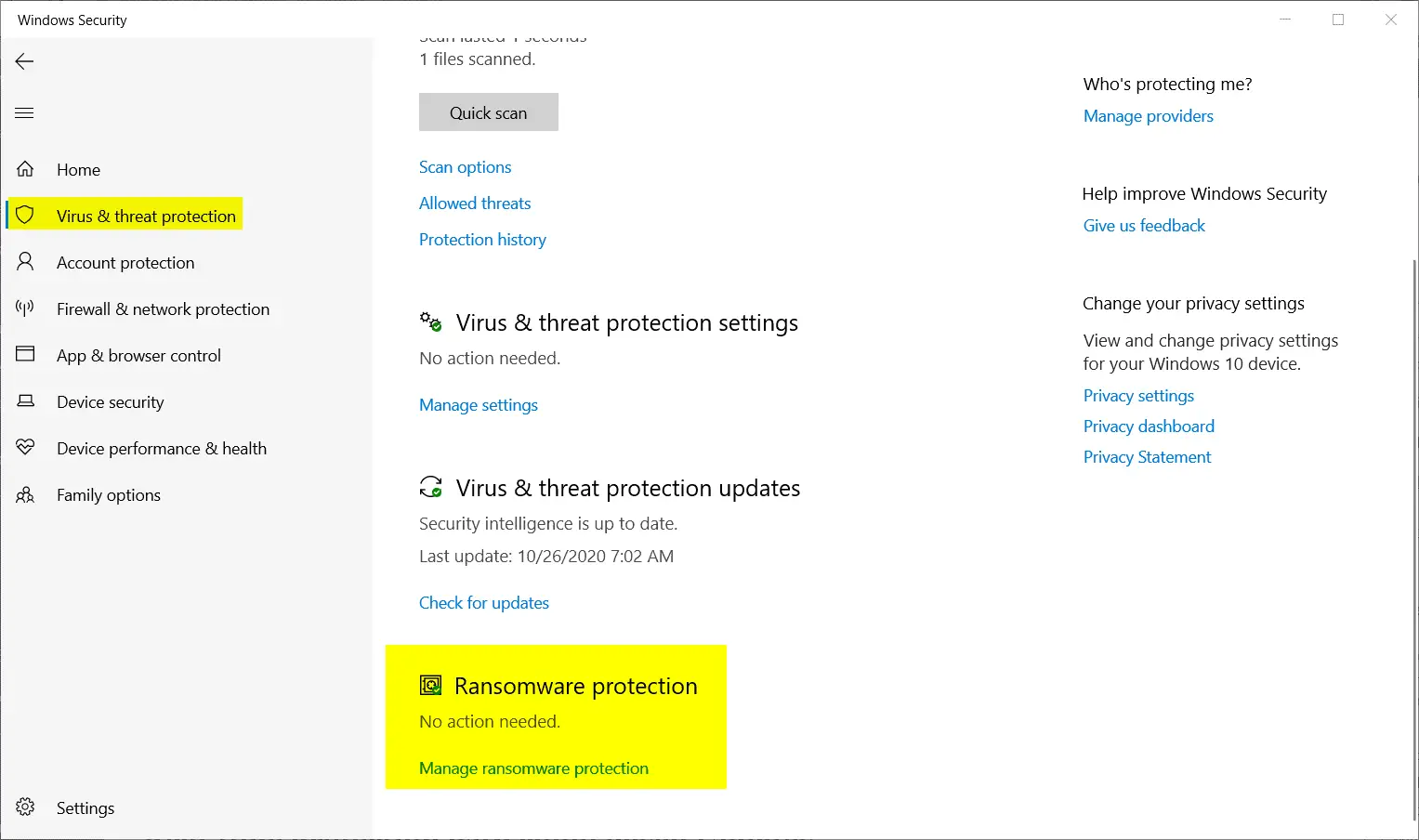
Morate klikniti "Upravljajte zaščito pred izsiljevalsko programsko opremo", da se spomnite te nastavitve.To bo prineslo ""Nadzorovan dostop do map"nastaviti.Preprosto povedano, izsiljevalska programska oprema blokira dostop do najpomembnejših datotek vašega sistema.
Pogosto je za to zaščito dodan OneDrive.To skeniranje bo privzeto skeniralo dokumente, slike, videoposnetke, glasbo, priljubljene operacijskega sistema Windows 10.Lahko kliknete "zaščitena mapa"和"Dodajte zaščitene mape"hranite več map pod to zaščito.
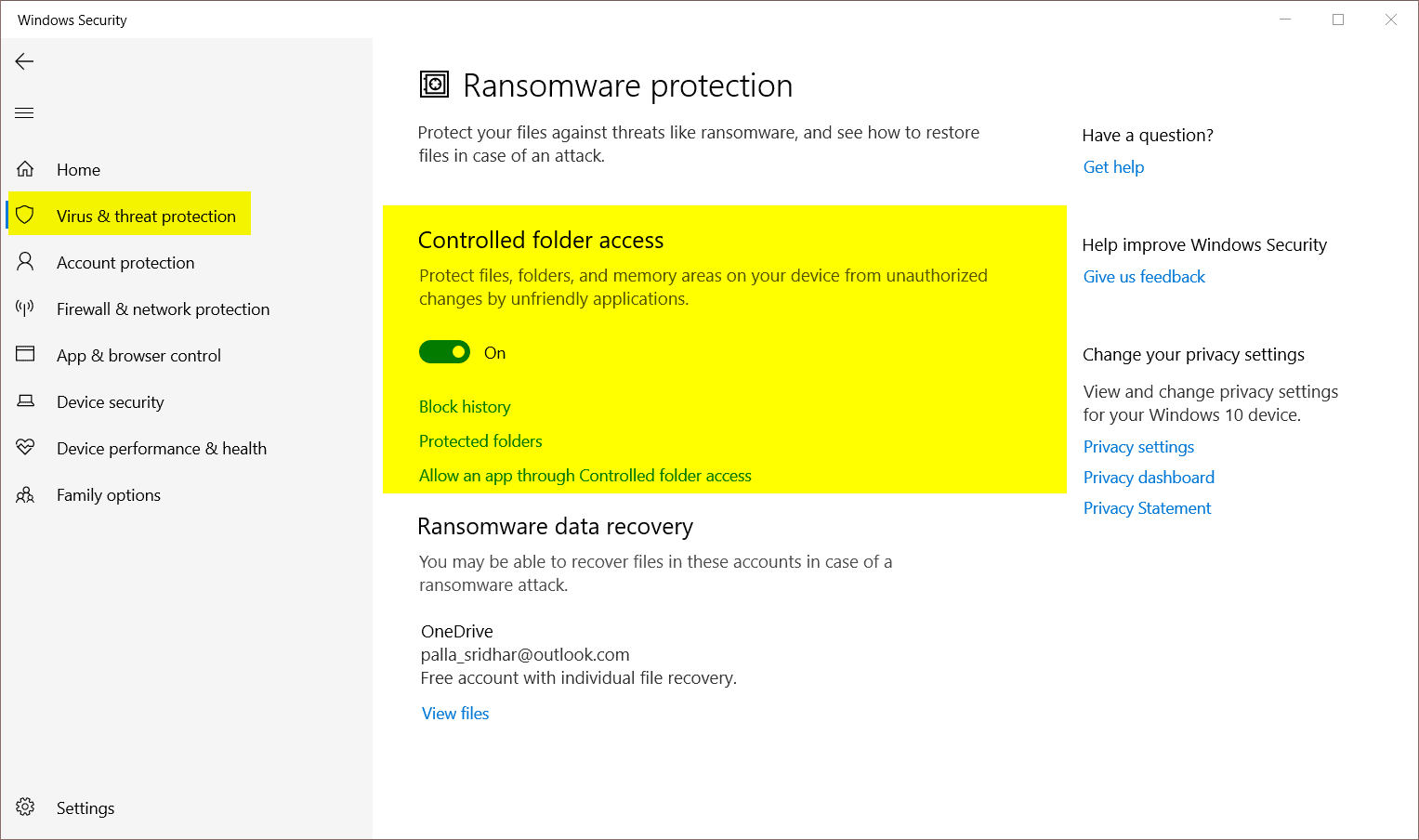
Včasih lahko ta nastavitev blokira aplikacije tretjih oseb.V tem primeru lahko aplikaciji dovolite, da zaobide nadzorovano mapo za običajen dostop do dela.Vse aplikacije Microsoft Store bodo varno delovale, tudi če je ta možnost vklopljena.
Posodobitve v oblaku zagotavljajo zaščito v realnem času
Microsoft Defender v sistemu Windows 10 je dovolj zmogljiv, da blokira vse spletne grožnje, zlonamerno programsko opremo, ki izvira iz spletnih mest in aplikacij.To je posledica najnovejših posodobljenih definicij in zaščite v realnem času.
Druga posebnost varnosti Windows se imenuje "Zaščita dostave v oblaku".V sistemu Windows 7 se je imenoval Microsoft Active Protection Service (MAPS).Ko namestite Windows 10, je ta funkcija privzeto vklopljena.
Kliknite naZaščita pred virusi in grožnjami, lahko vidite na desni.
Toda nekatere aplikacije ali programi ga lahko izklopijo v lastno korist.Zato je bolje preveriti naslednje nastavitve.
Nastavitve zaščite pred virusi in grožnjami>Skrbniške nastavitve
Potem se prepričajNi omogočeno"Zaščita dostave v oblaku".
V najnovejši posodobitvi sistema Windows 10 20H2 so na voljo naslednje možnosti.
- zaščita v realnem času
- Samodejno oddajte vzorce
- Zaščiten pred posegi
- Izključite predmete
Nekatere od teh so na voljo v starejših različicah, kot sta 1909 in posodobitev maja 2020.
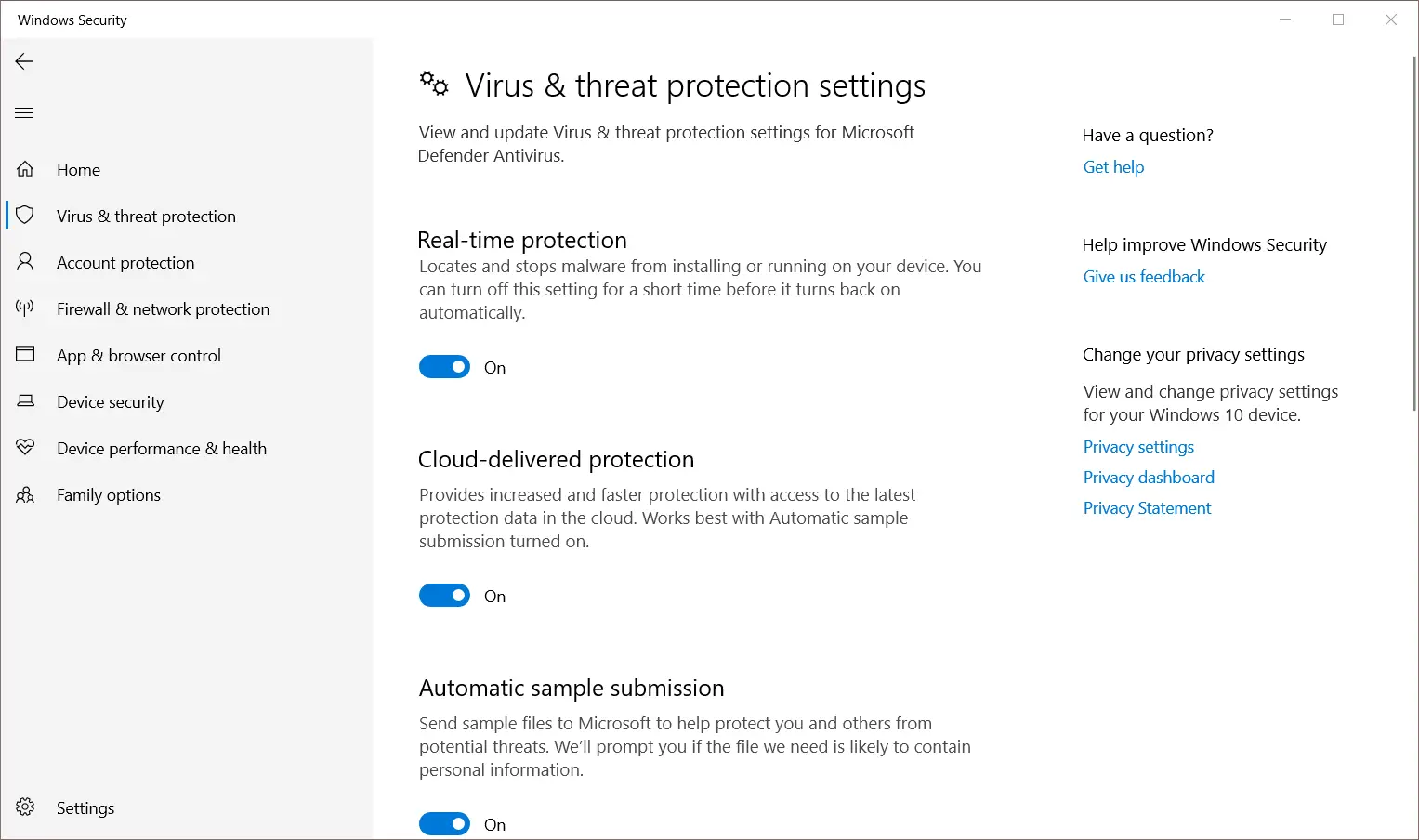
Nadzor aplikacij in brskalnika za zaščito na podlagi ugleda
Microsoft Store ima veliko aplikacij s premium različicami.Medtem ko je veliko aplikacij razvil Microsoft, jih nekatere namestijo razvijalci, ki niso povezani z njimi.V tem primeru nismo prepričani, ali je aplikacija varna.
Če želite zagotoviti, da so aplikacije, datoteke in spletna mesta v vašem sistemu zaščitena pred zlonamerno in nepooblaščeno dejavnostjo, lahko omogočite nastavitve zaščite na podlagi ugleda.Ko kliknete ta zavihek, so na voljo naslednje možnosti.
- Preverite aplikacije in datoteke
- SmartScreen za Microsoft Edge
- Potencialno škodljivo blokiranje aplikacij
- Smartscreen za aplikacije Microsoft Store
Ta nastavitev zagotavlja zaščito pred spletnimi mesti z zlonamerno programsko opremo, aplikacijami in prenosi.Blokirajte aplikacije in prenose, če menite, da so ponarejeni.Zaščita programske opreme v oblaku preveri, ali so v omrežju neprepoznane datoteke, in jih po potrebi blokira v skladu z oddanimi datotekami.
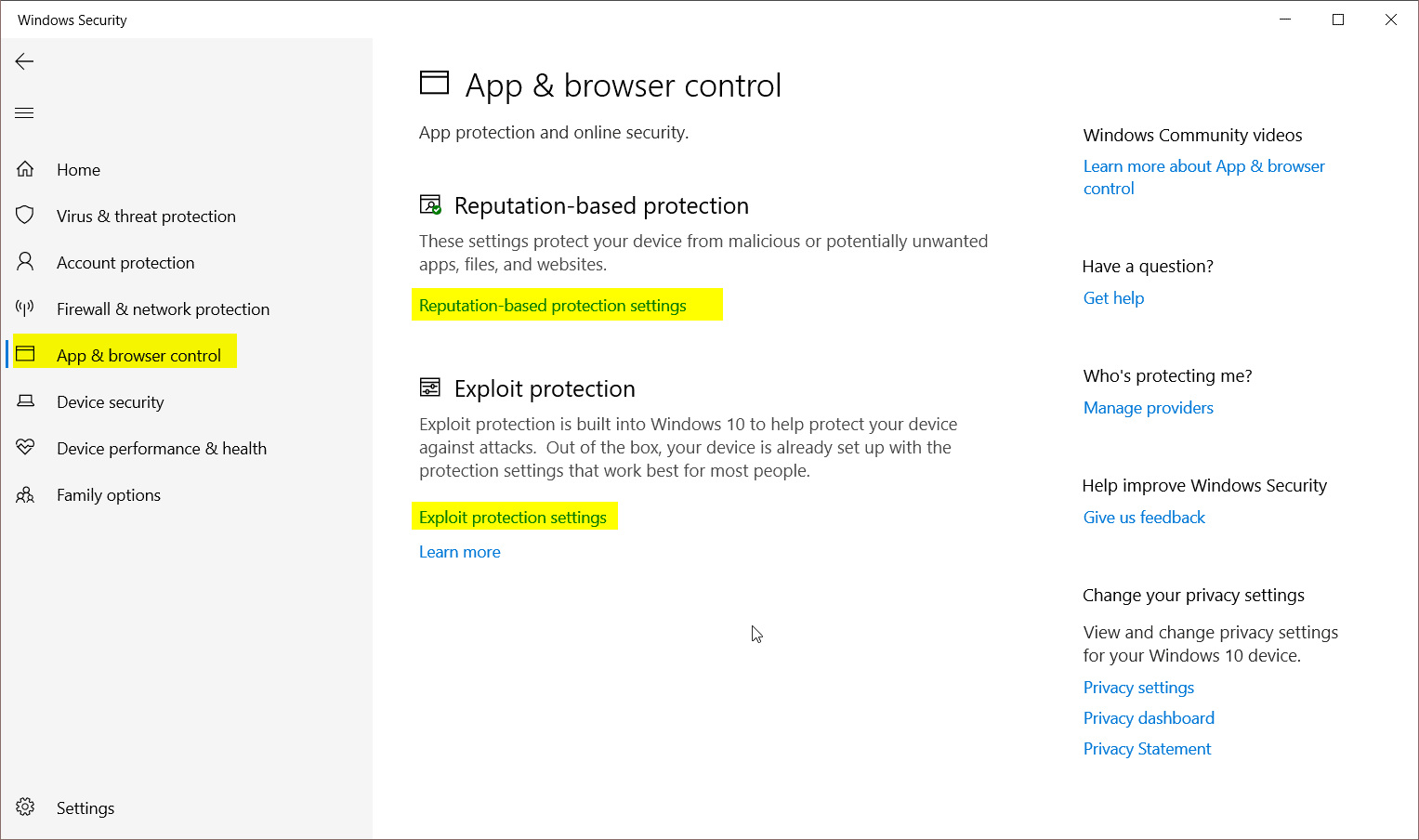
Nastavite nastavitve požarnega zidu in pravila uporabe
Najprej se prepričajte, da je požarni zid Microsoft Defender vklopljen za vašo domeno, zasebna in javna omrežja.To zagotavlja, da neželenim grožnjam preprečimo vstop ali izstop iz sistema Windows 10.
Druga funkcija je nastavitev pravil za vaše aplikacije in programe.
kliknite "Dovoli aplikacije prek požarnega zidu".To bo prikazalo vse aplikacije, ki jih požarni zid trenutno dovoljuje za zasebna in javna omrežja.Lahko "spremenite nastavitve", da omogočite več aplikacij ali onemogočite obstoječe aplikacije.
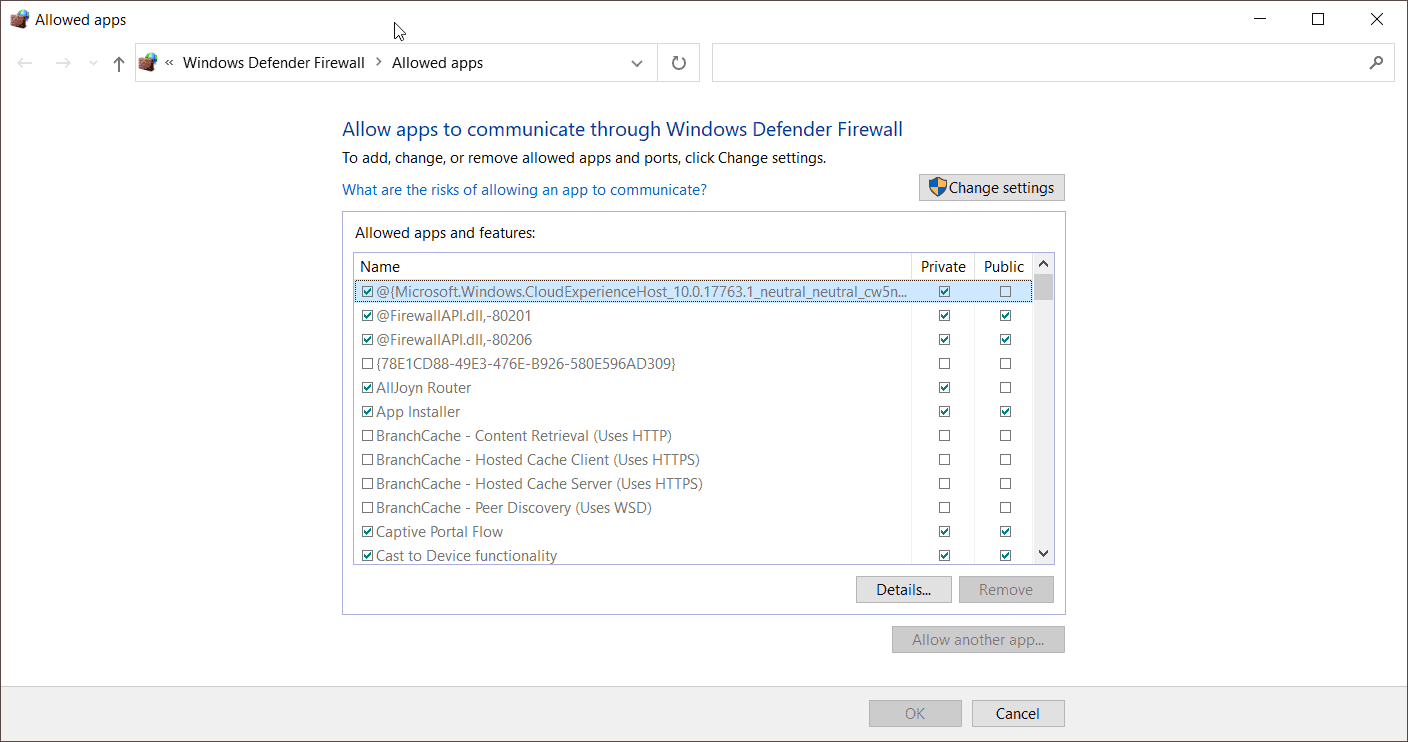
Najbolje je, da ne posegate v privzete nastavitve, saj večina "trgovinskih" aplikacij za svoje delo uporablja internet.
kliknite "napredne nastavitve” za nastavitev vhodnih in odhodnih pravil med vašim omrežjem in internetom.To bo vklopilo »Požarni zid Windows Defender z napredno varnostjo« v zadnji posodobitvi oktobra 2020.
Ko kliknete "Vhodna pravila«, si lahko ogledate vse aplikacije, ki omogočajo interno komunikacijo iz interneta v zasebno ali javno omrežje.Če uporabljate običajno "domače" ali "službeno" omrežje, lahko nastavite pravila za to vrsto omrežja.Druge omrežne nastavitve je mogoče onemogočiti, saj imajo majhen učinek.
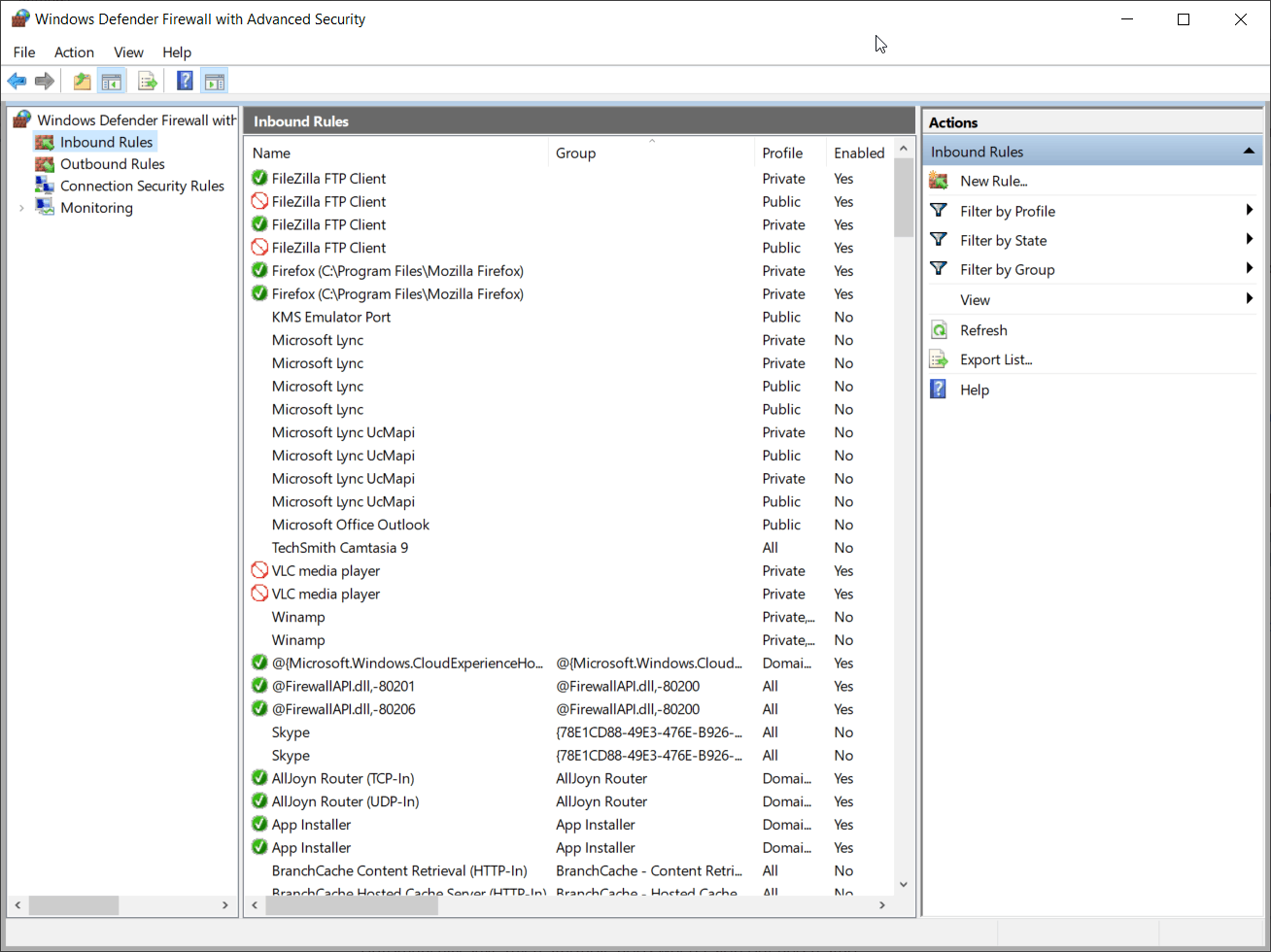
"Izhodna pravila"je tudi tako.Datotekam, aplikacijam, prenosom, programom na prenosnem računalniku z operacijskim sistemom Windows 10 lahko blokirate komunikacijo s storitvami v zunanjem svetu.Vrata lahko tudi onemogočite, če želite natančno nastaviti dostop.
Za zaščito uporabite sistemsko strojno opremo
Podjetja in pisarne, ki uporabljajo interna omrežja, zagotavljajo zaposlenim prenosnike in naprave.Nekatere vrste naprav, ki so zaklenjene s strojno opremo, se lahko vgradijo v prenosne računalnike z operacijskim sistemom Windows 10, če menijo, da so podatki o podjetju zaupni.
Če ima vaš sistem potrebno strojno opremo, lahko omogočite zaščito naprave.Ta zaščita in varnost sta na voljo samo, če jo strojna oprema podpira.
Starševski nadzor za družinsko varnost v sistemu Windows 10
Varnost Windows ponuja tudi potrebna orodja za zaščito družinskih članov.Čeprav v sistemu Windows 10 ne morete nastaviti starševskega nadzora, ga lahko uporabite za vklop v spletnem vmesniku ali v aplikaciji za Android ali iOS.
Ogledate si lahko dejavnost v otrokovi napravi, nastavite omejitve časa uporabe za aplikacije in igre, dodate dodaten čas v svoji napravi, dodate sredstva na otrokov račun za nakupe v trgovini Microsoft Store, nastavite kontrole uporabe Xbox One, omejitve vsebine in drugo.
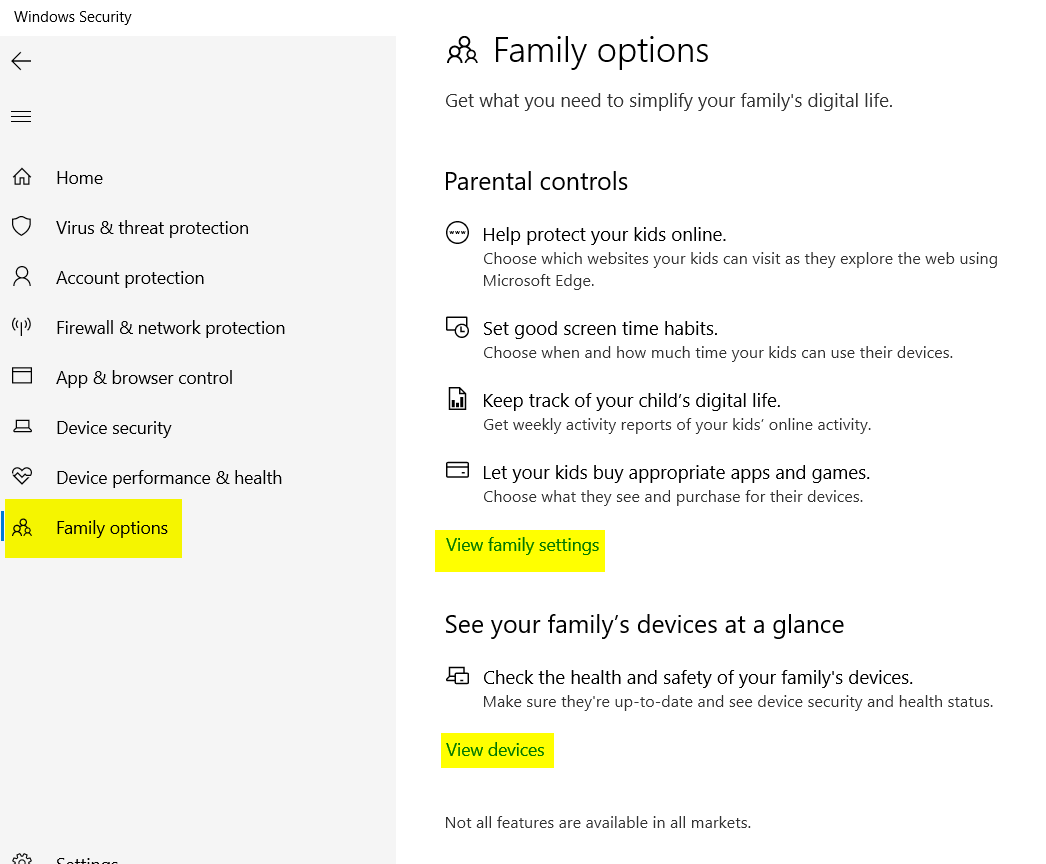

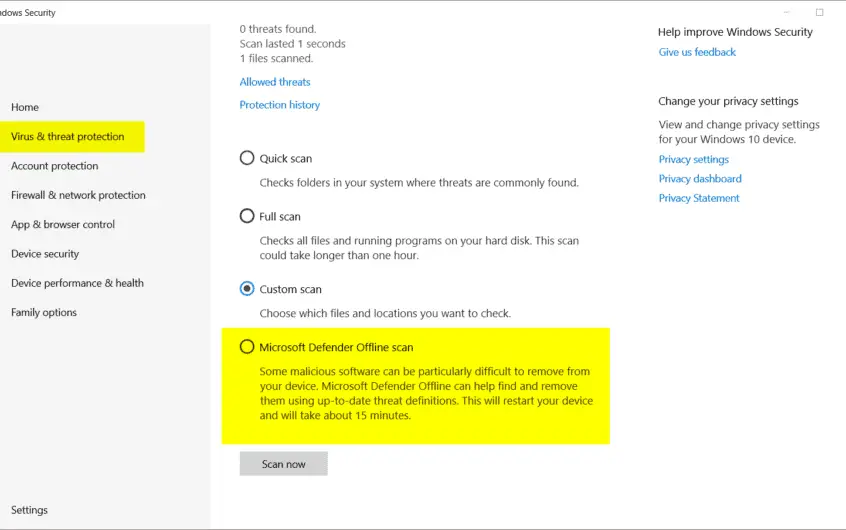




![[Popravljeno] Microsoft Store ne more prenesti aplikacij in iger](https://oktechmasters.org/wp-content/uploads/2022/03/30606-Fix-Cant-Download-from-Microsoft-Store.jpg)
![[Popravljeno] Microsoft Store ne more prenesti in namestiti aplikacij](https://oktechmasters.org/wp-content/uploads/2022/03/30555-Fix-Microsoft-Store-Not-Installing-Apps.jpg)

