Včasih lahko opazite, da prenosni računalnik Windows 10 ne more dostopati do interneta ali se pojavi zaradi napakeOkno medtemPrekinite povezavo z LANWindows je zaznal konflikt naslova IP.
v bistvuTo sporočilo o napaki pomeni, da več računalnikov v vašem omrežju uporablja isti naslov IP, kar lahko povzroči konflikte omrežne povezave in povzroči spore naslovov IP:
Windows je zaznal konflikt naslova IP
Drug računalnik v tem omrežju ima enak naslov IP kot ta računalnik.Za pomoč pri reševanju te težave se obrnite na skrbnika omrežja.Podrobnejše informacije so na voljo v dnevniku sistemskih dogodkov sistema Windows.
Če ste tudi vi žrtev podobne težave, uporabite rešitev tukaj, naj najprej razumemo spor IP-naslova in naslova IP v sistemu Windows 10, preden začnemo.
vsebina
Kakšen je naslov IP računalnika?
Naslov internetnega protokola (naslov IP) je edinstvena identiteta, ki jo računalnik pridobi, ko se poveže v omrežje.Obstajata dve vrsti naslovov IP, ki sta lahko statični ali dinamični.enaStatični naslov IPDodeljen je ročno in se ne bo nikoli spremenil.po drugi strani,Vsakič, ko se vaš računalnik poveže z internetom ali usmerjevalnikom, bo samodejno dodeljenDinamični naslov IPIn toIP naslovSamo začasno.
Kaj pomeni konflikt naslova IP?
V bistvu se konflikti naslovov IP pojavljajo v lokalnem omrežju, kjer sta dve ali več naprav povezanih v isto omrežje in jima je dodeljen isti naslov IP.
V omrežje imate na primer 3 naprave (PC1, PC2 in PC3).Ko PC 1 pošlje sporočilo PC 2, sporočilo uporablja naslov IP za komunikacijo z PC 2.Torej, če imata PC 2 in PC 3 enak naslov IP v vašem omrežju, bo to povzročilo konflikt, ker PC 1 ne ve, kam poslati naslov IP.podatkov.
Kako najti konflikte IP naslovov?
Ugotovite, ali druge naprave v omrežju uporabljajo isti naslov IP kot računalnik v sporu.
- Odprite nadzorno ploščo,
- Kliknite Orodja za upravljanje, nato pa Pregledovalnik dogodkov,
- Na seznamu napak poiščite vnos napake "DHCP".
- Če je naveden kot dogodek napake, to pomeni, da imate spor naslovov IP.
Kaj povzroča konflikt naslova IP?
Kot smo že omenili, ko dva računalnika v istem omrežju LAN poskušata uporabiti isti naslov IP, pride do konflikta naslovov IP.Razlog je lahko v tem, da je omrežna konfiguracija napačna, strežnik DHCP v omrežju ne deluje pravilno in sčasoma je več sistemov dodeljen isti dinamični naslov.In konfiguriranje DHCP za pridobivanje naslovov IP in naslovov DNS je lahko dobra rešitev, da se znebite sporočil o napakah o konfliktu IP v sistemu Windows.
Kaj je omrežje DHCP?
Dynamic Host Configuration Protocol (DHCP) je omrežni protokol, ki strežniku omogoča samodejno dodelitev naslova IP računalniku iz določenega obsega številk, ki je konfiguriran za dano omrežje.
Popravite konflikt IP naslovov v sistemu Windows 10
Za rešitev tega problema lahko uporabite več rešitev.Toda najlažji način je nadaljevati in znova zagnati računalnik.Da, običajno je težavo mogoče rešiti samodejno
Spremenite nastavitve TCP/IP
Sledite spodnjim korakom, da omogočite DHCP. Ta korak bo samodejno dodelil naslove IP in DNS iz strežnika DHCP in preprečil dodelitev istega naslova dvema različnima računalnikoma.
- Pritisnite Windows + R, vnesite ncpa.cpl in kliknite V redu
- To bo odprlo okno "Omrežne povezave",
- Z desno tipko miške kliknite "Aktivna omrežna povezava" in izberite "Lastnosti",
- dvojni klik Internetni protokol različice 4 (TCP/IPv4).
- In izberite izbirni gumbSamodejno pridobi IP naslovIn avtomatsko Pridobite naslov strežnika DNS.
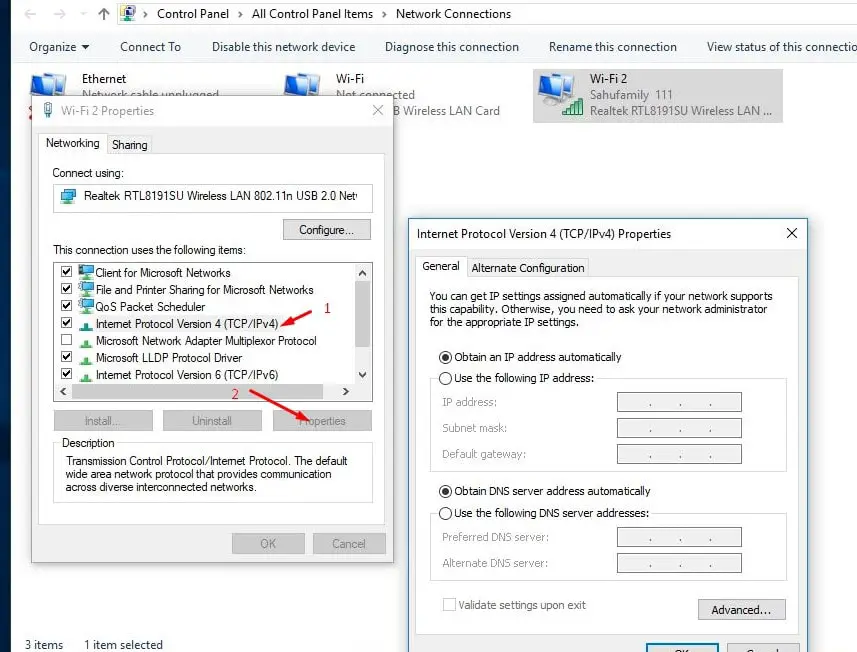
Ročno dodelite statični naslov IP
Če že uporabljate možnost »Samodejno pridobi IP naslov in naslov DNS ter pridobi konflikt IP«, bo to povzročilo napako pri ročnem dodelitvi naslova IP, kar bo pomagalo rešiti to težavo.Če želite to narediti znova, odprite okno za konfiguracijo omrežja in nato odprite lastnosti omrežne kartice.Dvokliknite Internet Protocol Version 4 (TCP/IPv4), izberite izbirni gumb za uporabo naslova za dopust
- IP naslov: to je statični IP računalnika, ki ga želite dodeliti.E.g:192.168.1.111
- Maska podomrežja: Maska podomrežja je običajno255.255.255.0
- Privzeti prehod: To je naslov IP usmerjevalnika.ponavadi192.168.1.1
Opomba: Če je naslov IP vašega modema/usmerjevalnika drugačen, na primer 192.168.0.1, mora vaš statični naslov IP slediti njegovi obliki, kot je npr.192.168.0.111.V nasprotnem primeru se vaš računalnik z operacijskim sistemom Windows ne bo mogel povezati z omrežjem.
- Prednostni strežnik DNS:8.8.8.8
- Nadomestni strežnik DNS:8.8.4.4
Samo kliknite "Uporabi" in nato kliknite V redu, da shranite spremembe.Nato sem preveril, ali ni več napak v konfliktu IP v sistemu Windows.
Ponastavite omrežno konfiguracijo
Ponastavitev omrežne konfiguracije na privzete nastavitve, sprostitev in obnavljanje naslovov IP lahko pomaga odpraviti skoraj vse težave z omrežjem in internetno povezavo, vključno s spori naslovov IP v operacijskih sistemih Windows 10, 8.1 in 7.
Ponastavi okno omrežnih nastavitev 10
Odprite ukazni poziv kot skrbnik.Izvedite enega za drugim naslednje ukaze in nato enega za drugim pritisnite Enter.
- netsh int ip ponastavi ponastavitev c: resetlog.txt
- netsh winsock ponastavi
- ipconfig /release
- ipconfig /flushdns
- ipconfig /posodobitev
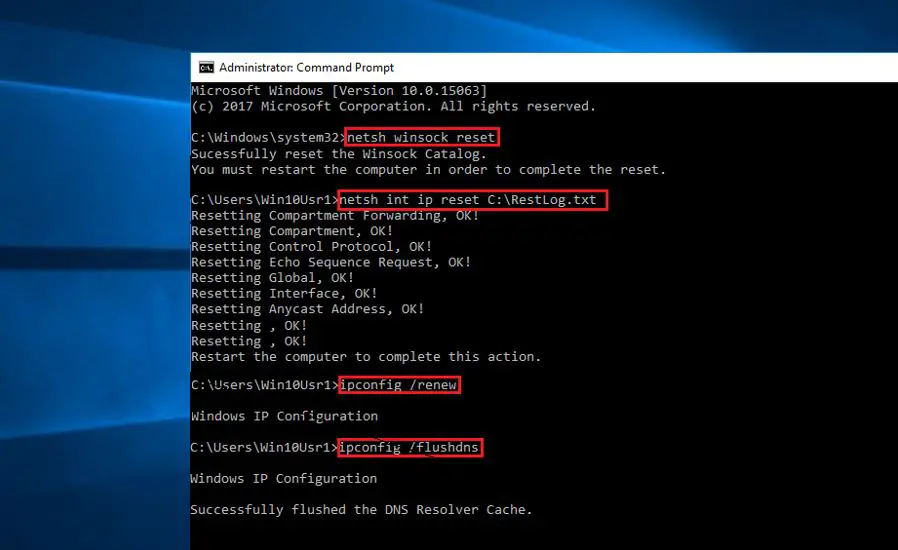
Zdaj zaprite ukazni poziv in znova zaženite Windows.Zdaj preverite, ali ni drugih napak v sporu naslovov IP.
Posodobite omrežni adapter
Včasih nezdružljivi gonilniki omrežnih adapterjev včasih ne uspejo pridobiti novega naslova IP od strežnika DHCP.To lahko povzroči različne težave z omrežjem, vključno s spori naslovov IP.Posodobite gonilnik omrežne kartice, da zagotovite, da gonilnik omrežne kartice ne povzroča te težave.Ť
- uporabadevmgmt.mscOdprite upravitelja naprav
- Nato porabite omrežni adapter
- Izberite nameščen gonilnik, ga kliknite z desno tipko miške, izberite Posodobi gonilnik in nato sledite navodilom na zaslonu, da namestite in posodobite najnovejši gonilnik.
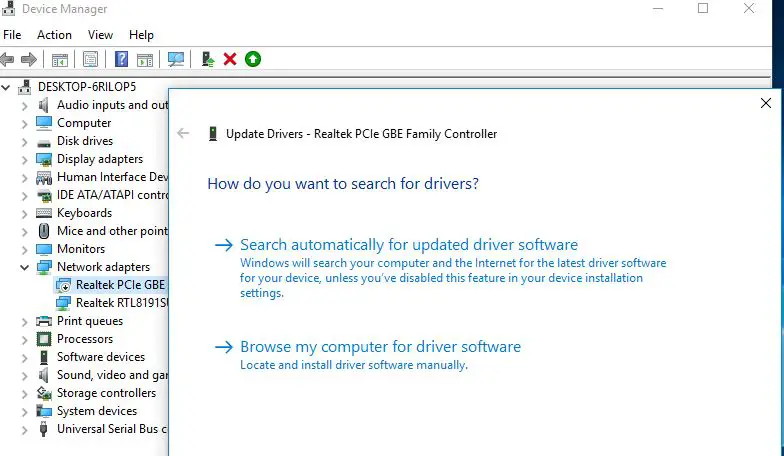
Še vedno potrebujete pomoč?Izvedite obnovitev sistema, da obnovite sistem v prejšnje delovno stanje in vam pomagamo rešiti težavo.

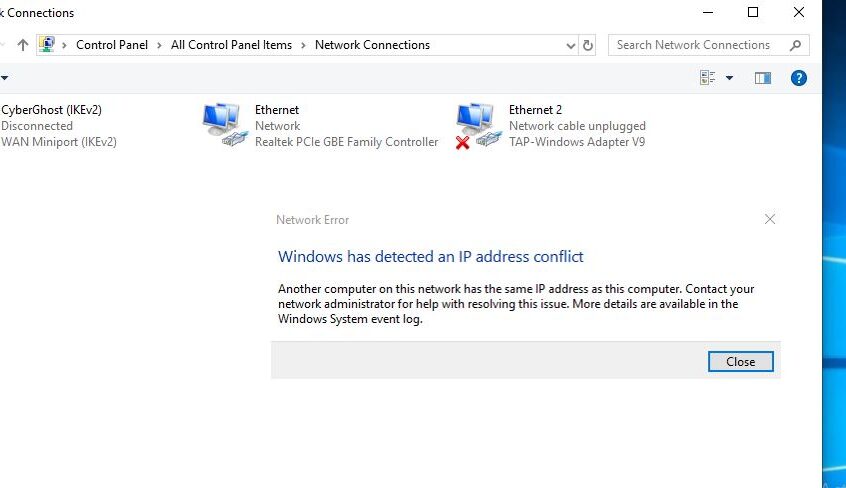
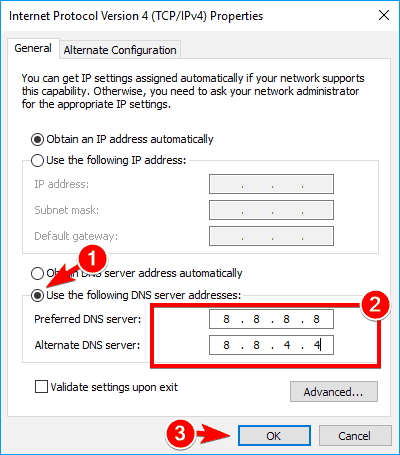
![[Popravljeno] Microsoft Store ne more prenesti aplikacij in iger](https://oktechmasters.org/wp-content/uploads/2022/03/30606-Fix-Cant-Download-from-Microsoft-Store.jpg)
![[Popravljeno] Microsoft Store ne more prenesti in namestiti aplikacij](https://oktechmasters.org/wp-content/uploads/2022/03/30555-Fix-Microsoft-Store-Not-Installing-Apps.jpg)

