iCloud je storitev za shranjevanje v oblaku in storitev računalništva v oblaku, ki jo ponuja Apple Inc., ki brezplačno zagotavlja 5 GB prostora za shranjevanje (vsak uporabnik z Apple ID-jem) za varnostno kopiranje aplikacij in nastavitev na svojih iPhone, iPad in iPod.Ta storitev lahko tudi sinhronizira vaše fotografije, dokumente in e-pošto z osebnim računalnikom in mobilnimi napravami.
iCloud Photos ponuja priročen način za dostop do katere koli fotografije, ki jo posnamete iz naprave iOS.
Toda včasih uporabnikiKo uporabljate iCloud Photo Library ali My Photo Stream v računalniku z operacijskim sistemom Windowsbo poročal"iCloud fotografije se ne sinhronizirajo z računalnikom".
Številni uporabniki so poročali o težavah, kot je "Moj foto tok se ne sinhronizira z mojim računalnikom" ali "iCloud Photos v sistemu Windows 10 se ne sinhronizira z računalnikom".Za druge fotografije iCloud, ki niso bile prenesene v računalnik Windows 10.
vsebina
Fotografije iCloud se ne sinhronizirajo z računalnikom
Če se tudi vi soočate s to težavo, Mac ali Windows 10/8/7 iCloud ne more sinhronizirati fotografij,Fotografije iCloud se ne bodo prenesle v računalnik, sledite spodnjim korakom za odpravljanje težav.
Nastavite iCloud za sinhronizacijo slik z drugimi napravami
Ko je knjižnica fotografij iCloud omogočena, se vaše fotografije in videoposnetki privzeto samodejno naložijo v iCloud in se na koncu sinhronizirajo z drugimi napravami iOS in osebnimi računalniki.Lahko pa omogočite " moj foto tok", Ko ste vi (in druge naprave) povezani v omrežje Wi-Fi,Ta funkcija samodejno sinhronizira vse slike, ki jih posnamete z drugimi napravami.
- Odprto iCloud aplikacijo.
- 在 pop up的 škatla, kliknite poleg fotografije的 OpcijeGumb.
- Potrdite polje z oznako "moj foto tok"škatla da omogočite to možnost.
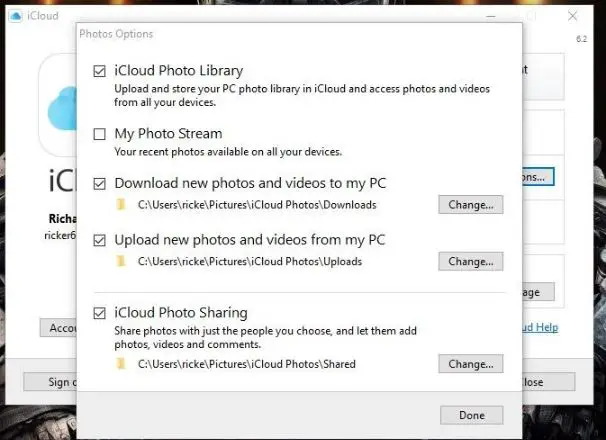
Posodobite iCloud
Lahko Prenesite posodobitev tukaj, Možna je tudi posodobitev iz samega sistema Windows.
- V iskalno polje Cortana vnesite »Apple« in izberite »Apple Software Update«, da odprete spodnje okno.
- Počakajte, da posodobitveni program poišče razpoložljive posodobitve.
- Če obstaja posodobitev za iCloud, jo izberite in kliknite Namesti.
- Razmislite tudi o posodobitvi katere koli druge programske opreme Apple, kot je iTunes, ko jo uporabljate.
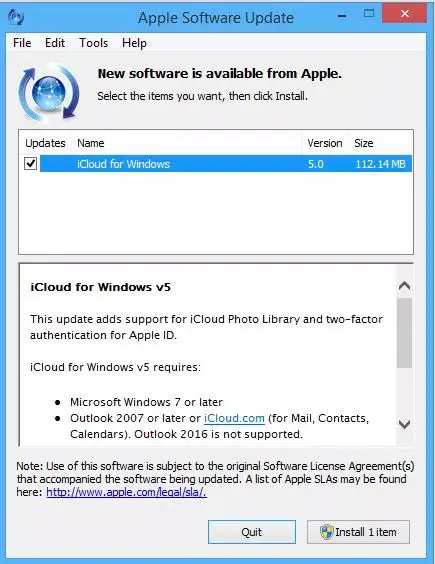
Omogoči iCloud Photos
Prepričajte se, da je iCloud Photo Library vklopljena na vašem računalniku, za to vklopite
- Na iPhone/iPad v iOS 11: Pojdite v Nastavitve > Vaše ime > iCloud > Fotografije in vklopite iCloud Photo Library in My Photo Stream.
- V računalniku: kliknite ikono iCloud v opravilni vrstici in izberite Odpri nastavitve iCloud.Prepričajte se, da je možnost Fotografija potrjena, nato pa kliknite možnost poleg nje.Nato kliknite potrditvena polja poleg iCloud Photo Library in My Photo Stream.
Odjavite se iz iClouda in se nato znova prijavite
Če ugotovite, da ni težav z nastavitvami iCloud ali internetno povezavo, vendar še vedno ne morete sinhronizirati fotografij iCloud z računalnikom, se poskusite odjaviti iz iCloud v svoji napravi in se nato znova prijaviti.
Na iPhone/iPad:
- Pojdi do nastaviti > [tvoje ime] in se pomaknite navzdol, da izbereteOdjava.
- Če imate vklopljeno funkcijo Find My iPhone, vnesite geslo za Apple ID in sledite pozivom, da se odjavite iz iCloud.
- Prisilno znova zaženite vaš iPhone.(Najbolje je, da varnostno kopirate svoj iPhone v računalnik, da se izognete izgubi podatkov.)
- Pojdi do "nastaviti" da se prijavite v iCloud in preverite, ali so se fotografije iCloud sinhronizirale z vašim iPhoneom.
Na PC-ju:
- Kliknite na opravilna vrstica Windows的 ikona iCloudIn izberite Odprite nastavitve iCloud.
- v oknu iCloudKliknite na Odjava.
- Kliknite na opravilno vrstico的 ikona iCloudIn izberite Vpiši se.
Fotografije iCloud se ne prenašajo v računalnik
Če ugotovite, da se fotografije iCloud ne prenašajo v računalnik v sistemu Windows 10, poskusite s spodnjimi rešitvami.
Konfigurirajte fotografije iCloud
Če imate iCloud Photos nastavljene za pravilen prenos fotografij, boste morali iti na ploščo z možnostmi fotografij.Če želite to narediti, kliknite ikono iCloud v sistemski vrstici in nato kliknite Odpri nastavitve iCloud.
Kliknite Možnosti poleg fotografije tukaj, da odprete ploščo Možnosti fotografije.
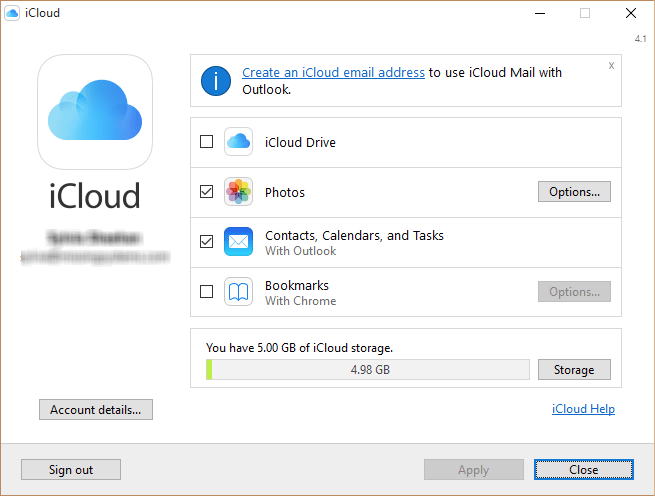
Prepričajte se, da sta omogočeni iCloud Photo Library in Prenos novih fotografij in videoposnetkov v moj računalnik.
Omogoči Moj foto tok
Če imajo nekatere vaše naprave iOS omogočen samo My Photo Stream, iCloud Photos ne bo prenesel posodobljenih fotografij iz takšnih naprav, razen če ima vaš računalnik vklopljen tudi lasten Photo Stream.Če želite omogočiti funkcijo, preprosto znova pojdite v podokno »Možnosti fotografije« in potrdite polje poleg »Moj foto tok«.Ko končate, kliknite Končano, da shranite spremembe.
Ne pozabite, da se v Mojem foto toku med napravami sinhronizirajo samo fotografije in ne videoposnetki.Ko pridete do iCloud Photos, bi se moral Photo Stream prikazati neposredno pod mapo Prenosi, namesto da bi prikazoval podmape po letih.
Znova zaženite postopek iCloud
Podobno, če ima iCloud veliko procesov od iCloud Drive, iCloud Photo Library do storitev iCloud.Prisilno zapiranje teh procesov iz pomnilnika prisili iCloud, da se izklopi, kar je zelo koristno, ker se aplikacije ne morejo elegantno zapreti.
Če želite to narediti, z desno tipko miške kliknite opravilno vrstico in izberite Upravitelj opravil.
Pod zavihkom Procesi izberite in končajte označeno ziCloud, iCloud Drive, iCloud Knjižnica fotografij, iCloud Photo StreamIn Storitve iCloudproces .
To bi moralo zapustiti iCloud iz pomnilnika.Samo znova naložite aplikacijo in samodejno se boste prijavili.Upajmo, da se bodo vsi zataknjeni prenosi zdaj samodejno nadaljevali.
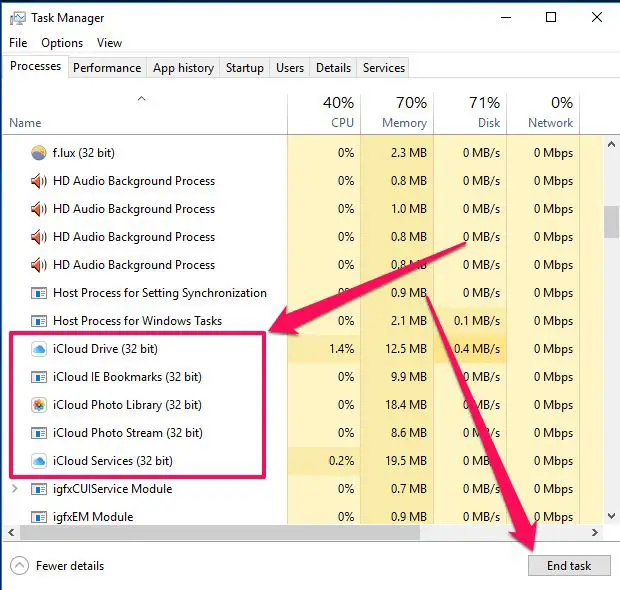
Spremenite, kje so shranjene fotografije iCloud
Če je prostor za shranjevanje na disku, kjer so shranjene fotografije iCloud, preobremenjen, fotografije iCloud seveda ne bodo prenesene v računalnik.Preprosto lahko spremenite pot za shranjevanje fotografij iCloud na drug disk z razpoložljivim prostorom.
- Pojdite na iCloud > Fotografije v računalniku in kliknite gumb poleg možnosti »Spremeni ...« »Prenesi nove fotografije in videoposnetke v moj računalnik«.
- Izberite ali ustvarite mapo na drugem disku in kliknite V redu za uporabo.
Prisilite iCloud, da prenese fotografije
Prepričate se, da so iCloud Photos pravilno nastavljeni, da je My Photo Stream omogočen in da se celo iCloud znova zažene.Vendar še vedno ne najdete novejših fotografij, zato smo aplikacijo prisilili, da znova zažene prenos.
Kliknite ikono iCloud v sistemski vrstici, nato kliknite Prenesi fotografije.
Zdaj bi morali najti pojavno okno »Prenos fotografij in videoposnetkov«, kjer lahko izberete fotografije, ki so na voljo za prenos v iCloud, razvrščene po letih.
Samo izberite Vse, da izberete celotno knjižnico fotografij iCloud za prenos.Lahko pa se odločite tudi za prenos datotek po letu, kar je uporabno, če želite prenesti samo najnovejše fotografije – izbira fotografij po mesecih je boljša, vendar je najboljša izbira.
Kliknite Prenesi, da začnete s prenosom.Trajalo bo nekaj časa, vendar bi se vaše fotografije morale začeti pojavljati v mapi Prenosi v iCloud Photos.
Ali te rešitve pomagajo popraviti ne moči將iCloud fotografije se sinhronizirajo z računalnikom或Fotografije iCloud, ki jih ni mogoče prenesti v Windows 10?Sporočite nam, katera možnost je prava za vas.

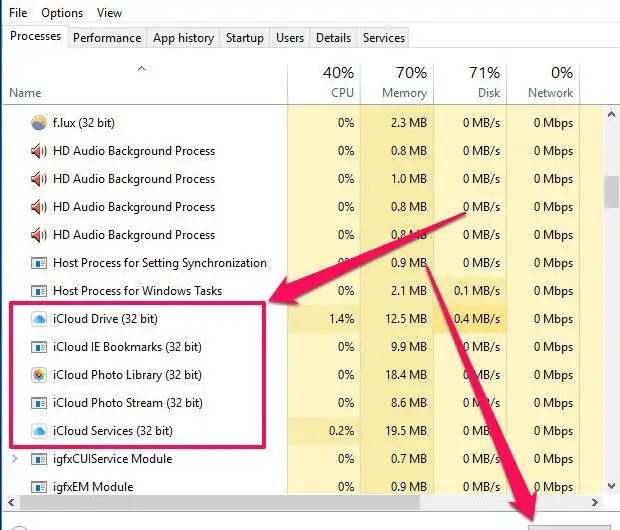




![[Popravljeno] Microsoft Store ne more prenesti aplikacij in iger](https://oktechmasters.org/wp-content/uploads/2022/03/30606-Fix-Cant-Download-from-Microsoft-Store.jpg)
![[Popravljeno] Microsoft Store ne more prenesti in namestiti aplikacij](https://oktechmasters.org/wp-content/uploads/2022/03/30555-Fix-Microsoft-Store-Not-Installing-Apps.jpg)

