Kljub večjim izboljšavam v novem Microsoft Edgeu je brskalnik Google Chrome še vedno najbolj priljubljen brskalnik.
Je hiter, dokaj varen in dobro deluje.Ampak včasihKo je Windows 10 posodobljen,Lahko naletiteOkoliščine, v katerih Google Chrome ne deluje.Brskalnik se večkrat zruši in prikaže sporočilo »Ups!Pri prikazovanju spletne strani je šlo nekaj narobe.
Številni uporabniki so poročali o podobnih težavah, Chrome se ne odziva in uporaba CPU-ja Google Chroma je previsoka.Brskalnik ob zagonu postane nestabilen, traja nekaj časa, da se naloži domača stran itd.V tem primeru lahko odstranite Chrome v napravi in nato znova namestite Chrome, da odpravite zrušitev.Če pa ta metoda ne deluje, uporabite naslednjo rešitev.
Razlogov za to vedenje je lahko veliko, vključno z zgodovino brskalnika ali internetnim predpomnilnikom, razširitvijo brskalnika, poškodovano konfiguracijsko datoteko za Chrome, zastarelim brskalnikom Chrome in tako naprej.Spet se včasih Chrome lahko zruši zaradi premajhnega pomnilnika.
Chrome se nenehno zruši Windows 10
Če ugotovite, da brskalnika Google Chrome ni mogoče odpreti, se bo med brskanjem, odpiranjem zavihkov, nalaganjem strani ali prenosom brskalnik zrušil ali naključno zamrznil v računalnikih z operacijskim sistemom Windows 10/8/7. Tu so preprosti popravki za pogoste zrušitve Chroma in kako pridobiti brskalnik nazaj v stabilno stanje.
- No, če ugotovite, da Chrome ne more naložiti strani, vam priporočamo, da preverite in se prepričate, ali vaša internetna povezava deluje.
- Izvedite popolno skeniranje sistema z najnovejšo posodobljeno protivirusno/proti zlonamerno programsko opremo, da preverite in zagotovite, da okužba z virusom ali zlonamerno programsko opremo ne zamrzne brskalnika.
- Odprite brskalnik Chrome in vnesite v naslovno vrsticochrome: // nastavitve / pomoč,Nato pritisnite Enter, da posodobite brskalnik na najnovejšo različico.
Če se brskalnik Google Chrome ne odziva, je težava morda v predpomnilniku DNS.Odprite ukazni poziv kot skrbnik in korak za korakom izvedite naslednje ukaze.
- ipconfig /flushdns
- netsh winsock ponastavi
Če se Google Chrome ne zažene, se aplikacija:
Včasih lahko zaradi lažnih pozitivnih rezultatov varnostni program blokira Chrome, zato se ne more normalno zagnati.Takšno programsko opremo lahko onemogočite ali popolnoma odstranite, da vidite, ali se Chrome lahko odpre.
Počisti podatke brskanja
Ko odprete spletno stran, bo Chrome še naprej predpomnil zgodovino vašega brskalnika, piškotke, da bi zagotovil hitrejšo izkušnjo brskanja.Poleg tega lahko s prejšnjim predpomnjenjem piškotki prekinejo nalaganje strani.Najprej počistite piškotke, zgodovino brskanja in predpomnilnik v Chromu.
- Odprite brskalnik Chrome,
- Pojdite na ikono »Meni« v zgornjem desnem kotu brskalnika Google Chrome
- Kliknite možnost »Več orodij« in prikazal se bo »Počisti podatke brskanja«, ki jih je treba izbrati.
- Vnesete lahko tudi v naslovno vrsticochrome: // nastavitve/clearBrowserDataOdprite isti zaslon.
- Zdaj se bo na strani prikazala stran z določenimi potrditvenimi polji.
- Kliknite Počisti podatke, da izbrišete celotno zgodovino brskalnika Google Chrome.
- Osvežite stran in nato poskusite znova naložiti stran.
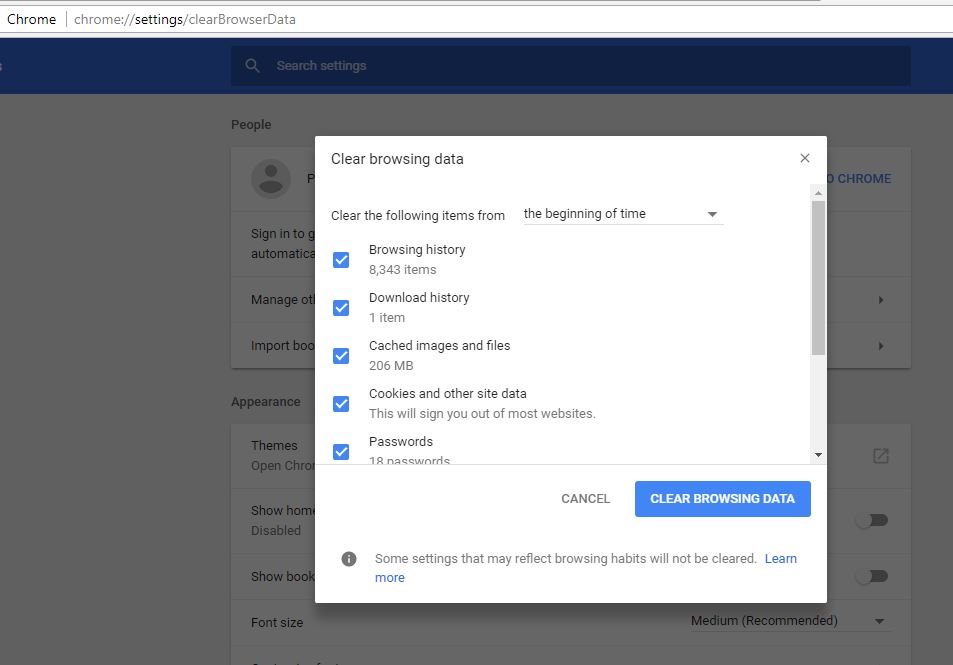
Brisanje razširitev ena proti ena
Druga pogosta težava, zaradi katere se brskalnik Chrome zruši ali zamrzne, so zlonamerne razširitve.Izbrišemo razširitev, da preverimo, ali rešuje težavo.
- V zgornjem stolpcu (Omni) vnesitechrome: // razširitve,Nato pritisnite Enter.
- To bo prikazalo seznam vseh nameščenih razširitev za Chrome,
- Kliknite Izbriši poleg vsake razširitve, ki jo želite izbrisati.
Najprej se poskusite znebiti nedavno dodane vsebine, nato pa po izbrisu posamezne vsebine nekaj časa poskusite uporabljati Chrome.Morda boste našli kršitelja in jih ne izbrisali vseh.
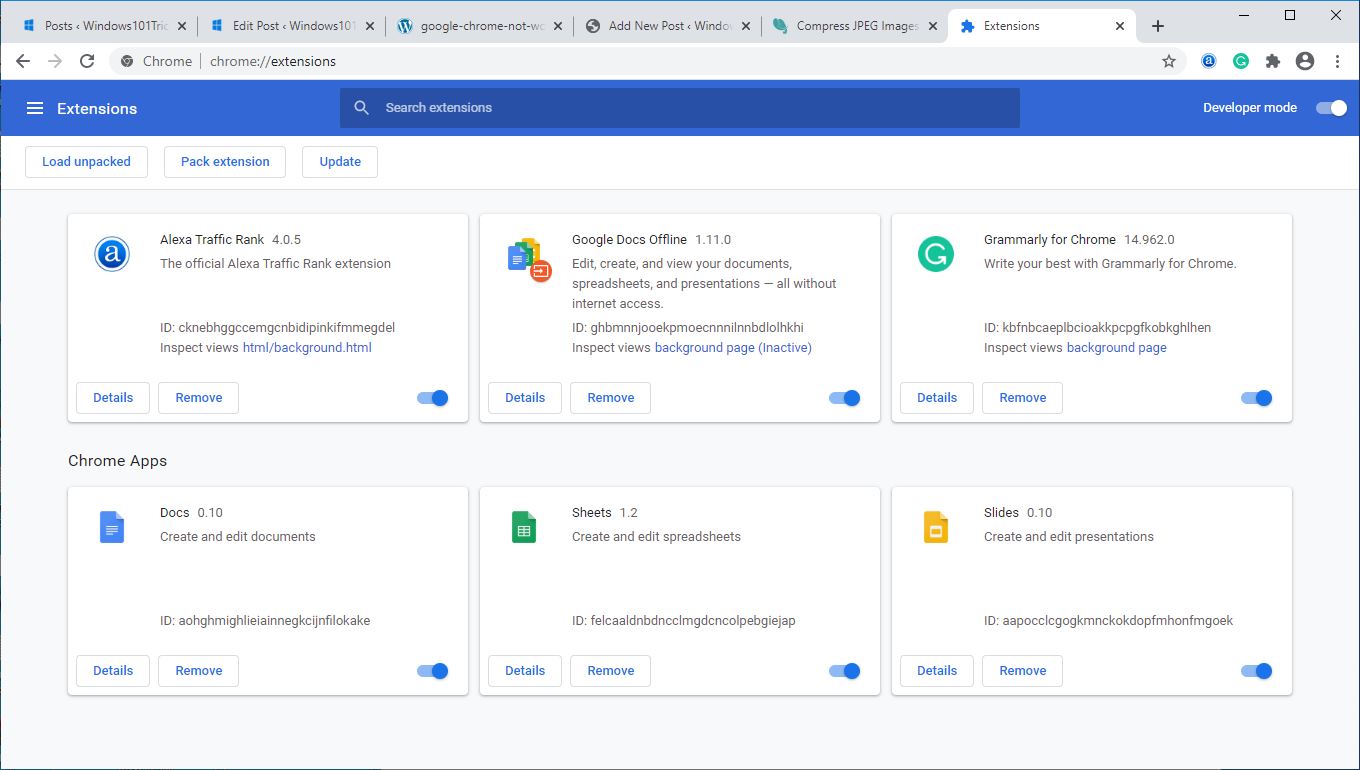
Jedrska selekcija
Če še vedno ne morete odpraviti te težave s Chromom, ga boste morda morali ponastaviti na privzete nastavitve.To je relativno preprosto, sledite spodnjim korakom:
- Odprite brskalnik Chrome,
- Kliknite na meni Ikona in se pomaknite do nastaviti.
- Pomaknite se do konca in kliknite napredno.
- V razdelku »Ponastavitev in čiščenje«.kliknite " ponastavi nastavitve"
S tem bo Chrome postal devic, počistil bo predpomnilnik, zgodovino, piškotke itd.Ponastavil bo privzeti iskalnik, domačo stran, stran z novimi zavihki itd. itd.
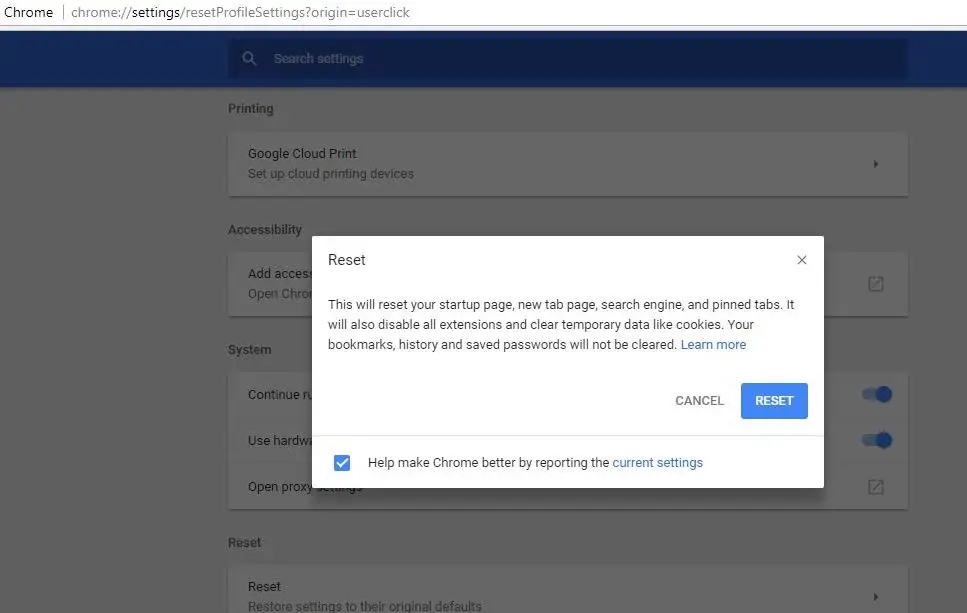
Spremenite lastnosti brskalnika Google Chrome
Če zgornje metode niso v pomoč pri reševanju brskalnika Google Chrome, ki se ne more zagnati v vašem sistemu, poskusite spremeniti nekatere njegove nastavitve.Ta metoda je primerna za uporabnike, ki morajo za odpiranje Chroma uporabiti zastavico Windows Security Shield.Zato sledite spodnjim korakom, da odprete datoteko .exe ali bližnjico brskalnika in jo zaženete kot skrbnik.
- Z desno tipko miške kliknite ikono Google Chrome in kliknite Lastnosti.
- Zdaj izberite zavihek Združljivost in kliknite možnost »Spremeni nastavitve za vse uporabnike«.
- Nato v načinu združljivosti počistite potrditveno polje Zaženi ta program v načinu združljivosti.
- Tudi v razdelku »Nastavitve« preverite možnost »Zaženi ta program kot skrbnik«.
- Kliknite "Uporabi", da uporabite vse narejene spremembe.Nato kliknite V redu.
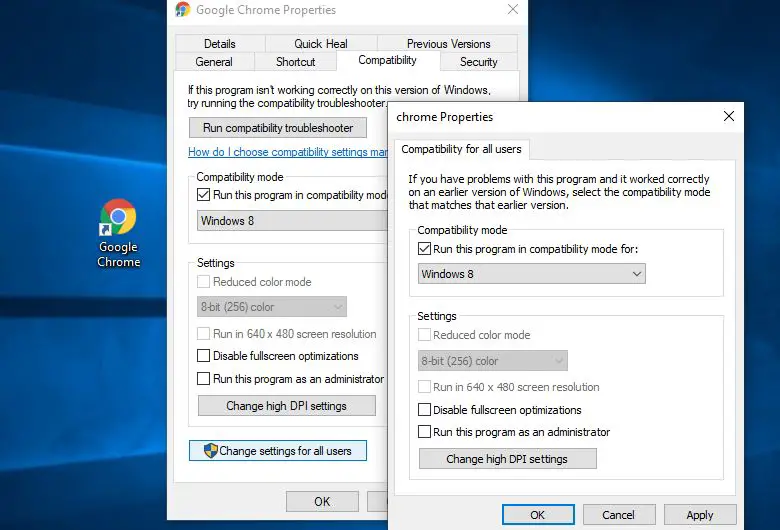
Znova namestite Chrome
Morda je težava s konfiguracijsko datoteko brskalnika Chrome.Zato je neizogibno, da odstranite Google Chrome iz nameščenih programov in ga nato znova namestite.
- Pojdite na »Nadzorno ploščo« in v kategoriji »Programi« izberite »Odstrani program«.
- Pokazal vam bo seznam nameščenih programov.
- Zdaj izberite »Google Chrome« in kliknite prej prikazano možnost »Odstrani«.
- Zdaj Prenesite in namestite novo kopijo Chroma,Preverite, ali vse deluje po pričakovanjih.
Onemogoči strojno pospeševanje
Še vedno potrebujete pomoč, onemogočite možnost strojnega pospeševanja, saj lahko prekine neposredno povezavo s spletnim mestom v Chromu.
- Pojdite na "Nastavitve" v brskalniku Chrome
- Kliknite možnost »Pokaži napredne nastavitve« na dnu strani.
- V "Naprednih nastavitvah" morate poiskati kategorijo "Sistem", ki se običajno nahaja na dnu strani.
- Počistite možnost »Uporabi strojno pospeševanje, ko je na voljo«.
Spremenite profil za Chrome
Še enkrat, če je uporabniški profil za Chrome poškodovan, lahko naletite na druge težave, vključno s tem, da se brskalnik ne odziva, preneha delovati ali se ne zažene.Preimenujmo trenutno mapo profila, tako da bo Chrome takoj ustvaril nov profil in težava ne bo več obstajala.
- Najprej zaprite brskalnik Chrome (če deluje)
- Pritisnite Windows + R, vnesite%LOCALAPPDATA%GoogleChromeUser Data, Nato pritisnite Enter.
- V mapi »Uporabniški podatki« poiščite mapo z imenom »Privzeto«,
- Z desno miškino tipko kliknite nanj in ga preimenujte v privzeti bkp.
- Na ta način bo Chrome takoj ustvaril nov profil, tako da lahko odprete želeno stran, ne da bi se zrušili.
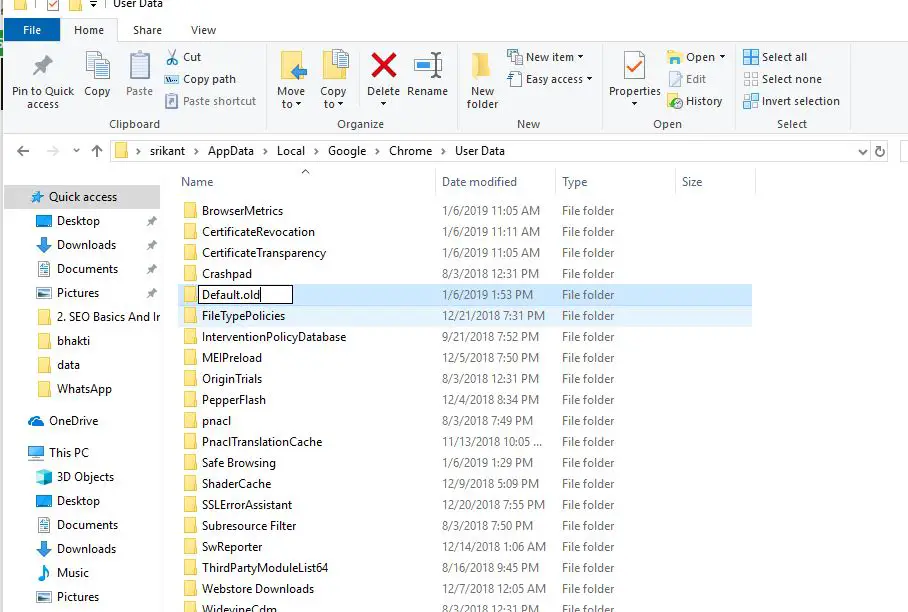
Zaženite preverjanje sistemskih datotek
Podobno lahko včasih poškodovane sistemske datoteke povzročijo, da brskalnik Chrome postane nestabilen.Zaženite pripomoček System File Checker in se prepričajte, da poškodovane in manjkajoče sistemske datoteke ne bodo povzročale težav.
To je nekaj najbolj uporabnih rešitev za reševanje težav z brskalnikom Google Chrome.Kot naprimer 穀歌BrskalnikKar naprej se zruši, Brskalnik se ne more odzvati, brskalnika ni mogoče odpreti, uporaba CPE-ja Google Chroma je previsoka itd.Če imate kakršna koli vprašanja, vas prosimo, da o njih razpravljate v spodnjih komentarjih.

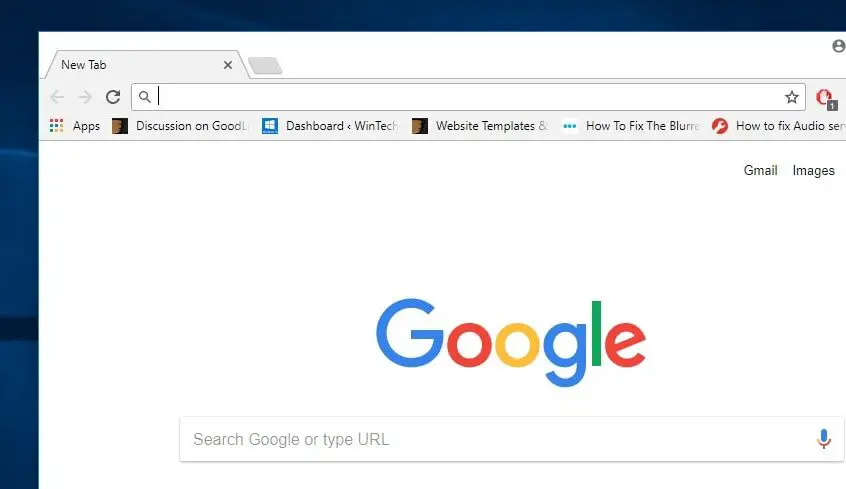
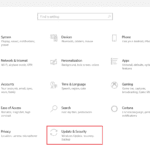



![[Popravljeno] Microsoft Store ne more prenesti aplikacij in iger](https://oktechmasters.org/wp-content/uploads/2022/03/30606-Fix-Cant-Download-from-Microsoft-Store.jpg)
![[Popravljeno] Microsoft Store ne more prenesti in namestiti aplikacij](https://oktechmasters.org/wp-content/uploads/2022/03/30555-Fix-Microsoft-Store-Not-Installing-Apps.jpg)

