Discord je ena izmed najbolj priljubljenih brezplačnih aplikacij za glasovni in besedilni klepet za igralce (VOIP igralna platforma), ki omogoča besedilno, video in zvočno komunikacijo med igralci.Deluje tudi v sistemih Windows, macOS, Android, iOS, Linux in spletnih brskalnikih.
V sistemu Windows 10/11 lahko uporabite spletno aplikacijo ali namensko aplikacijo za glasovni klepet ali pošiljanje besedilnih sporočil soigralcem pri igranju iger.Toda včasih, ko kliknete aplikacijo Discord, se aplikacija ne odpre, kar povzroči slabo povezavo.Nekaj uporabnikov poročaDiscord se ne odpre ob zagonu或Posodobitve Discordobtičal.
Težava: Discord se ne odpre ob zagonu
Discorda ni mogoče odpretiproblemmožen vzrok zaLahko je zastarela aplikacija Discord, prejšnja seja, ki ni bila pravilno zaprta, težave z vsebino AppData in LocalAppData, poškodovane sistemske datoteke, težave z internetno povezavo, nepravilne nastavitve proxyja ali nastavitve požarnega zidu itd.
Tukaj navajamo nekajRešitve za odpravljanje napake Discord Can't Open Error v sistemu Windows 10/11.
Nasveti strokovnjakov: Pojdi do Discordova uradna statusna stran, da preverite, ali storitev ne deluje, če ne, je morda težava z odjemalcem, ki jo je treba odpraviti.
vsebina
Discorda ni mogoče odpreti (Windows 10 / 11)
Če ste prvič opazili »Discord se ne odpre«的težave, priporočamo, da znova zaženete računalnik.Dejanje bo očitno in bo odpravilo težave, ki jih povzročajo manjše napake v programski opremi.
Aplikacijo lahko poskusite zagnati tudi kot skrbnik, če želite to narediti, z desno tipko miške kliknite bližnjico aplikacije Discord na namizju in izberite Zaženi kot skrbnik.
Prepričajte se, da imate v napravi nameščeno najnovejšo različico aplikacije Discord.
Tukaj je hitra rešitev za to, kar večina uporabnikov popravi, ko se Stuck ne odpre ob zagonu ali se ne posodobi za vedno
- Odprite ukazni poziv kot skrbnik,
- Ključ vtaskkill /F /IM discord.exe, Pritisnite Enter,
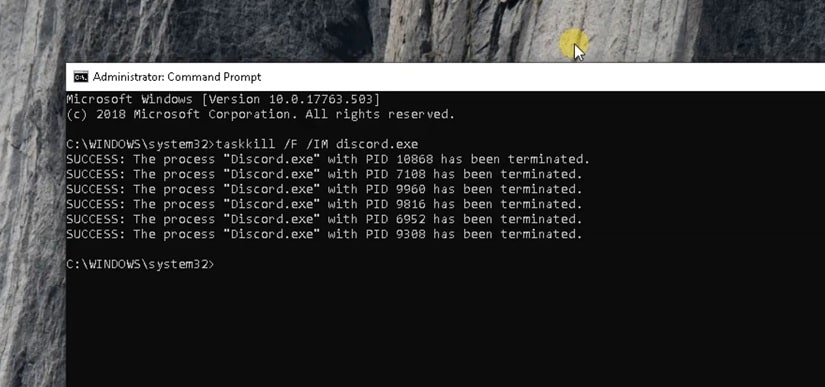
- Zdaj hkrati uporabite tipki Ctrl + Shift + Esc, da odprete upravitelja opravil
- Poiščite kateri koli proces z imenom discord, z desno miškino tipko kliknite nanj in izberite Končaj opravilo,
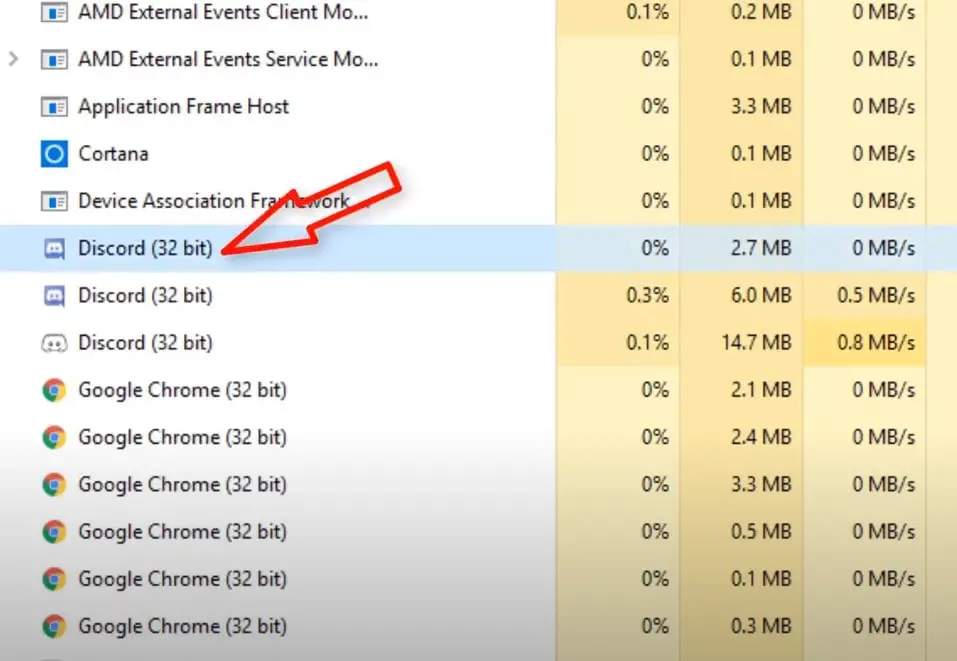
- Znova odprite ukazni poziv kot skrbnik,
- vstopiukazipconfig /flushdnsin pritisnite Enter, to bo počistilo predpomnilnik DNS na napravi,
- Poskusite odpreti aplikacijo Discord, upajmo, da aplikacija ne bo imela več težav
Še vedno potrebujete pomoč pri uporabi drugih spodaj navedenih rešitev
Posodobitve Discord卡住
Tukaj je še ena učinkovita rešitev, ki bo verjetno rešila težave z aplikacijo Discord v sistemu Windows 10/11.Najprej pred začetkom zaprite aplikacijo Discord (če se izvaja) in nato končajte postopek discord v upravitelju opravil.
Odstranite Discord
- Pritisnite Windows + R, vnesite appwiz.cpl in kliknite V redu,
- V oknu Programi in funkcije poiščite aplikacijo Discord, jo kliknite z desno tipko miške, izberite Odstrani,
- Nato sledite navodilom na zaslonu, da popolnoma odstranite aplikacijo iz naprave.
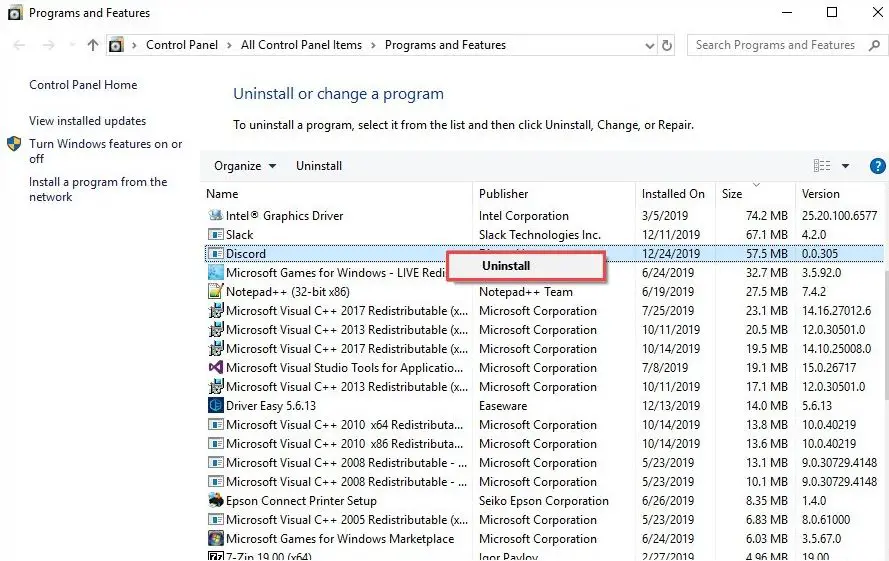
Počistite AppData in LocalAppData
- Pritisnite tipko Windows + R, vnesite%podatki aplikacije%, In kliknite V redu,
- Odprlo se bo novo okno, pomaknite se navzdol in poiščite mapo Discord, z desno tipko miške kliknite mapo, da izberete, nato kliknite Izbriši, da izbrišete mapo.
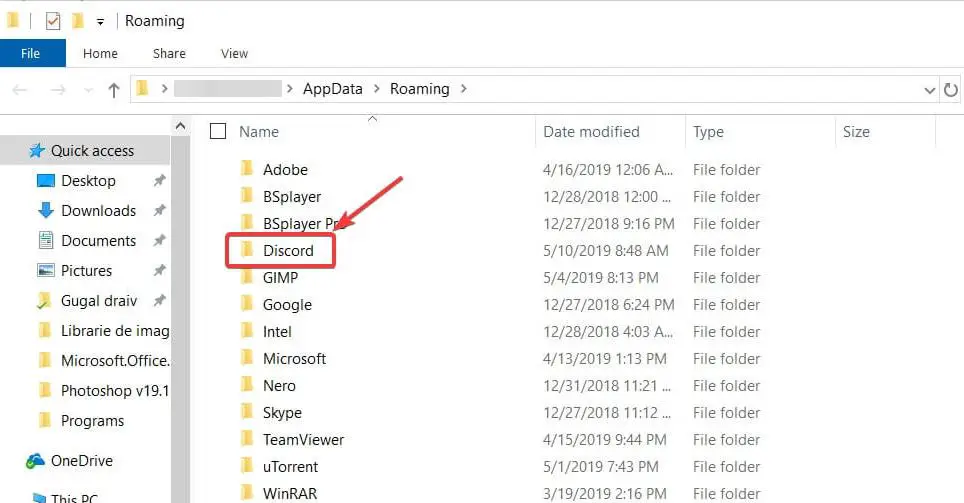
- Zdaj znova pritisnite tipko Windows + R, vnesite%localappdata%, Nato kliknite V redu.
- Tukaj poiščite mapo Discord, jo kliknite z desno tipko miške in izberite Izbriši.
- Ko končate, znova zaženite računalnik
Znova namestite aplikacijo Discord
- Obiščite Discord zdajUradna spletna stran, prenesite aplikacijo Discord in jo namestite na svojo napravo,
- Ko je aplikacija Discord ponovno nameščena, se poskusite znova prijaviti.Prepričan sem, da bi moral postopek ponovne namestitve aplikacije Discord odpraviti težave, ki jih imate z aplikacijo.
- Prijavite se prek spletne različice
Preverite, ali proxy ali VPN povzroča težavo
Spet je možno, da proxy strežnik ali VPN morda ne bo mogel odpreti aplikacije Discord.Najprej odklopite VPN (če je nastavljen na vaši napravi).Sledite spodnjim korakom, da onemogočite proxy.
- Poiščite internetne možnosti v začetnem meniju in izberite prvi rezultat,
- Poleg tega lahkov iskanju po meniju Startuporabainetcpl.cplodprite isto datoteko,
- Pojaviti se mora okno Internetne lastnosti, kliknite zavihek Povezave
- Tukaj v razdelku Nastavitve lokalnega omrežja (LAN) kliknite Nastavitve lokalnega omrežja.
- Zdaj v razdelku »Proxy Server« počistite polje »Uporabi proxy strežnik za LAN«
- Na koncu kliknite V redu in nato uporabite Let's Restart Discord.
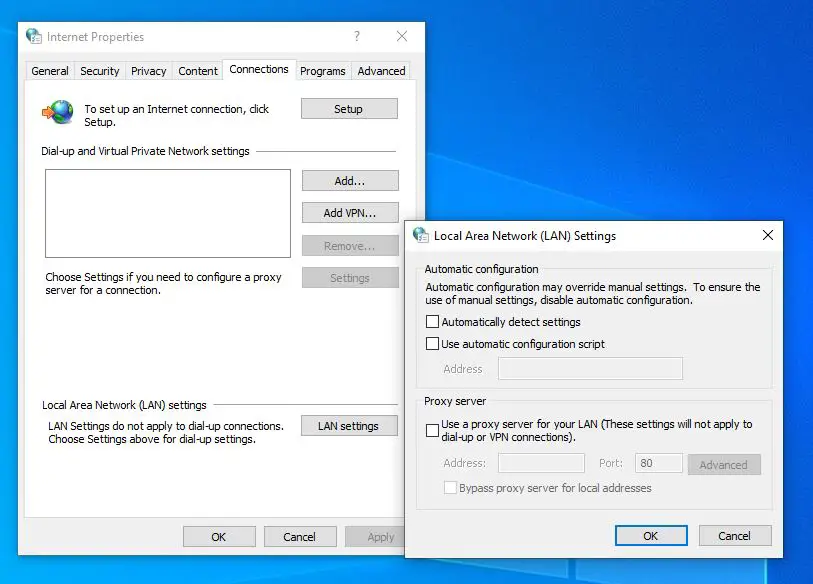
Prijavite se v Discord s spletno različico
Nekaj uporabnikov je poročalo, da so lahko rešili težavo z aplikacijo Discord tako, da so se prijavili iz spletne različice in nato preizkusili različico aplikacije Windows.Če imate še vedno težave z uporabo aplikacije Discord, se aplikacija ne zažene ali ima siv zaslon, zaženite spletno različico Discorda in se prijavite.
- Odprite uradno spletno mesto Discordhttps://discordapp.com, kliknite Prijava.
- Vnesite podatke o računu (poverilnice), da se prijavite v Discord v brskalniku.
- Zdaj znova odprite aplikacijo Discord v sistemu Windows 10/11 in preverite, ali deluje pravilno.
Prepričajte se, da je vaš sistem posodobljen
Če uporabljate starejšo različico sistema Windows ali že dolgo niste namestili najnovejše posodobitve, lahko to prepreči odpiranje ali pravilno delovanje aplikacij v vašem računalniku.Prav tako najnovejša posodobitev sistema Windows vključuje varnostne izboljšave in najnovejše popravke napak.
- Pritisnite tipko Windows + I, da odprete aplikacijo "Nastavitve",
- Kliknite Posodobitev in varnost, ne Windows Update,
- Kliknite gumb Preveri za posodobitve, da omogočite prenos in namestitev najnovejših posodobitev sistema Windows (če so na voljo) z Microsoftovih strežnikov
- Ko končate, znova zaženite okno, da uveljavite spremembe.
Druge rešitve:
Če sta datum in čas vašega računalnika z operacijskim sistemom Windows 10/11 nastavljena nepravilno, lahko tudi to povzroči, da se Discord ne odpre.Priporočamo, da nastavite datum in čas v sistemu Windows na samodejno.Z desno tipko miške kliknite datum in uro v spodnjem desnem kotu zaslona > Prilagodi datum/čas > Samodejno nastavi čas.
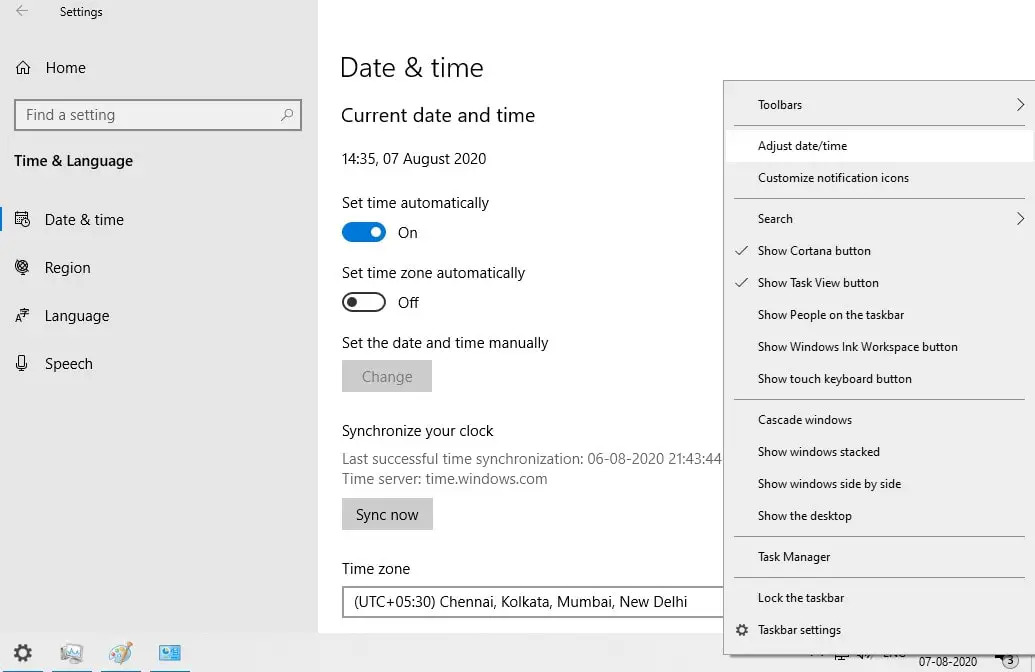
Poškodovane sistemske datoteke lahko preprečijo odpiranje ali pravilno delovanje aplikacije Discord.Zaženite pripomoček System File Checker, ki pomaga skenirati in zamenjati poškodovane in manjkajoče sistemske datoteke s pravilnimi.
Pogosta vprašanja: Discorda ni mogoče odpreti
Vrstni red je naslednji:
- Preverite, ali je vaša omrežna povezava stabilna
- Poskusite znova zagnati napravo
- Posodobite svojo aplikacijo Discord na najnovejšo različico
- Preverite, ali vaša naprava izpolnjuje sistemske zahteve za to aplikacijo

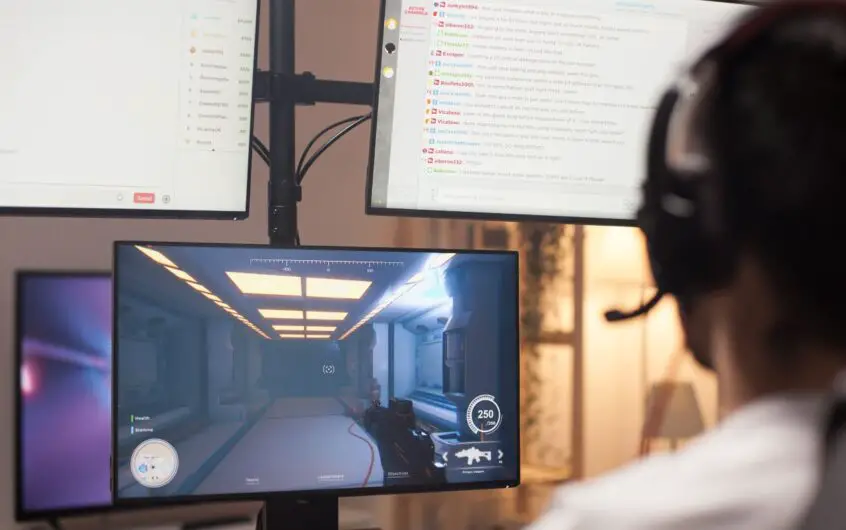
![[Popravljeno] Microsoft Store ne more prenesti aplikacij in iger](https://oktechmasters.org/wp-content/uploads/2022/03/30606-Fix-Cant-Download-from-Microsoft-Store.jpg)
![[Popravljeno] Microsoft Store ne more prenesti in namestiti aplikacij](https://oktechmasters.org/wp-content/uploads/2022/03/30555-Fix-Microsoft-Store-Not-Installing-Apps.jpg)

