Google chrome je eden najbolj razširjenih brskalnikov na svetu in je znan po svojih dobrih zmogljivostih.
Toda včasih lahko najdete svojeBrskalnik Chrome se zruši, naključno zamrzne ali se spletna stran ne odpre.Za nekatere druge,Visoka poraba CPU.Število uporabnikov, ki so tukaj prijavili težavo,
Chrome je popolnoma mrtev (ni na voljo zavihkov in nobenih interaktivnih funkcij), vendar so vse druge operacije v sistemu Windows v redu.Včasih se pri brskanju, odpiranju zavihkov, nalaganju strani ali prenosu včasih prikaže sporočilo -Google Chrome je prenehal delovati.
Če tudi vas mučijo podobne težave, bomo tukaj uporabili različne rešitverešitiV sistemu Windows 10Težava z Google chrome.
vsebina
Težava z zamrznitvijo brskalnika Google Chrome v sistemu Windows 10
- Če se s to težavo srečujete prvič, znova zaženite Windows in preverite, ali to pomaga.
- Začasno onemogočite protivirusno zaščito in odprite brskalnik Chrome
- Zaženite v stanje čistega zagona sistema Windows in odprite brskalnik Chrome, če deluje v redu, lahko pride do sporov pri zagonu, ki povzročajo težavo.
Namestite najnovejše posodobitve sistema Windows
Microsoft redno izdaja kumulativne posodobitve z različnimi popravki napak.In morda najnovejša posodobitev v paketu s popravki hroščev v kromu.
- Pritisnite bližnjico na tipkovnici Windows + I, da odprete aplikacijo za nastavitve,
- Kliknite Posodobitev in varnost, nato Windows Update,
- Nato kliknite gumb Preveri posodobitve
- To bo preneslo in namestilo najnovejšo posodobitev (če obstaja),
- Znova zaženite Windows, da uporabite te posodobitve in preverite, ali Chrome deluje pravilno.
Posodobite brskalnik Chrome
Prepričajte se tudi, da je nameščen brskalnik Chrome posodobljen.Lahko pa tudi ročno preverite, ali so na voljo posodobitve za Google Chrome, tako da sledite spodnjim korakom.
- V računalniku odprite Krom.
- V zgornjem desnem kotu,izberite ikono več(navpična kroga)
- Kliknite Pomoč in nato O Google Chromu.
- Lahko pa v naslovno vrstico vnesete chrome://settings/help in pritisnete enter
- To bo samodejno preverilo in namestilo najnovejšo različico.
- Kliknite, da znova zaženete brskalnik in preverite, ali deluje dobro
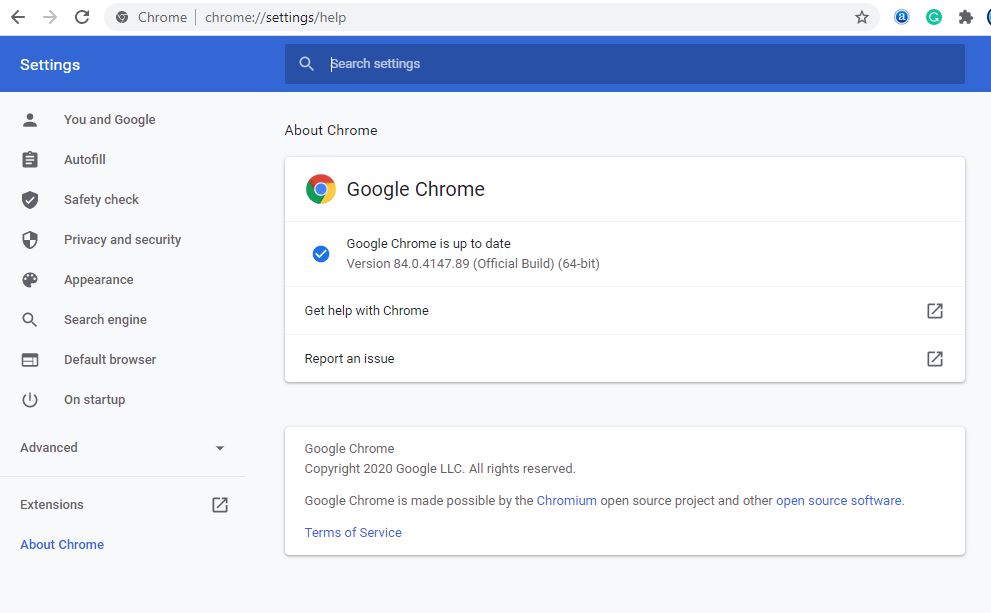
Odprite Upravitelj opravil Chrome
Da, brskalnik Chrome ima lastnega upravitelja opravil, ki vam pomaga ugotoviti, zakaj je brskalnik počasen.
- Odprite Google Chrome
- Izberite ikono več v zgornjem desnem kotu (navpična črta v krogu),
- V Več orodij izberite Upravitelj opravil,
- Prav tako lahko uporabite bližnjico na tipkovnici shift + Esc, da odprete upravitelja opravil za Chrome.
- To bo pomagalo ugotoviti, zakaj je brskalnik počasen.
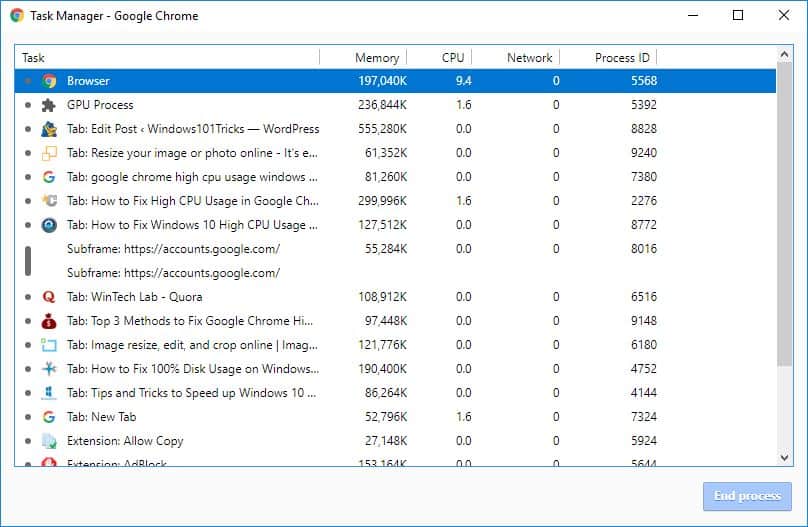
Počistite podatke brskalnika Chrome
Vsi internetni brskalniki danes hranijo nekaj datotek v predpomnilniku za hitro nalaganje strani, ko jih znova obiščete.Toda z redno uporabo lahko ti predpomnilniki postanejo zelo veliki in lahko povzročijo zamrznitev brskalnika.Brisanje predpomnilnika brskalnika je odličen način za popravilo in izboljšanje delovanja brskalnika.
- Kliknite tri pike v zgornjem desnem kotu, da prikažete meni
- Kliknite Več orodij in izberite Počisti podatke brskanja,
- Lahko pa uporabite bližnjico na tipkovnici Ctrl+Shift+Delete, da odprete isto okno
- Izberite vse čase in kliknite gumb za brisanje
- Ponovno odprimo brskalnik Chrome in preverimo, ali deluje dobro.
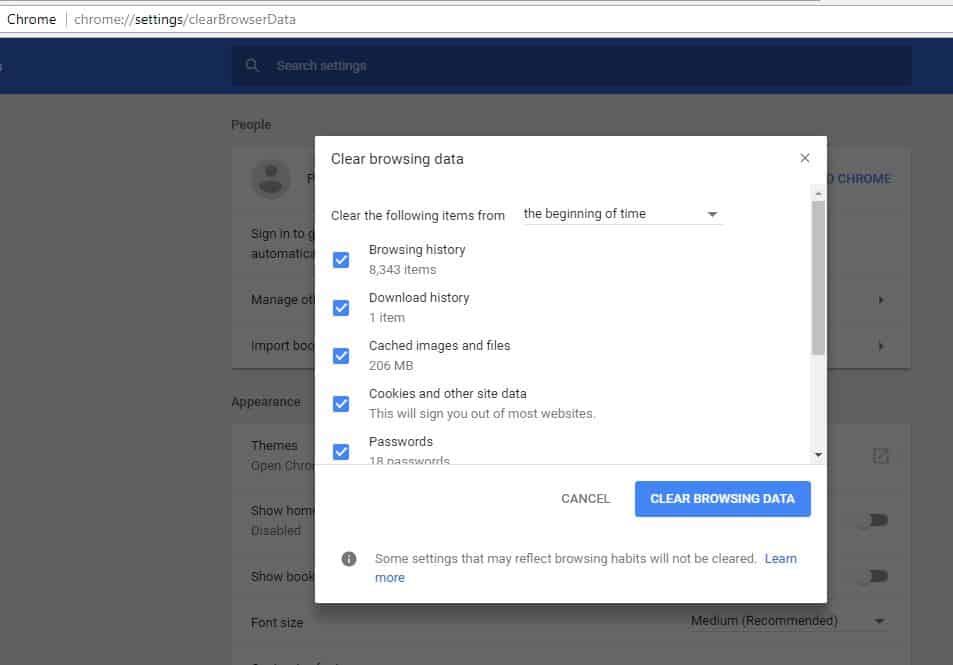
Onemogoči razširitev za Chrome
Če namestite razširitev ali dodatek, ki nima virov, lahko brskalnik Chrome začne zmrzovati ali se zrušiti.Poskusite jih onemogočiti in analizirati, ali brskalnik deluje dobro.
Če želite onemogočiti razširitev za Google Chrome,
- Odprite brskalnik Chrome,
- Pojdite v meni (3 pike v zgornjem desnem kotu)
- Kliknite Več orodij, nato izberite Razširitve,
- Lahko pa v naslovno vrstico vnesete chrome://extensions/, da dobite seznam nameščenih razširitev
- Tukaj preklopite vse nameščene razširitve in preverite delovanje brskalnika.
- Nato jih odprite enega za drugim in ugotovite, katera razširitev povzroča težavo.
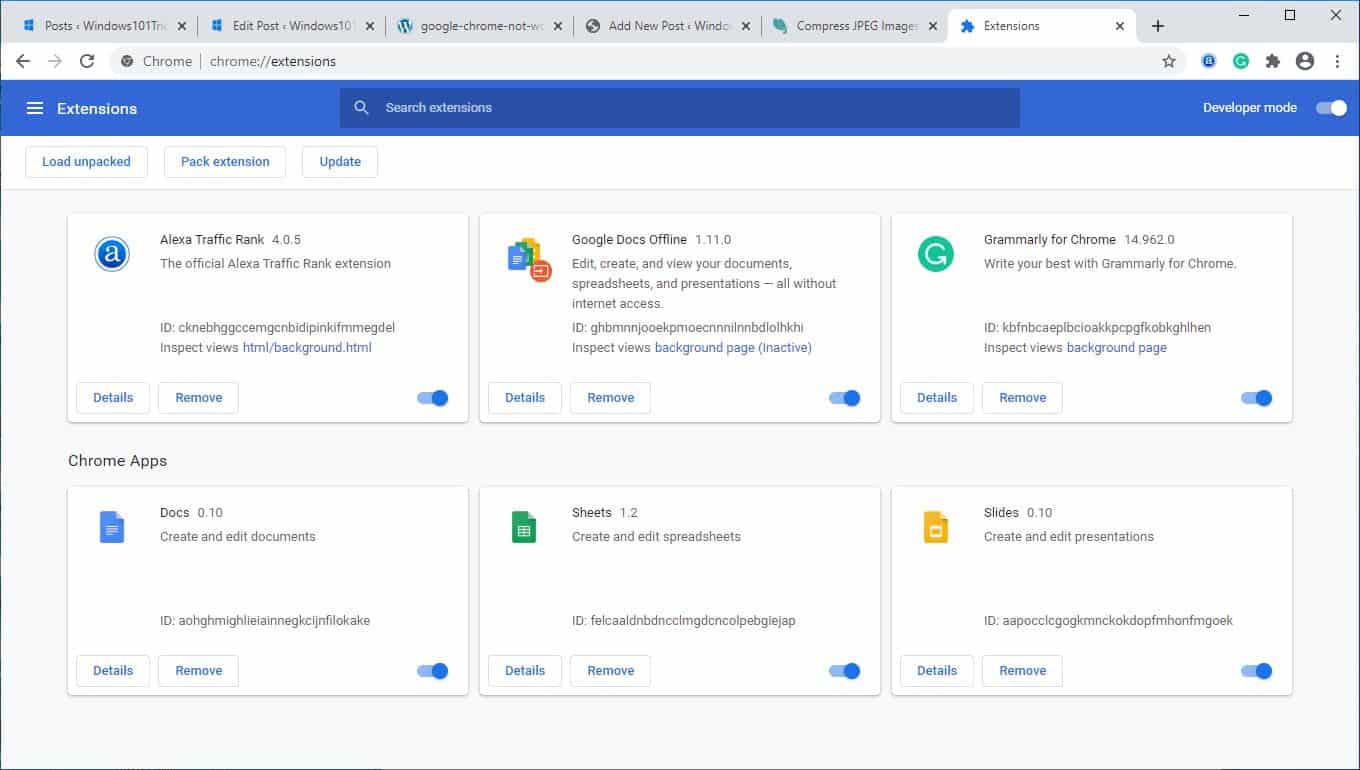
Onemogoči strojno pospeševanje
Strojno pospeševanje je funkcija, ki težje delo preloži na drugo komponento namesto na CPU.Običajno bo to naložilo grafične naloge na vaš GPU.Če omogočite to funkcijo, lahko Chrome deluje bolj gladko, vendar lahko v nekaterih primerih povzroči tudi težave.Če ste poskusili zgornje popravke in še vedno doživljate zamrznitev brskalnika Google Chrome, onemogočite strojno pospeševanje in preverite, ali je to pomembno.
- Odprite brskalnik Chrome,
- Kliknite na meni (v zgornjem desnem kotu)
- Izberite Nastavitve, se pomaknite navzdol in izberite Napredno
- V razdelku »Sistem« poiščite in onemogočite »Uporabi strojno pospeševanje«, če je na voljo.
Preimenujte privzeto mapo Chrome
Tukaj je še ena delujoča rešitev, ki lahko odpravi težave z brskalnikom Chrome v sistemu Windows 10.
- Zaprite Google Chrome (če deluje)
- Odprite Windows Explorer z bližnjico na tipkovnici Windows + E
- Vnesite v naslovno vrstico %USERPROFILE%AppDataLocalGoogleChromeUser Data
- Tukaj boste našli privzeto mapo.Preimenujte ga v "Default.old"
- Odprite Google Chrome in preverite, ali to pomaga ustaviti zrušitev.
Znova namestite Google Chrome
Če vam nobeden od teh korakov ni pomagal, boste morda želeli razmisliti o ponovni namestitvi Google Chroma.v ta namen:
- Pojdite na Programi in funkcije in odstranite Google Chrome
- Nato odprite explorer.exe in pojdite na %USERPROFILE%AppDataLocal
- izbriši" Google" mapo
- Prenesite Google Chrome, in nato znova namestite.
Včasih lahko poškodovane sistemske datoteke vplivajo na delovanje sistema in aplikacij.To lahko povzroči upočasnitev brskalnika Chrome.Zaženite ukaz za obnovitev zdravja DISM inPreverjevalnik sistemskih datotekPripomoček, ki bo samodejno zaznal in obnovil pravilne manjkajoče sistemske datoteke.Znova zaženite Windows in preverite, ali Windows 10 in brskalnik Chrome delujeta dobro.
Ali te rešitve pomagajo rešitiV sistemu Windows 10Težave z brskalnikom Google Chrome?Sporočite nam naslednje komentarje, preberite tudi:
- Kako popraviti neregistrirano napako Google Chrome v sistemu Windows 10
- Microsoft Edge se po posodobitvi sistema Windows 10 ne odziva, počasneje
- Kako omogočiti temni način Google Chrome v sistemu Windows 10
- Kako popraviti nekaj narobe z Aw Snap V brskalniku Google Chrome je prišlo do napake
- Rešeno: Do tega spletnega mesta ni mogoče dostopati, napaka v brskalniku Google Chrome, Windows 10

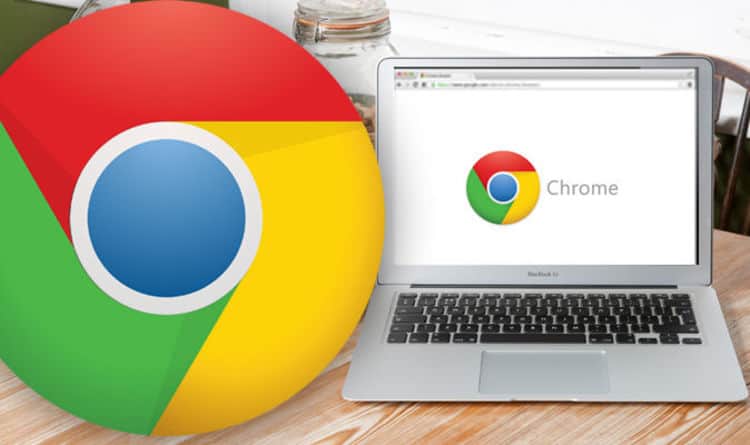

![[Popravljeno] Microsoft Store ne more prenesti aplikacij in iger](https://oktechmasters.org/wp-content/uploads/2022/03/30606-Fix-Cant-Download-from-Microsoft-Store.jpg)
![[Popravljeno] Microsoft Store ne more prenesti in namestiti aplikacij](https://oktechmasters.org/wp-content/uploads/2022/03/30555-Fix-Microsoft-Store-Not-Installing-Apps.jpg)

