V sistemu Windows, ko je razpoložljivega pomnilnika premalo, se namesto fizičnega RAM-a uporablja navidezni pomnilnik.Navidezni pomnilnik združuje RAM računalnika z začasnim prostorom na trdem disku (imenovano swap datoteka, ostranjevalna datoteka ali datoteka strani).
Dokler ni dovolj RAM-a za dokončanje naloge, bo okno premaknilo podatke v datoteko strani in sprostilo RAM, tako da lahko vaš računalnik dokonča svojo nalogo.In za preprečevanje zmanjšanja hitrosti stroja, modrega zaslona smrti (BSOD), nezadostnega pomnilnika, zrušitev aplikacij in drugih težav.
Navidezni pomnilnik lahko obravnavamo kot razširitev fizičnega pomnilnika računalnika.
Vaš računalnik ima dve vrsti pomnilnika: trdi disk ali pogon SSD za operacijski sistem, fotografije, glasbo in dokumente ter RAM (pomnilnik z naključnim dostopom) za shranjevanje podatkov, specifičnih za program.Trdi disk je zelo primeren za dolgotrajno shranjevanje, medtem ko je RAM hitrejši in bolj nestanoviten ter je delovno področje za programe in datoteke, ki jih odprete.
Vsakič, ko odprti aplikacijski program preseže obseg, ki ga lahko vsebuje RAM na osebnem računalniku, se program, ki že obstaja v RAM-u, samodejno prenese v datoteko Pagefile.Ta postopek se tehnično imenuje ostranjevanje.Ker se datoteka strani uporablja kot pomožni RAM, se v mnogih primerih imenuje tudi okno navideznega pomnilnika 10.
Povečajte navidezni pomnilnik v sistemu Windows 10
Windows 10 upravlja samo navidezni pomnilnik, včasih pa boste morda morali spremeniti dodeljeni pomnilnik.Na splošno prilagodite navidezni pomnilnik na velikost znotraj dovoljene velikosti.Tukaj lahko ročno prilagodite navidezni pomnilnik sistema Windows 10.
- Najprej hkrati pritisnite kombinacijo tipk Win + R, da odprete pogovorno okno »Zaženi«.
- Piši tukajsysdm.cpl, Nato kliknite gumb "V redu".
- To se bo odprloRačunalnik"Lastnosti sistema".
- Pojdite na zavihek »Napredno« in kliknite možnost »Nastavitve«.Na voljo v razdelku »Uspešnost«.
- Zdaj v oknu »Možnosti delovanja« pojdite na zavihek »Napredno« in kliknite gumb »Spremeni« pod razdelkom »Navidezni pomnilnik«.
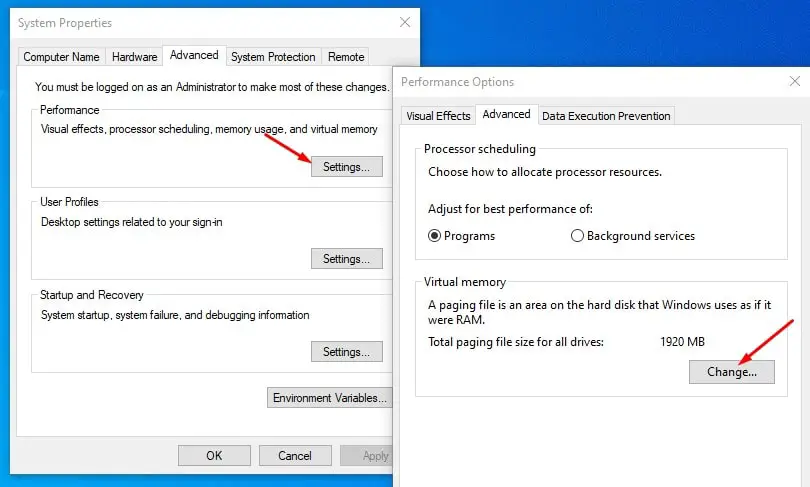
- Na zaslonu računalnika boste videli okno "Virtualni pomnilnik".
- Tukaj morate počistiti možnost »Samodejno upravljanje velikosti datoteke strani za vse pogone« na vrhu istega okna.
- Izberite katero koli črko pogona, ki vam omogoča ustvarjanje datoteke strani, in kliknite »Prilagodi velikost«.
- Nato vnesite polja po meri v polji "Začetna velikost (MB)" in "Največja velikost (MB)".
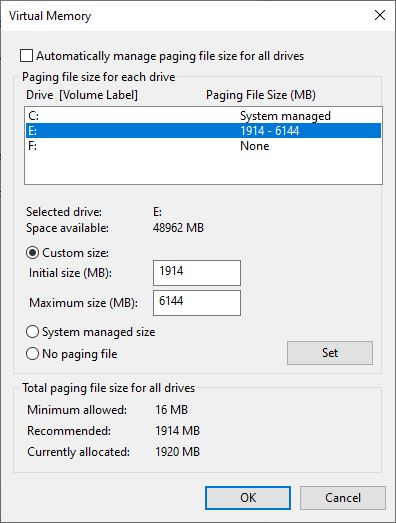
Kako izračunati velikost datoteke strani
Za izračun velikosti datoteke strani je vedno priporočljivo uporabiti celoten sistemski pomnilnik (glejte zgornjo sliko).Največja velikost je tri (1.5) x začetna velikost.Zato predpostavimo, da imate 4 GB (1 GB = 1,024 MB x 4 = 4,096 MB) pomnilnika.Največja velikost je 1.5 x 4,096 = 6144 MB.
Ko nastavite vrednosti "Začetna velikost (MB)" in "Maksimalna velikost (MB)" in kliknete nastavitve, zdaj kliknite gumb V redu in nato kliknite gumb Uporabi, da shranite spremembe.To bo pozvalo "Ponovni zagon sistema Windows" in za uveljavitev teh sprememb morate znova zagnati računalnik."
To je najboljši in preprost način za povečanje navideznega pomnilnika v sistemu Windows 10.

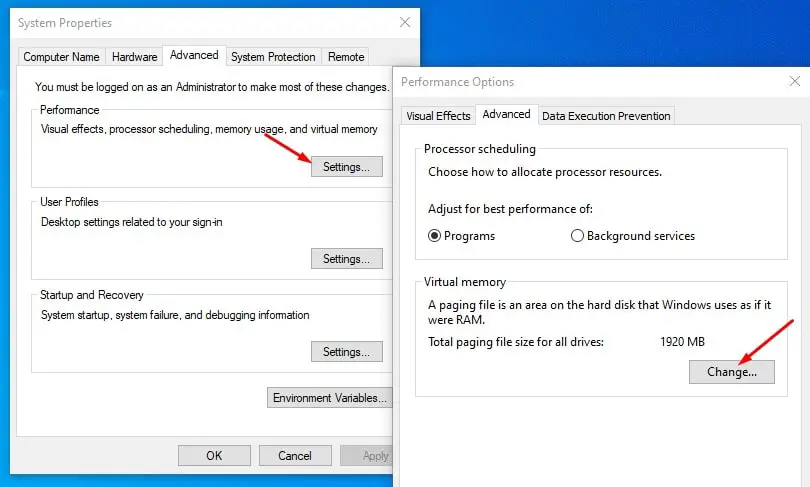
![[Popravljeno] Microsoft Store ne more prenesti aplikacij in iger](https://oktechmasters.org/wp-content/uploads/2022/03/30606-Fix-Cant-Download-from-Microsoft-Store.jpg)
![[Popravljeno] Microsoft Store ne more prenesti in namestiti aplikacij](https://oktechmasters.org/wp-content/uploads/2022/03/30555-Fix-Microsoft-Store-Not-Installing-Apps.jpg)

