Obnovitev sistema Windows 10 Točkaje funkcija sistema Windows, ki ustvari posnetke določenih datotek in informacij, preden se izvedejo kritične operacije, kot so posodobitve ali namestitve programske opreme.
obnovitev sistemaOmogoča uporabnikom sistema Windows, da se vrnejo v prejšnje delovno stanje, kjer lahko Windows nemoteno deluje brez vpliva na dokumente.
To je odličen prvi korak, ko poskušate odpraviti večje težave v sistemu Windows.V tem članku vam predstavljamoKoraki za ustvarjanje in izvedbo obnovitve sistema v operacijskih sistemih Windows 10, 8.1 in 7.
vsebina
Obnovitev sistema v sistemu Windows 10
Ta funkcija je kot varnostna kopija, vendar ni povsem enaka, saj se uporaba te funkcije vrne nazaj, ne da bi vplivala na dokumente ali nastavitve, preden je bila določena obnovitvena točka ustvarjena.Ko pa je obnovitvena točka končana, bo odstranila aplikacije, gonilnike, sistemske posodobitve in spremembe registra.Kot časovni stroj.
Na kratko, Obnovitev sistema sledi in ustvarja posnetke določenih sprememb (kot so namestitve programske opreme, namestitve posodobitev sistema Windows, spremembe gonilnikov in posodobitve programske opreme) in uporabnikom sistema Windows omogoča, da obnovijo svoj računalnik, ki je bil obnovljen v prejšnje stanje. .
Zakaj so obnovitvene točke sistema pomembne?
在V sistemu Windows 10, Microsoft vsak dan spodbuja Windows Update, da uporabnikom zagotovi varnostne popravke, popravke napak in nove funkcije.In večina uporabnikov je močno pozvana, da sprejmejo posodobitve, ko bodo na voljo.Vendar pa precejšnjemu številu uporabnikov sistema Windows ni uspelo pravočasno posodobiti, zato Microsoft ni mogel storiti ničesar, da bi te uporabnike prisilil v nadgradnjo.V tem primeru bi bila dobra rešitev obnovitev sistema.
Kako ustvariti obnovitveno točko sistema Windows 10
Zdaj boste morda morali odpretiWindows 10 pripomoček za obnovitev sistema.Običajno je v računalnikih s prednameščenim operacijskim sistemom Windows ta funkcija privzeto izklopljena;V tem primeru je prodajalec uporabil svojo različico programske opreme za varnostno kopiranje.Ko je ta funkcija pravilno omogočena in konfigurirana.Windows ustvari obnovitvene točke, ko namestite nove aplikacije, gonilnike naprav ali posodobitve sistema Windows.Z njim pa lahko pozneje odpravite težave z operacijskim sistemom Windows.Vendar morate to funkcijo najprej omogočiti v sistemu Windows.
Tukaj lahko omogočite funkcijo za obnovitev sistema v sistemu Windows 10, tako da sledite spodnjim korakom.
- Najprej poiščite in izberite v meniju Ustvarite obnovitveno točko,
- Pod Lastnosti sistema se pomaknite na zavihek Zaščita sistema,
- Tukaj morate izbrati pogon, kjer je nameščen Windows, in kliknite Konfiguriraj.
- To bo služilo lokalnemu Dicku CVklopite zaščito sistema:
- Če izberete izbirni gumb, se pod Zaščita sistema vklopi, da obnovite nastavitev.
- Kliknite "Uporabi" in nato "V redu", da shranite spremembe,
- Zdaj bodoča okna občasno ustvarjajo obnovitvene točke.
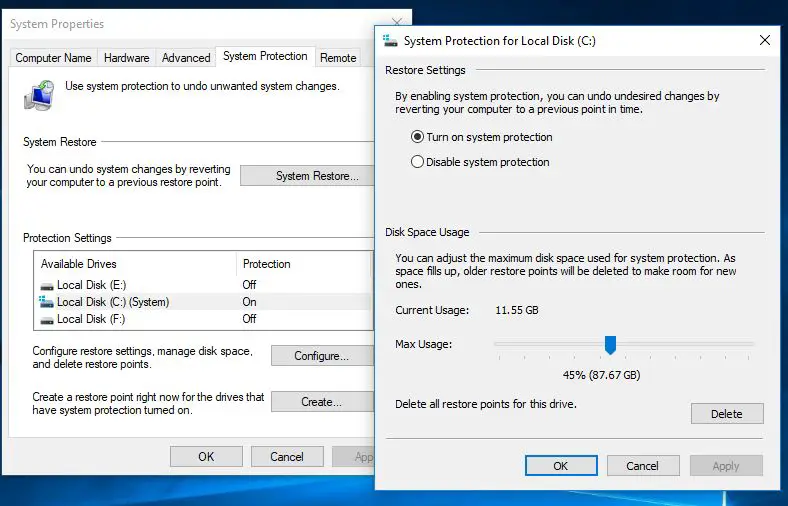
Konfigurirajte obnovitev sistema v sistemu Windows 10
Zdaj, ko omogočite zaščito sistema, morate prilagoditi prostor na disku za upravljanje in shranjevanje obnovitvenih točk sistema.Obnovitev sistema je neuporabna, če nimate prostora na disku za shranjevanje obnovitvenih točk.Za to morate dovoliti prostor na disku.V razdelku Uporaba prostora na disku lahko prilagodite največjo količino prostora za shranjevanje, namenjenega shranjevanju obnovitvenih točk.
Windows privzeto uporablja le del celotnega razpoložljivega prostora za shranjevanje na določenem pogonu, in ko se rezervirani prostor zapolni, se stare obnovitvene točke izbrišejo, da se naredi prostor za prihodnje obnovitvene točke.Porabo prostora na disku lahko dovolite ročno.
Opazili boste tudi gumb Izbriši, ki bo izbrisal vse trenutno shranjene obnovitvene točke.To možnost boste morda želeli uporabiti, ko morate ustvariti ročno obnovitveno točko in ne morete dodeliti več prostora.
Ko naredite spremembe, kliknite Uporabi in nato V redu, da shranite novo konfiguracijo in zaprete okno.Obnovitev sistema bo zdaj omogočena za izbrani pogon in pustite, da se samodejno izvaja v ozadju ali po potrebi ročno ustvarite obnovitveno točko.
Ročno ustvarite obnovitveno točko sistema
Zdaj, ko imate v sistemu omogočene obnovitvene točke, bo operacijski sistem samodejno ustvaril obnovitveno točko ob vsaki večji spremembi.Vendar pa boste včasih morda želeli ročno ustvariti obnovitveno točko sistema, preden spremenite karkoli, kar bi lahko povzročilo težavo.
Če želite tukaj ročno konfigurirati obnovitveno točko, je opisano spodaj.
- V lastnostih sistema samo kliknite gumb ustvari,
- Vnesite opis, ki vam bo pomagal prepoznati obnovitveno točko (na primer obnovitvena točka sistema, preden je bil nameščen protivirusni program).
- Nato kliknite gumb Ustvari, da dokončate postopek.(Obnovitvene točke se ustvarijo hitro in ne smejo trajati več kot minuto.
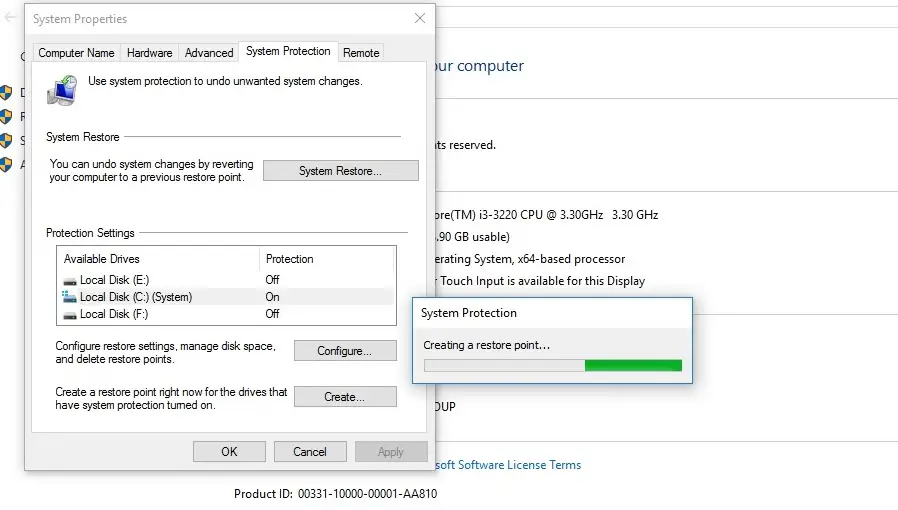 Če naletite na težave, morate izvesti obnovitev sistema.Samo vrnite se v isto okno in kliknite "Obnovitev sistema", da zaženete vmesnik za obnovitev.
Če naletite na težave, morate izvesti obnovitev sistema.Samo vrnite se v isto okno in kliknite "Obnovitev sistema", da zaženete vmesnik za obnovitev.
Kako izvesti obnovitev sistema Windows 10
Če imate kadar koli težave pred uporabo varnostne kopije ali funkcije »Ponastavi ta računalnik« v sistemu Windows 10, lahko uporabite obnovitveno točko sistema, ki bo hitrejši in enostavnejši način za obnovitev sistema v prejšnje delovno stanje. .
Tukaj lahko izvedete obnovitev sistema v sistemu Windows.
- Odprite nadzorno ploščo
- Izberite Obnovi za vse elemente nadzorne plošče.
- Zdaj kliknite na "Odpri obnovitev sistema".
- To bo odprlo okno Obnovi sistemske datoteke in nastavitve.
- Zdaj kliknite »Naprej«, da obnovite sistem.
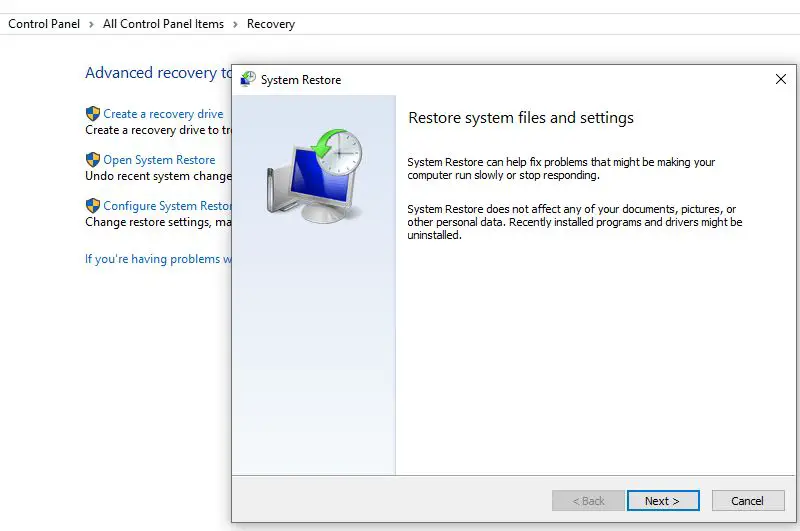
Vse razpoložljive obnovitvene točke bodo prikazane skupaj z datumom, opisom in, kar je še pomembneje, vrsto, ki določa, ali je bila ustvarjena ročno ali s strani sistema.
- Ko izberete obnovitveno točko, lahko kliknete Poišči prizadete programe, da si ogledate nameščene aplikacije.
- Izbrisan bo med postopkom obnovitve od zadnje obnovitvene točke.
- Nato kliknite Prekliči, da se vrnete v čarovnika.
- Zdaj kliknite Naprej in videli boste Potrdi obnovitveno točko.
- Preverite in kliknite Dokončaj, da začnete postopek obnovitve.
Ko kliknete Dokončaj, boste pozvani:
Ko se zažene, obnovitve sistema ni mogoče prekiniti.Ali želite nadaljevati?
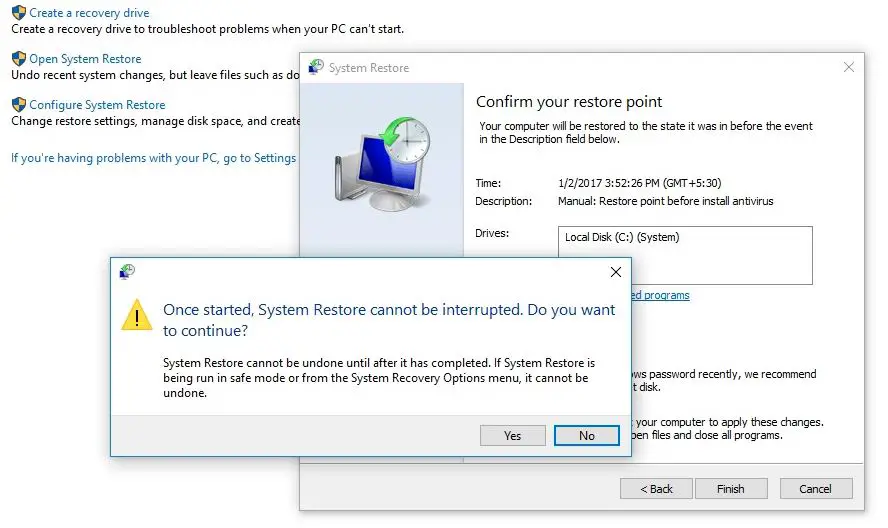
Kliknite Da, da začnete postopek obnovitve sistema.
Med postopkom obnovitve boste opazili: Počakajte, datoteke in nastavitve sistema Windows se obnavljajo.Obnovitev sistema inicializira, dokonča itd.Za dokončanje postopka bo potrebno nekaj časa.
Med tem postopkom se bo sistem znova zagnal in vse nastavitve, ki jih zahteva sistem, bodo znova uporabljene.Ko je obnovitev sistema končana, se prikaže sporočilo, "Okno za obnovitev sistema je uspešno zaključeno".
Ko je postopek končan, se boste vrnili na točko, ko je sistem normalno deloval.
Ali je ta objava pomagala omogočiti in izvesti obnovitev sistema v sistemu Windows 10?Naj razumemo naslednje komentarje.

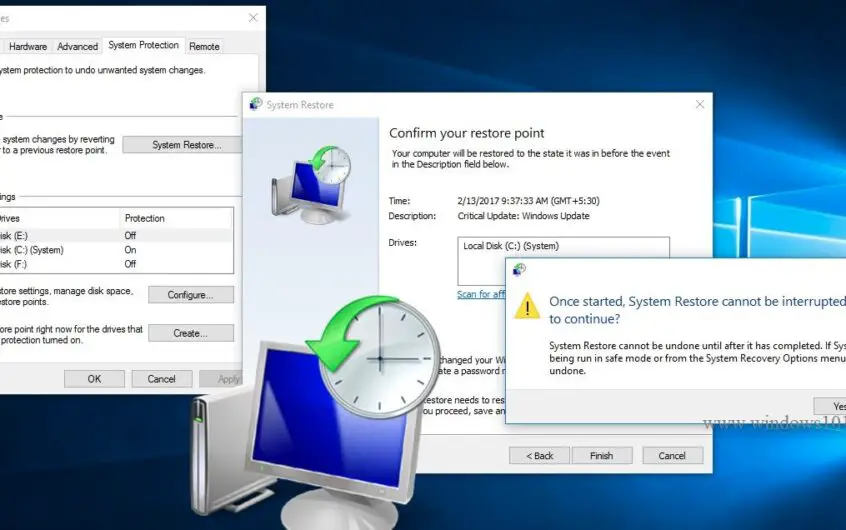
![[Popravljeno] Microsoft Store ne more prenesti aplikacij in iger](https://oktechmasters.org/wp-content/uploads/2022/03/30606-Fix-Cant-Download-from-Microsoft-Store.jpg)
![[Popravljeno] Microsoft Store ne more prenesti in namestiti aplikacij](https://oktechmasters.org/wp-content/uploads/2022/03/30555-Fix-Microsoft-Store-Not-Installing-Apps.jpg)
