Po novi namestitvi sistema Windows 10 bi pričakovali, da bo deloval hitreje.Nekoliko frustrirajoče, lahko se začne počasi in včasih zamrzne.Na forumih Windows je veliko pritožb, da je Windows 10 veliko počasnejši od 7 in 8.1.Če pa naredite prave prilagoditve, ta »neprijeten« občutek izgine.
Samo gledati morate, kako deluje Windows 10. Task Manager je odlična aplikacija, ki prikazuje, kako vaš računalnik ali prenosnik uporablja internet, CPU, RAM in trdi disk.Glavni razlog, zakaj je Windows 10 počasen, je neločljivo povezan z vnaprej nameščenimi vgrajenimi aplikacijami.Ne morete jih odstraniti kot druge aplikacije tretjih oseb.
V tem članku bomo razpravljali9 načinov za pospešitev računalnika z operacijskim sistemom Windows 10.
2. Microsoft Edge in Cortana lahko povzročita težave
3. Ponovno registrirajte ali ponastavite aplikacijo.
4. Odpnite aplikacijo iz opravilne vrstice
5. Zaustavite OneDrive kot zagonski element
6. Izklopite ali onemogočite določene nastavitve
7. Odstranite nepotrebne namizne aplikacije
8. Izvedite čisti zagon
9. Namestite Windows 10 s SSD diskom
vsebina
- 1 Uničite nekatere vgrajene aplikacije s CCleanerjem
- 2 Microsoft Edge in Cortana lahko povzročita težave
- 3 Ponovno registrirajte ali ponastavite aplikacijo
- 4 Odpnite aplikacijo iz opravilne vrstice
- 5 Onemogočite zagonske elemente z velikim vplivom
- 6 Izklopite ali onemogočite določene nastavitve
- 7 Odstranite nepotrebne namizne aplikacije
- 8 naredi čist zagon
- 9 Namestite Windows 10 na SSD
- 10 Oh, zdravo, lepo te je spoznati.
Uničite nekatere vgrajene aplikacije s CCleanerjem
Microsoft je prejel negativne ocene za potiskanje iger in drugih aplikacij na novo nameščene sisteme Pro.To vključuje aplikacije univerzalne platforme, ki so privzeto nameščene.
Ni uradne razlage, zakaj so Candy Crush Saga, Seeker's Notes, Netflix, Spotify itd. privzeto nameščeni brez predhodnega obvestila.
Kot smo videli prej, delujejo v ozadju, prenašajo posodobitve, dajejo obvestila itd., Zavzemajo dragocene vire CPU in RAM-a.
Osebno se po namestitvi različice 1809 počutim enako, kot da Windows 10 tiho namesti te aplikacije v ozadju brez sodelovanja uporabnika.
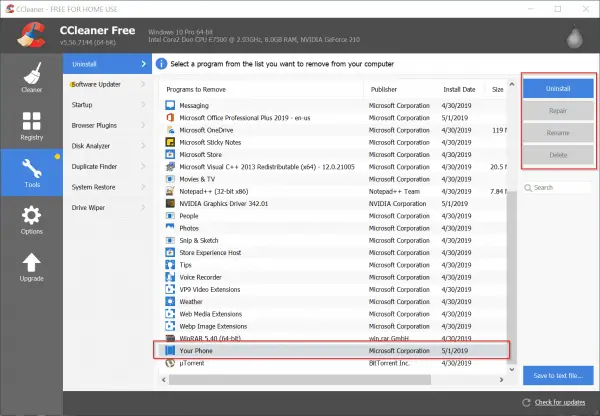
Privzeto lahko odstranite aplikacije iz nastavitev sistema Windows.Toda nekatere aplikacije ne zagotavljajo privilegija za to.V tem primeru si lahko preberete naslednji članek o tem, kako odstraniti vgrajene aplikacije v sistemu Windows 10 s CCleanerjem.
Microsoft Edge in Cortana lahko povzročita težave
Ko jazV operacijskem sistemu Windows 10preveri mojeUpravitelj opravil, sem ugotovil, da se zdi, da Microsoft Edge in Cortana obešata procese s simboli "list".Čeprav ne razumem razloga za to, sem ugotovil, da ta dva programa izvajata večino ciklov CPE.
Zdi se, da se obe aplikaciji znova pojavita, čeprav sem ju zaprl z možnostjo »Končaj opravilo«.Tudi po ponovnem zagonu se zdi, da ustavijo proces, kot da bi se z nekom pogovarjali za nedoločen čas.
Če imate enako težavo, jih ponovno registrirajte ali ponastavite z naslednjimi prilagoditvami.To je lahko posledica poškodovanih sistemskih datotek Cortana ali Microsoft Edge.Morda uporabljate tudi starejšo različico sistema Windows 10, na primer 1511 ali 1703, kar bi lahko povzročilo to.
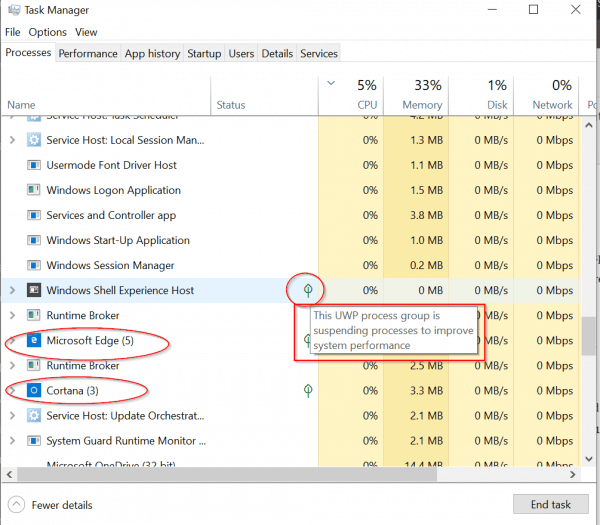
Ponovno registrirajte ali ponastavite aplikacijo
Najboljši način za ravnanje s takšnimi neveljavnimi aplikacijami je, da jih odstranite.Toda Microsoft Edge in Cortana sta vezana na Windows 10, zato ju ni mogoče odstraniti.
V tem primeru lahko te procese ubijete in jih ponastavite.
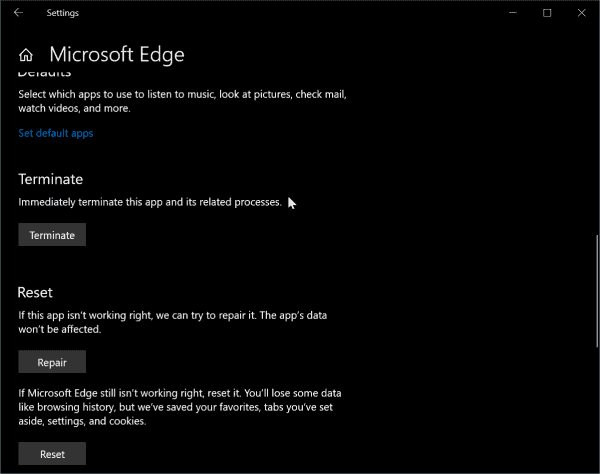
Če še vedno ne uspe, lahko te aplikacije še vedno znova registrirate s PowerShellom ali ukaznim pozivom.
Če želite odpreti PowerShell, lahko pritisnete tipke Win + X in nato kliknete PowerShell (skrbnik).
Kopirajte in prilepite naslednji ukaz v ukazno okno PowerShell.Spodaj lahko kopirate tako, da pritisnete Ctrl+C, nato Ctrl+V v oknu PowerShell.
Get-AppXPackage -Ime Microsoft.MicrosoftEdge | Foreach {add-AppxPackage-DisableDevelopmentMode-register "$($_.InstallLocation)AppXManifest.xml"-detail}
To bo samo ponovno registriralo trenutni račun.
Če želite narediti enako za vse račune, kopirajte in prilepite spodnji ukaz.
Get-AppXPackage -AllUsers-Name Microsoft.MicrosoftEdge | Foreach {Add-AppxPackage -DisableDevelopmentMode -Register "$($_.InstallLocation)AppXManifest.xml" -Verbose}
Prav tako lahko ubijete, popravite in ponastavite z nastavitvami sistema Windows v skladu s to objavo.
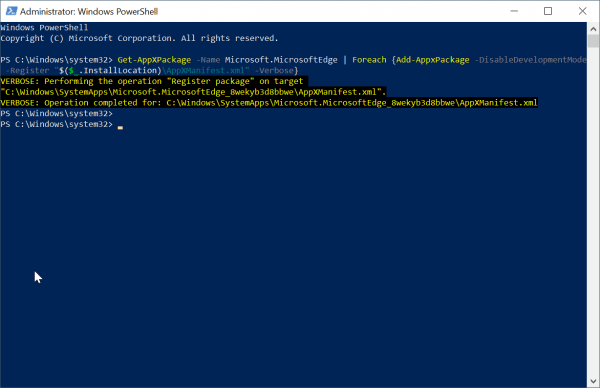
Če želite Cortano ponovno registrirati za trenutnega uporabnika, kopirajte in prilepite naslednji ukaz v načinu PowerShell (Admin).
Get-AppxPackage Microsoft.Windows.Cortana | Foreach {Add-AppxPackage -DisableDevelopmentMode-Register "$($_.InstallLocation)AppXManifest.xml"}
za vse uporabnike
Get-AppxPackage -AllUsers Microsoft.Windows.Cortana | Foreach {add-AppxPackage-DisableDevelopmentMode-register "$($_.InstallLocation)AppXManifest.xml"}
Odpnite aplikacijo iz opravilne vrstice
Ker je opravilna vrstica še en proces, ki se zažene v začetnih fazah zagona, poskrbite, da bo nanjo pripetih manj aplikacij.
V mojem primeru odpnemMicrosoft Edge, trgovina, pošta, ljudje.
Tako se bo Windows 10 zagnal z manj aplikacijami, naloženimi v opravilni vrstici.
Onemogočite zagonske elemente z velikim vplivom
Drug ključni dejavnik pri hitrem sistemu Windows 10 je preprečevanje zagona namiznih aplikacij z velikim vplivom ali sodobnih aplikacij med zagonom.
Npr.med zagonom,OneDrivePotrebuje čas in povezavo z internetom.Čeprav je to pomembno za sinhronizacijo datotek in nastavitev, ga lahko po želji onemogočite.
Ko se sistem zažene, ga lahko pokličete ročno.
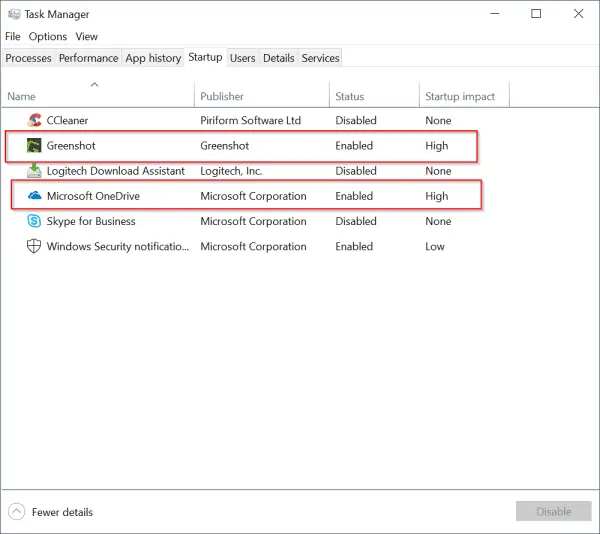
Nasveti strokovnjakov:
Po prenosu sistema Windows 10 1809 s spletnega mesta Microsoft sem sam namestil Windows 10 1809.Sprva sta bila iz neznanih razlogov čas zagona in delovanje zelo počasna.
Mislim, da je to posledica Cortane in Microsoft Edge.
Zato sem izklopil vse možnosti, povezane s Cortano, iz "Nastavitve sistema Windows" (ki jih lahko prikličete s pritiskom tipk Win+I).
To nič ne izboljša, Windows 10 je še vedno počasen.
Še vedno se soočam z isto težavo po končanem opravilu Cortana in ponovni registraciji.
Po tem se je zdelo, da je moj računalnik deloval hitro, brez zmrzovanja ali poškodb.
Torej lahko poskusite onemogočiti in omogočiti nastavitve Cortane, da vidite, kako vplivajo na delovanje sistema Windows 10.
Nekako se mi zdi, da je Cortana integrirana v Windows 10.Če boste ob namestitvi Win 10 ohranili privzete nastavitve, bo deloval hitro.
Izklopite ali onemogočite določene nastavitve
Znano je, da Windows 10 zbira nekaj informacij, povezanih z oglasi in diagnostiko.
Če onemogočite te možnosti, vam lahko pomaga pri hitrejšem delovanju sistema Windows 10.
Z nastavitvami sistema Windows lahko izklopite naslednje nastavitve.
sistem
- Pomoč za ostrenje
- Storage Sense (če imate veliko prostora za shranjevanje)
- Način tabličnega računalnika (če uporabljate prenosni ali namizni računalnik)
- skupna izkušnja
- Odložišče
Objekt
- Bluetooth (če ga ne uporabljate)
- Pero in črnilo Windows
- Samodejno predvajanje
Omrežje in internet
- VPN (če ni uporabljen)
- letalski način
- mobilno dostopno točko
Igre (če niste igralec iger kot jaz)
- igra
- zajemanje
- igralni način
zasebnost
- Splošno (izklopite večino možnosti, ker se nanašajo na oglase)
- Personalizacija črnila in tipkanja
- radio
- Aplikacija v ozadju
Posodobitev in varnost
- Optimizacija dostave
- Odstranite nepotrebne namizne aplikacije
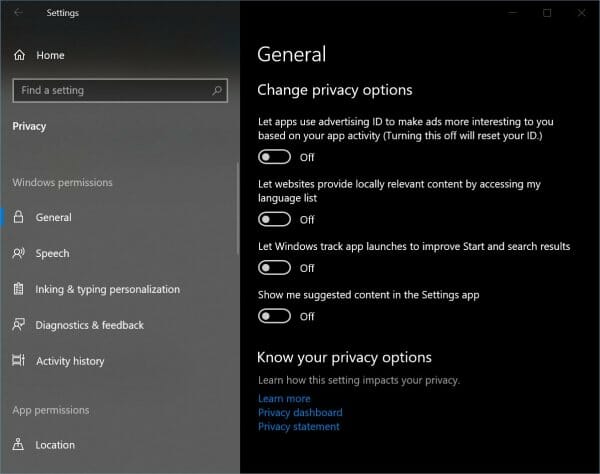
Odstranite nepotrebne namizne aplikacije
Še v letu 2019 je v sistemu Windows 10 še vedno veliko namiznih aplikacij (prej znanih kot Programi in aplikacije).Nekateri na primer še vedno uporabljajo Nero, Adobe Creative Cloud, Photoshop, Camtasia itd. za svoje namizne potrebe.
Čeprav nimam pripomb, lahko te aplikacije upočasnijo vaš računalnik z operacijskim sistemom Windows 10, vendar lahko nekatere aplikacije povzročijo, da vaš računalnik z operacijskim sistemom Windows 10 deluje počasi.
V tem primeru uporabiteNadzorna ploščaod "Programi in lastnosti«, da odstranite te programe in preverite hitrost prenosnega ali osebnega računalnika z operacijskim sistemom Windows 10.Če po odstranitvi deluje hitro, to pomeni, da program ni združljiv z Win 10.
To se zgodi številnim starejšim programom, napisanim za Windows 7 ali Vista, in ne bodo posodobljeni, da bi izpolnjevali nove zahteve kode sistema Windows 10.
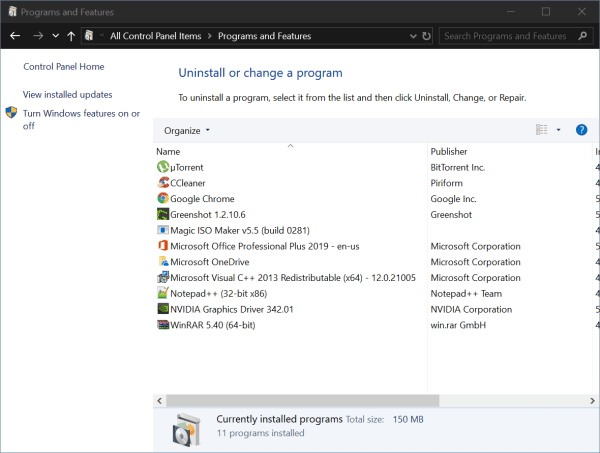
naredi čist zagon
Včasih slutite, da težavo povzroča neka storitev ali gonilnik.V tem primeru lahko poskusite zagnati Windows 10 s čistim zagonom.Če želite to narediti, sledite spodnjim korakom.
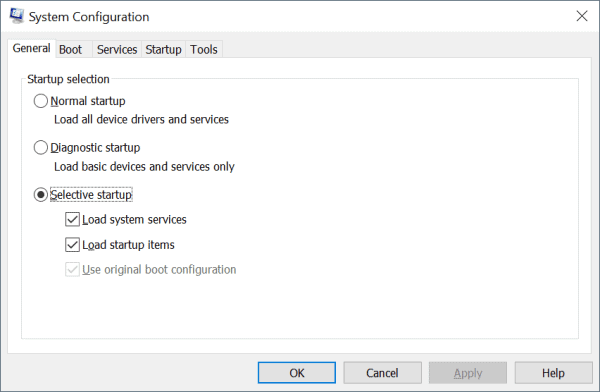
Čisti zagon v sistemu Windows 10
Če želite izvesti čisti zagon v sistemu Windows 10:
- po navedbah" Windows + R ”, da odprete polje Zaženi.
- Vrstamsconfig, Nato kliknite V redu.
- 在konvencionalnozavihek, klikniteSelektivni začetek.
- Počistite potrditveno polje Naloži zagonske elemente.
- Kliknite naPostrežemoTab.
- izberi"Skrij vse Microsoftove storitve"potrditveno polje (na dnu).
- Kliknite naOnemogoči vse.
- Kliknite nazačetiTab.
- Kliknite »OdpriUpravitelj opravil".
- v "začeti"zavihek, z desno tipko miške kliknite vsak omogočen zagonski element in izberite Onemogoči.
- Kliknite V redu.
- Kliknite Ponovni zagon.
Po odpravljanju težav obnovite sistem na naslednji način:
- po navedbah" Windows + R ”, da odprete polje Zaženi.
- Vrstamsconfig, Nato kliknite V redu.
- v "na zavihku Splošno,izberi"Normalen začetek".
- Kliknite naPostrežemoTab.
- jasno "Skrij vse Microsoftove storitve"Potrditveno polje.
- Kliknite naomogoči vse.
- Kliknite nazačetiTab.
- Kliknite Odpri upravitelja opravil in omogočite vse zagonske programe.
- Kliknite V redu.
- Kliknite Ponovni zagon.
Namestite Windows 10 na SSD
V letu 2019 so trdi diski zastareli.To so vrtljivi diski, ki povzročajo veliko hrupa.Prav tako je zaporedno branje/pisanje počasno.
Za rešitev te težave lahko uporabite SSD diske.Proizvajajo manj hrupa in imajo hitrost branja/pisanja 500 MB/s.Poleg tega imajo pomembne prednosti pri zagonu in med normalnim delovanjem.
Tako bo Windows 10 hitrejši in povečanje zmogljivosti bo vidno takoj.
Če torej vse zgornje nastavitve ne uspejo, je čas za zamenjavo strojne opreme.

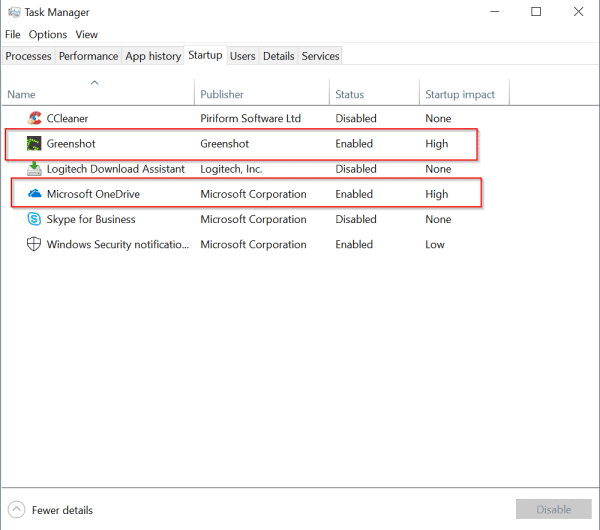




![[Popravljeno] Microsoft Store ne more prenesti aplikacij in iger](https://oktechmasters.org/wp-content/uploads/2022/03/30606-Fix-Cant-Download-from-Microsoft-Store.jpg)
![[Popravljeno] Microsoft Store ne more prenesti in namestiti aplikacij](https://oktechmasters.org/wp-content/uploads/2022/03/30555-Fix-Microsoft-Store-Not-Installing-Apps.jpg)

