Tudi po čiščenju začasne mape in drugih neželenih datotek,Ali tudi računalnikom z operacijskim sistemom Windows 10 zmanjkuje prostora na trdem disku?
Ali pa imate prenosnik s pogonom SSD manjše zmogljivosti in iščete prosti prostor na disku.Z brisanjem posameznih obnovitvenih točk lahko sprostite veliko prostora na disku.
Če je zaščita sistema omogočena, Windows 10 ob namestitvi gonilnika naprave ali posodobitvi sistema Windows samodejno ustvari obnovitveno točko.
Te obnovitvene točke lahko zavzamejo veliko prostora na disku, zato ni veliko smiselno hraniti veliko starih obnovitvenih točk, če vaš računalnik deluje dobro.tukaj jeKako izbrisati stare obnovitvene točke sistema in sprostiti prostor na disku v sistemu Windows 10.
vsebina
O funkciji za obnovitev sistema
Upam, da dobro razumete funkcijo obnovitvene točke sistema Widows.Za tiste, ki se te funkcije ne zavedajo, je v operacijskem sistemu Windows "Točke za obnovitev sistema" zelo uporabna funkcija, ki ustvari posnetek določenih datotek in informacij pred kritičnimi operacijami, kot so posodobitve ali namestitev programske opreme.Če naletite na resne težave po kateri koli določeni operaciji, lahko svoje nastavitve obnovite na prejšnji datum, ne da bi pri tem izgubili osebne podatke, tako da izvedete obnovitev sistema.
Opozorilo: Čeprav je obnovitvene točke varno izbrisati, ne pozabite, da računalnika ne boste mogli obnoviti na prejšnji datum.Priporočamo, da izbrišete vse obnovitvene točke le, če v računalniku primanjkuje prostora na disku.
Izbrišite stare obnovitvene točke sistema v sistemu Windows 10
Obnovitev sistema je zelo uporabna, da se znebite različnih težav z obnovitvijo na prejšnjo različico, vendar bo funkcija zavzela MB ali GB prostora na njihovem računalniku za obnovitvene točke.Ne glede na to, ali vaš računalnik deluje brez prostora na disku, se lahko odločite, da izbrišete vse ali določene obnovitvene datoteke, da sprostite prosti prostor na disku v računalniku z operacijskim sistemom Windows.
Opomba:Spodnja točka deluje na vseh različicah sistema Windows, vključno z Windows 10/8.in 7.
Izbrišite vse obnovitvene točke v sistemu Windows 10
- Pritisnite tipko Windows + R, vnesitesysdm.cpl, In kliknite V redu,
- To bo odprlo sistemske lastnosti, se pomaknite na zavihek "Zaščita sistema".
- Pod Nastavitve zaščite izberite Sistemski disk in kliknite Konfiguriraj (glejte spodnjo sliko)
- Na koncu v razdelku »Uporaba prostora na disku« kliknite gumb »Izbriši«.
- Ko vidite pogovorno okno z opozorilom, kliknite gumb Nadaljuj, da nadaljujete z brisanjem vseh obnovitvenih točk za izbrani pogon.
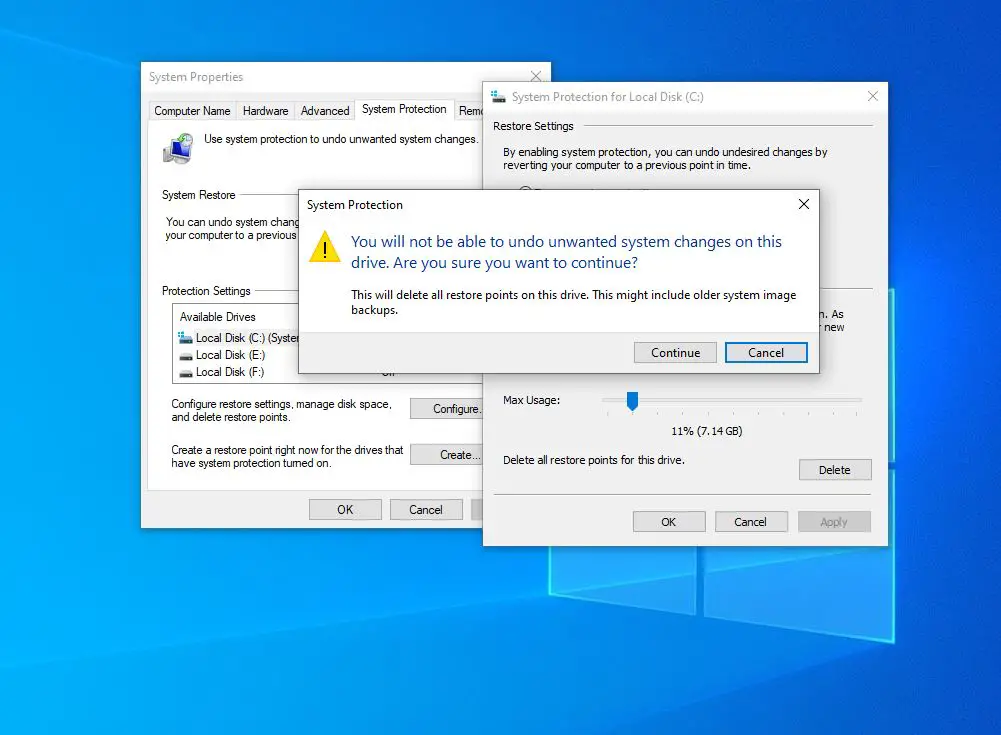
Po izbrisu vseh starih obnovitvenih točk priporočamoUstvarite novo obnovitveno točko, Tako da lahko po potrebi obnovite svoj računalnik na trenutni datum.
Za brisanje obnovitvenih točk uporabite Čiščenje diska
Prav tako lahko uporabite napredno orodje za čiščenje diska, da izbrišete vse obnovitvene točke sistema in senčne kopije.
- Odprite ta računalnik, z desno tipko miške kliknite sistemski pogon in izberite Lastnosti.
- Pod zavihkom Splošno kliknite Čiščenje diska,
- Izberite sistemski pogon (C:) in kliknite V redu.
- To bo začelo postopek brisanja neželene pošte, predpomnilnika, datotek sistemskih napak.
- Po tem kliknite Očisti sistemske datoteke.
- Ponovno izberite pogon C: na "Naj Windows izvede napredno čiščenje".
- Nato po tem delegat počisti okno
- Pomaknite se na zavihek Več možnosti in kliknite Čiščenje pod Obnovitev sistema in senčne kopije.
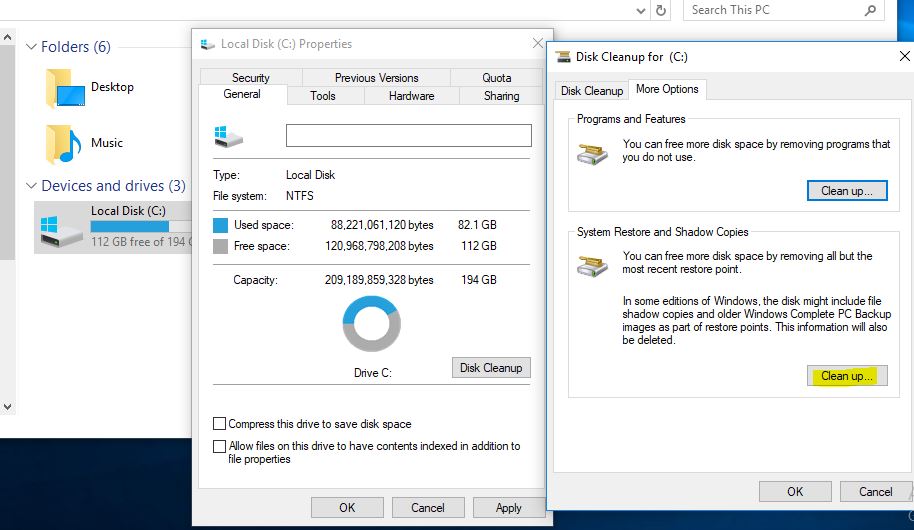
Izbrišite eno obnovitveno točko
Windows vam omogoča tudi uporaboVssadmin.exekonzolno orodjeIzbrišite določeno/eno obnovitveno točko.
- Odprite ukazni poziv kot skrbnik
- torej, vnesite senca seznama vssadmin,torejPritisnite Enter.
- To bo prikazalo seznam vseh razpoložljivih obnovitvenih točk.
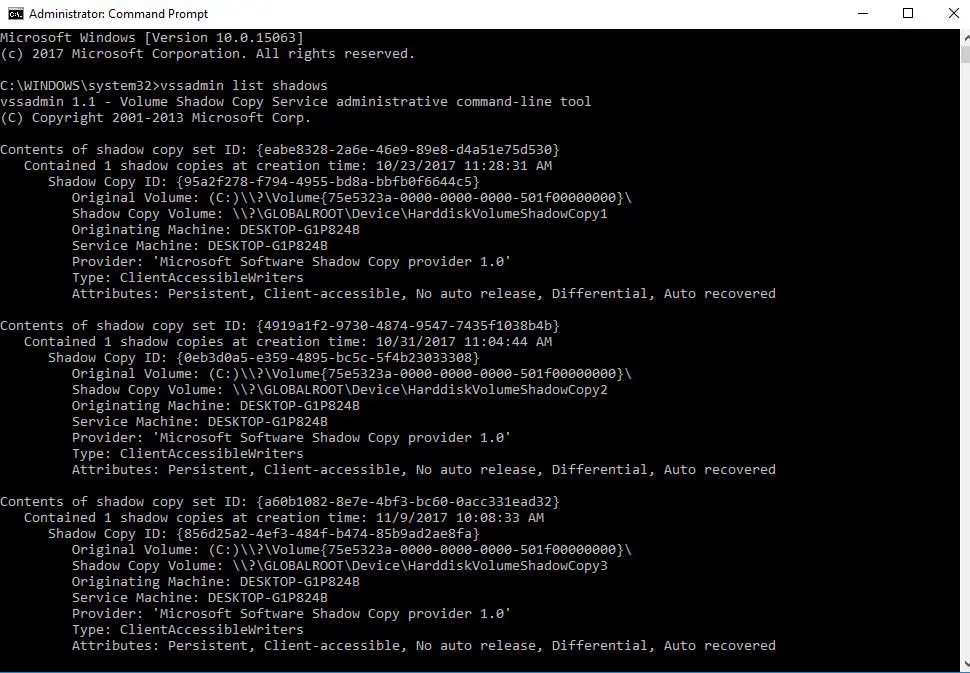
Zdaj, če želite izbrisati določeno obnovitveno točko, kopirajte ID senčne kopije in vnesite naslednji ukaz:
vssadmin delete shadows/Shadow={ID senčne kopije}
Tukaj zamenjajte del {shadow copy ID} z ustrezno vrednostjo, ki ste jo kopirali prej.
vssadmin刪除陰影/ Shadow = {a60b1082-8e7e-4bf3-bc60-0acc331ead32}
Izbrišite obnovitvene točke sistema s CCleanerjem
Uporabite lahko tudi brezplačen pripomoček drugega proizvajalca, kot je CCleaner, da z enim klikom izbrišete določene obnovitvene točke v »Vse obnovitvene točke«.
- Preprosto prenesite in namestite CCleaner
- Odprite aplikacijo in se pomaknite do "Orodja -> Obnovitev sistema".
- Tukaj lahko po potrebi izberete in izbrišete katero koli posamezno obnovitveno točko.
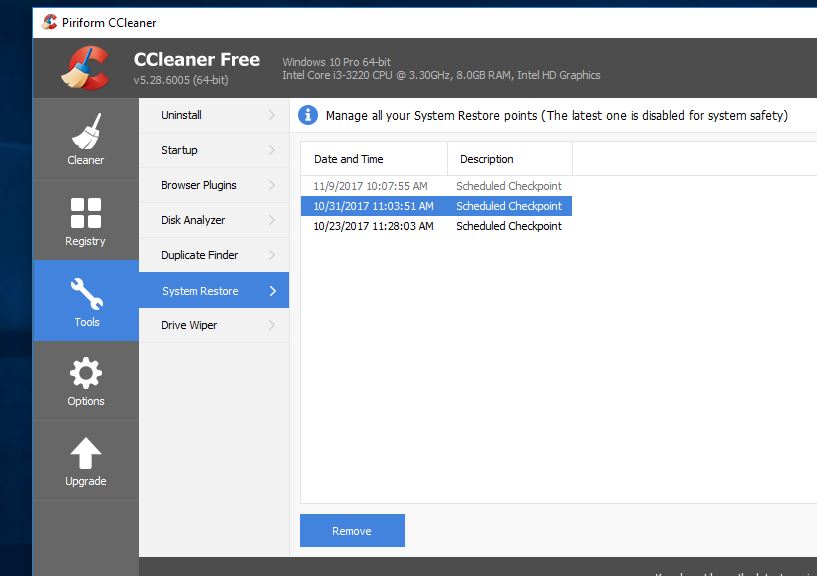
Ali ste dobili rešitev za brisanje ene obnovitvene točke ali vseh obnovitvenih točk v sistemu Windows 10?Sporočite nam v spodnjih komentarjih.

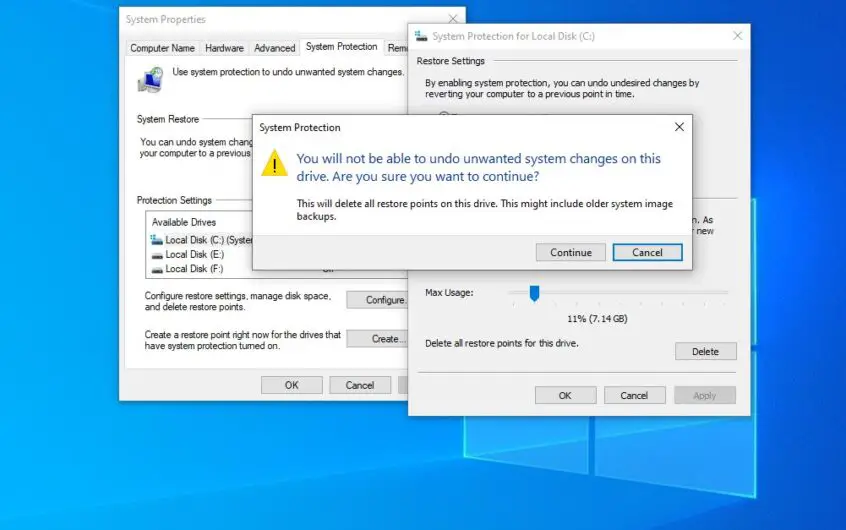
![[Popravljeno] Microsoft Store ne more prenesti aplikacij in iger](https://oktechmasters.org/wp-content/uploads/2022/03/30606-Fix-Cant-Download-from-Microsoft-Store.jpg)
![[Popravljeno] Microsoft Store ne more prenesti in namestiti aplikacij](https://oktechmasters.org/wp-content/uploads/2022/03/30555-Fix-Microsoft-Store-Not-Installing-Apps.jpg)
