Ali ste opazili, da po nadgradnji na različico Windows 10 2004,Ali je kazalec miške ali kazalec sledilne ploščice na prenosnem računalniku izginil ali je kazalec miške pri uporabi internetnega brskalnika brskalnik Chrome izginil?
Podobno lahko včasih opazite, da kazalec miške izgine, ko se prenosnik zažene iz načina mirovanja.
Obstaja več stvari, ki lahko povzročijoKazalec miške izgine v sistemu Windows 10, Gonilnik je morda zastarel ali pa je naprava miške iz nekega razloga onemogočena.tukaj je,Našteli smo nekaj rešitev, ki vam bodo v pomočV operacijskem sistemu Windows 10Obnovi kazalec miške.
vsebina
Kazalec miške izgine v sistemu Windows 10
Če se po namestitvi Windows Update ali namestitvi nadgradnje funkcij začnejo pojavljati težave, je morda napaka, ki je povzročila, da je funkcija kazalca miške neveljavna.
Profesionalni nasvet: Če ugotovite, da tipkovnica in miška v sistemu Windows 10 ne delujeta, uporabite tukaj navedene rešitve.In če kazalec miške samo izgine, uporabite spodaj navedene rešitve.
Če ste priključili fizično miško, jo poskusite prekiniti in znova priključiti na druga vrata USB,
Če ste prvič opazili to težavo, znova zaženite računalnik, da počistite začasne napake, ki lahko preprečijo pravilno delovanje kazalca miške in rešijo težavo namesto vas.
pritisniteTipkovnica的 F5(Običajno se uporablja za onemogočanje ali omogočanje kazalca miške).Če ste uporabnik prenosnika, pritisnite Fn + F3 ali Fn + F9 ali Fn + F11.(Tukaj se lahko tipke razlikujejo glede na tipkovnico/znamko)
Omogoči miško
- Pritisnite tipko Windows + R, vnesitemain.cplIn pritisnite Enter,
- To bo odprlo okno z lastnostmi miške,
- Uporabite tipko Tab na tipkovnici, dokler zavihek »Gumb« ni označen s pikčasto črto, nato pa uporabite desno puščično tipko na tipkovnici, da preklopite na nastavitve naprave.
- Tukaj preverite, ali je vaša naprava omogočena ali onemogočena.
- Če je onemogočen, pritiskajte tipko Tab na tipkovnici, dokler gumb »Omogoči« ni označen s črtkano obrobo, nato pritisnite Enter, da omogočite kazalec miške.
- Ponovno uporabite tipko Tab na tipkovnici, da označite Uporabi in kliknite V redu, nato pritisnite Enter, da uveljavite spremembe.
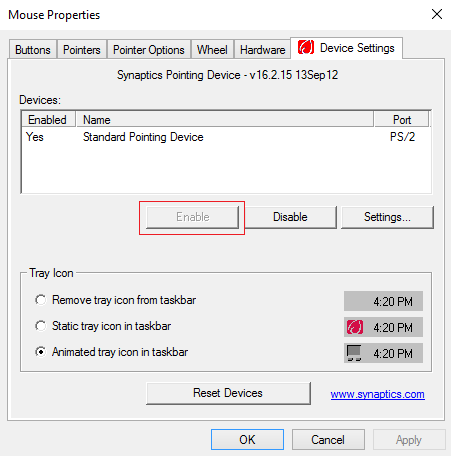
Počistite polje »Skrij kazalec med tipkanjem«
- Pritisnite tipko Windows + R, vnesitemain.cplIn pritisnite Enter,
- To bo odprlo okno z lastnostmi miške,
- Uporabite tipko Tab na tipkovnici, dokler oznaka gumba ni označena s pikčasto črto,
- Zdaj z desno puščično tipko izberite "Možnosti kazalca",
- Nato s tipko Tab na tipkovnici označite možnost »Skrij kazalec med tipkanjem«, nato pa pritisnite preslednico, da počistite to določeno možnost.
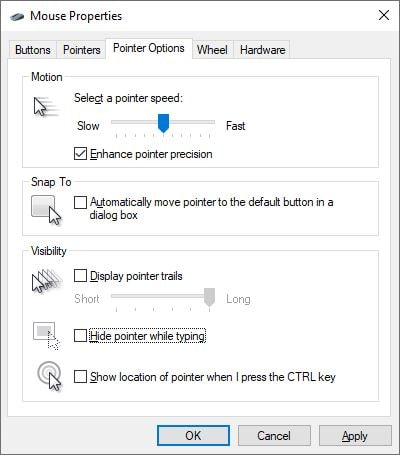
Preverite, ali gonilnik povzroča težavo
- Pritisnite tipko Windows + R, nato vnesitedevmgmt.mscIn pritisnite Enter,
- To bo odprlo upravitelja naprav in prikazalo seznam vseh nameščenih gonilnikov naprav,
- Pritisnite Tab, da označite ime računalnika v upravitelju naprav,
- Zdaj uporabite puščično tipko navzdol, da označite miško in druge kazalne naprave,
- Znova uporabite puščično tipko desno in navzdol, da izberete navedeno kazalno napravo, nato pa pritisnite Enter, da odprete njene lastnosti.
Zdaj s tipko Tab označite zavihek Splošno, s puščico navzdol izberite gumb Posodobi gonilnik in pritisnite Enter.Izberite možnost za samodejno iskanje gonilnika (uporabite tipko Tab na tipkovnici), nato pa sledite navodilom na zaslonu, da prenesete in posodobite najnovejšo različico gonilnika z Microsoftovega strežnika.
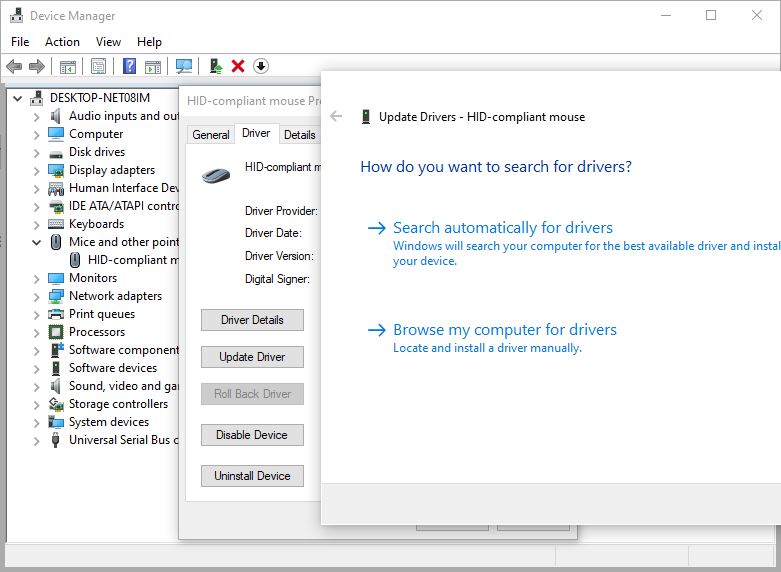
Vrnite nazaj gonilnik miške
Če se je težava pojavila po zadnji posodobitvi, lahko uporabite možnost »Povrni gonilnik«, da obnovite gonilnik miške na prejšnjo različico, ki bi lahko pomagala odpraviti težavo.
- Ponovno uporabitedevmgmt.mscOdprite upravitelja napravIn odprite lastnosti miške,
- Če ste pred kratkim posodobili gonilnik miške, boste dobili možnost »Povrni gonilnik« (glejte spodnjo sliko), uporabite tipko Tab na tipkovnici, da jo poiščete in nato pritisnite Enter.
- Sledite navodilom na zaslonu, da obnovite gonilnik na prejšnjo različico, nato znova zaženite računalnik, da uveljavite spremembe.
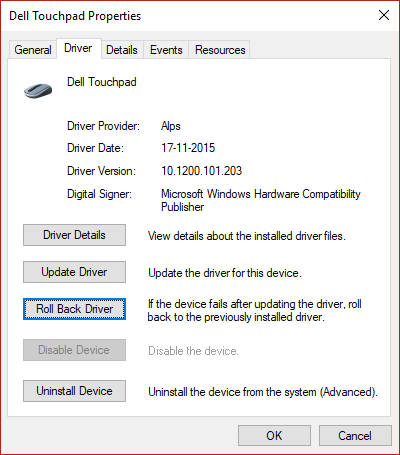
Poleg tega:
- Če uporabljate brezžično miško, preverite, ali ni težav z baterijo miške.
- Začnite v stanju čistega zagona in preverite, ali se prikaže kazalec miške,
- Zaženite protivirusni pregled, da preverite in se prepričajte, da okužba z virusom/zlonamerno programsko opremo ne povzroča te težave.
Kazalec miške v Chromu izgine
Če opazite, da kurzor v kromu ni prikazan ali da kazalec miške izgine samo med brskanjem po kromu, potem
- Zaprite in znova odprite brskalnik Chrome,
- Počistite predpomnilnik brskalnika in piškotke
- Prepričajte se, da je brskalnik Chrome posodobljen na najnovejšo različico, ali ga znova namestite.

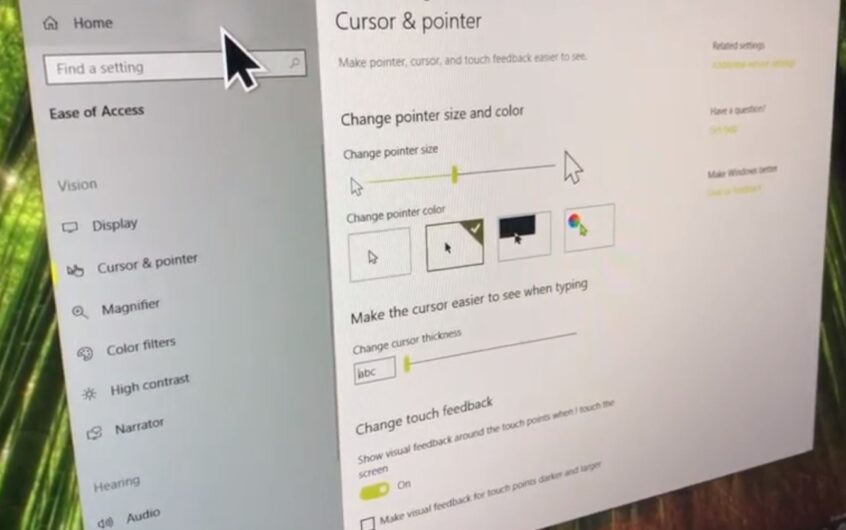
![[Popravljeno] Microsoft Store ne more prenesti aplikacij in iger](https://oktechmasters.org/wp-content/uploads/2022/03/30606-Fix-Cant-Download-from-Microsoft-Store.jpg)
![[Popravljeno] Microsoft Store ne more prenesti in namestiti aplikacij](https://oktechmasters.org/wp-content/uploads/2022/03/30555-Fix-Microsoft-Store-Not-Installing-Apps.jpg)
