Ali se vaš računalnik ne odziva na klike miške ali kliki miške iz nekega razloga prenehajo delovati ali včasih levi kliki ne delujejo v sistemu Windows 10?
Levi gumb miške ne delujedelati ali prenehati z delomRazlogov za to je lahko veliko, v tem članku imamo nekaj predlogov zavam pomaga odpraviti težavo in ponovno aktivirati levi gumb miške.
Kadar koli ugotovite, da kliki z miško ne delujejo, priporočamo, da najprej odklopite in znova priključite miško na računalniku ali pa miško priključite na druga vrata USB.
Če uporabljate brezžično miško, zamenjajte njeno baterijo in preverite njeno stanje.
Zaženite računalnik v varnem načinu in preverite, ali se težava »klik z miško ne deluje« še vedno pojavlja.Če ne, bi lahko to težavo povzročil kakršen koli spor v programu tretjih oseb.
Povežite miško z drugim računalnikom in preverite, ali vaša miška deluje dobro na drugem računalniku, ne pa na vašem. Sledite spodnjim korakom, da odpravite napako.Če ne morete do konca klikniti miške, je edini drug način za upravljanje računalnika uporaba tipkovnice.
Natančneje, kot primarni gumb morate izbrati levi klik
- Uporabite bližnjico na tipkovnici tipka Windows + I, da odprete nastavitve,
- S tipko Tab na tipkovnici poiščite napravo in nato miško.
- V razdelku Izberite svoj primarni gumb se prepričajte, da je možnost nastavljena na Levo.
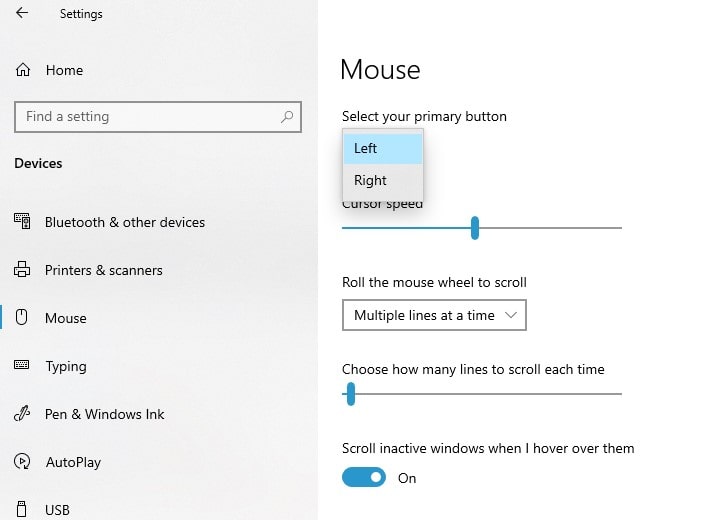
vsebina
Zaženite orodje za odpravljanje težav s strojno opremo
Windows 10 ima vgrajeno orodje za odpravljanje težav s strojno opremo, ki samodejno skenira in rešuje težave s številnimi zunanjimi napravami, vključno z optičnimi miškami.
- Pritisnite tipko Windows na tipkovnici, vnesite nadzorna plošča in pritisnite Enter,
- Poiščite strojno opremo in zvok, nato naprave in tiskalnike (uporabite tipko Tab na tipkovnici)
- Nato poiščite miško, jo kliknite z desno tipko miške in kliknite "Odpravljanje težav".
- Orodje za odpravljanje težav bo začelo diagnosticirati in če je popravek najden in uporabljen,
- Ko končate, znova zaženite računalnik in preverite stanje težave.
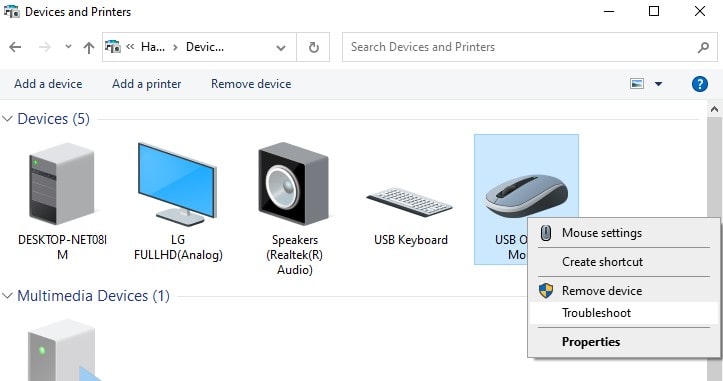
Znova zaženite Windows File Explorer
- na tipkovnici,HkratipritisniteCtrl + Shift + Esctipko, da odprete upravitelja opravil v sistemu Windows.
- Nato s puščičnim gumbom izberite Raziskovalec Windows
- Nato s tipko Tab izberite možnost Ponovni zagon in jo kliknite s tipko Enter.
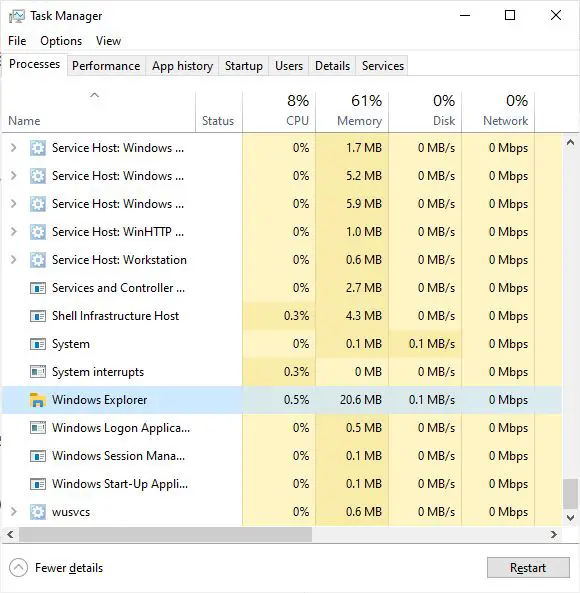
Ustvarite nov uporabniški račun
Včasih lahko poškodovani profili uporabniškega računa povzročijo takšne težave na vašem računalniku.Poskusite slediti spodnjim korakom, da ustvarite nov uporabniški profil in preverite, ali pomaga pri težavah s kliki miške.
- Odprite ukazni poziv kot skrbnik,
- Ključ vnet uporabniško ime geslo/dodaj(npr.net uporabniški skrbnik p@ss/add) in pritisnite Enter.
- Če želite uporabnika dodati v določeno skupino (kot so skrbniki), izvedite ukaznet localgroup GroupPrivilege Uporabniško ime /add(Primer: net localgroup admin admin/add)
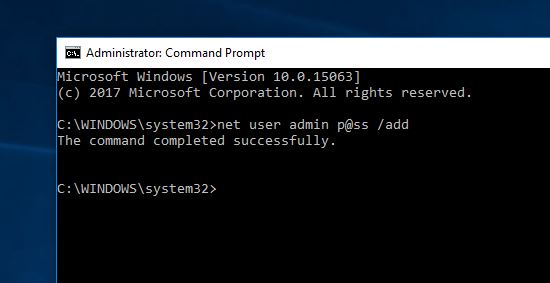
- Znova zaženite računalnik, nato se prijavite v nov uporabniški račun, ki ste ga pravkar ustvarili, in preverite stanje težave.
Znova namestite gonilnik miške
Podobno lahko takšne težave povzročijo tudi zastareli ali poškodovani gonilniki naprav.Poskusite posodobiti ali znova namestiti gonilnik miške, tako da sledite spodnjim korakom, kar lahko pomaga odpraviti, da miška ne deluje pravilno.
- Pritisnite tipko Windows + X in izberite Upravitelj naprav (uporabite puščico navzdol)
- Poiščite miško in druge kazalne naprave in jih razširite
- Z desno tipko miške kliknite gonilnik miške, da odprete njegove lastnosti.
- Preklopite na zavihek »Gonilniki«, kliknite gumb »Odstrani napravo« (Sledite možnostim na zaslonu, da jo popolnoma odstranite.)
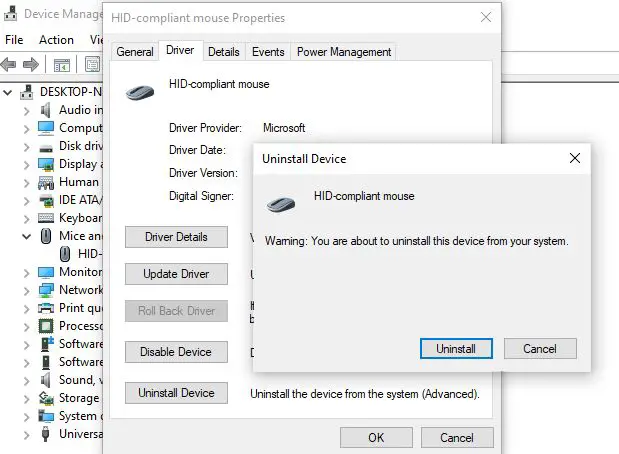
- Znova zaženite računalnik, zdaj odklopite miško in jo znova priključite, da znova namestite gonilnik miške.
Lahko pa tudi prenesete in namestite gonilnik za miško s spletnega mesta proizvajalca.
Zaženite preverjanje sistemskih datotek
Nekatere osnovne sistemske datoteke so lahko poškodovane, kar lahko povzroči, da se računalnik ne odziva na klike miške ali preneha delovati.Te vrste težav lahko odpravite z zagonom vgrajenega pripomočka za preverjanje sistemskih datotek.
- Odprite ukazni poziv kot skrbnik,
- Vnesite ukaz sfc /scannow in pritisnite Enter,
- Če se odkrije kateri koli pripomoček sfc, ki samodejno obnovi datoteke s pravilnimi datotekami, bo to začelo skenirati sistem za manjkajoče poškodovane datoteke.
- Pustite, da se postopek skeniranja dokonča 100 % in znova zaženite računalnik, ko končate.
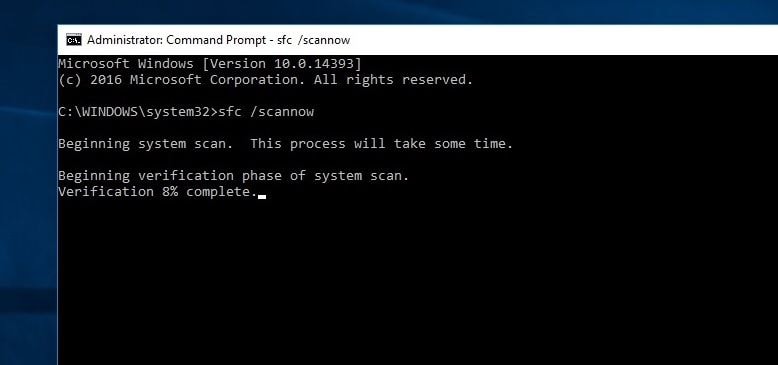
Zaženite orodje DISM
Poleg tega tečiDISMOrodje ukazne vrstice za servisiranje slik sistema Windows in popravilo različnih poškodovanih sistemskih datotek
- Če želite zagnati DISM, odprite ukazni poziv s skrbniškimi pravicami in izvedite naslednje ukaze:DISM /Online /Cleanup-Image /RestoreHealth
- Vzemite si nekaj minut, da preverite vse in poskusite samodejno odpraviti težavo.
Opomba: Ne zapirajte okna, če traja dlje časa.
Ali je katera od teh rešitev pomagala odpraviti težavo z miško (desni klik ali levi klik), ki ne deluje v sistemu Windows 10?Sporočite nam v spodnjih komentarjih.
Preberite tudi:
- Kako popraviti izginotje kazalca miške v sistemu Windows 10
- Popravite napako, ki jo USB naprava ni prepoznala v sistemu Windows 10
- Rešitev: po posodobitvi sistema Windows 10 ni mogoče odpreti nadzorne plošče NVIDIA
- Kako zmanjšati visoko porabo pomnilnika v brskalniku Google Chrome Windows 10
- Rešeno: neznano omrežje, brez dostopa do interneta v sistemu Windows 10!

![Rešitev: levi klik miške ne deluje [Windows 10]](https://oktechmasters.org/wp-content/uploads/2020/12/1932-mouse-click-not-working-846x530.jpg)




![[Popravljeno] Microsoft Store ne more prenesti aplikacij in iger](https://oktechmasters.org/wp-content/uploads/2022/03/30606-Fix-Cant-Download-from-Microsoft-Store.jpg)
![[Popravljeno] Microsoft Store ne more prenesti in namestiti aplikacij](https://oktechmasters.org/wp-content/uploads/2022/03/30555-Fix-Microsoft-Store-Not-Installing-Apps.jpg)

