Ali boste po posodobitvi novembra 2020 občutili počasno delovanje sistema Windows 11?
Prenosni računalnik Windows 10 zamrzne, se ne odziva, prikaže se upravitelj opravil100% poraba diska?
Diskovni pogon še naprej deluje 100 % ali skoraj 100 % in ne bo imel nobene proste zmogljivosti za izvajanje različnih nalog.Torej, ali obstaja kakšna težava, do katere ste naredili narobe?Poraba diska je visoka?Odgovor je verjetno, nič, ta težava se lahko zgodi v celoti.
Tudi ljudje, ki uporabljajo HDD ali SSD, lahko povzročijoVisoka poraba diskaproblem.No, če naletite tudi na podobno težavo "Vedno si oglejte veliko porabo diska",Prosimo, uporabite rešitev tukaj zaOb zagonupopraviloWindows 10 visoka poraba diska.
vsebina
- 1 Visoka poraba diska Windows 10
- 1.1 Namestite najnovejše posodobitve sistema Windows
- 1.2 Zaženite preverjanje sistemskih datotek
- 1.3 Preverite diskovni pogon za napake
- 1.4 Ponastavi navidezni pomnilnik
- 1.5 Uporabite visoko zmogljiv načrt napajanja
- 1.6 Onemogoči obvestila sistema Windows
- 1.7 Posodobite vdelano programsko opremo SSD
- 1.8 Popravite gonilnik StorAHCI.sys
- 1.9 Visoka poraba diska Google Chrome in Skype
- 2 Oh, zdravo, lepo te je spoznati.
Visoka poraba diska Windows 10
No, obstaja več razlogov, ki lahko povzročijoPoraba diska je visoka.Na primer, če se je težava pojavila pred kratkim po posodobitvi sistema Windows 10 20H2, jo lahko povzroči nezdružljivost gonilnikov.Ponovno poškodovane sistemske datoteke, napačna konfiguracija datoteke strani itd.V bistvu ljudje priporočajo, da na internetu onemogočite BITS, iskanje Windows ali Superfetch (sysmain), vendar tega ne storite. Windows zahteva, da posodobite svoj računalnik.
- Prepričajte se, da ni okužbe z virusom ali zlonamerno programsko opremo, ki povzroča to težavo.
- Izvedite čisti zagon, ki pomaga ugotoviti, ali konflikt zagonske storitve povzroča veliko porabo diska.
Namestite najnovejše posodobitve sistema Windows
Presenečeni boste, vendar bi morali popraviti 100-odstotno uporabo diska z namestitvijo najnovejše posodobitve.
- Pritisnite Windows + I, da odprete aplikacijo za nastavitve,
- Izberite posodobitev in varnost namesto posodobitve sistema Windows,
- Nato kliknite gumb za preverjanje posodobitev,
- To bo preverilo in namestilo najnovejše posodobitve sistema Windows (če obstajajo),
- Znova zaženite Windows, da uveljavite spremembe,
- Zdaj preverite, ali ni več 100 težav z uporabo diska.
Zaženite preverjanje sistemskih datotek
Zaženite pripomoček System File Checker, morda bo pomagal obnoviti manjkajoče poškodovane sistemske datoteke s pravilnimi datotekami.
- Odprite ukazni poziv kot skrbnik,
- vstopiukazsfc /scannowIn pritisnite Enter,
- To bo začelo iskati izgubljene poškodovane datoteke,
- Če najdete kakršne koli pripomočke SFC, jih obnovite s pravilnimi datotekami iz stisnjene mape v %WinDir%System32dllcache.
- Ko je postopek 100-odstotno zaključen, znova zaženite Windows in preverite, ali pomaga.
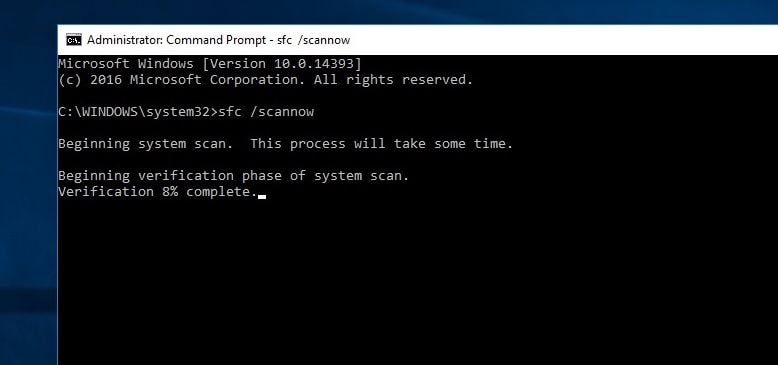
Ponovno, če se pripomoček SFC konča z napako, Windows Resources najde poškodovane datoteke, vendar nekaterih od njih ni mogoče popraviti, zaženite DISM Orodje,該工具Skenirajte in popravite sliko sistema in dovolite pripomočku SFC, da opravi svoje delo.
Preverite diskovni pogon za napake
Kot smo že omenili, bodo trdi disk, napake trdega diska, poškodbe sektorja prav tako povzročile 100-odstotno uporabo diska, datotek in map ni mogoče odpreti itd.Zato zaženite pripomoček Windows CHKDKS, da zagotovite, da napake na trdem disku ne bodo povzročile te 100-odstotne težave z uporabo diska.
- Znova odprite ukazni poziv kot skrbnik,
- vnesite ukazchkdsk C: /f/r/xIn pritisnite Enter.
- Ob naslednjem pozivu vnesite: Y, pritisnite Enter in znova zaženite računalnik.
- To bo preverilo stanje trdega diska in popravilo morebitne najdene napake (če je mogoče).
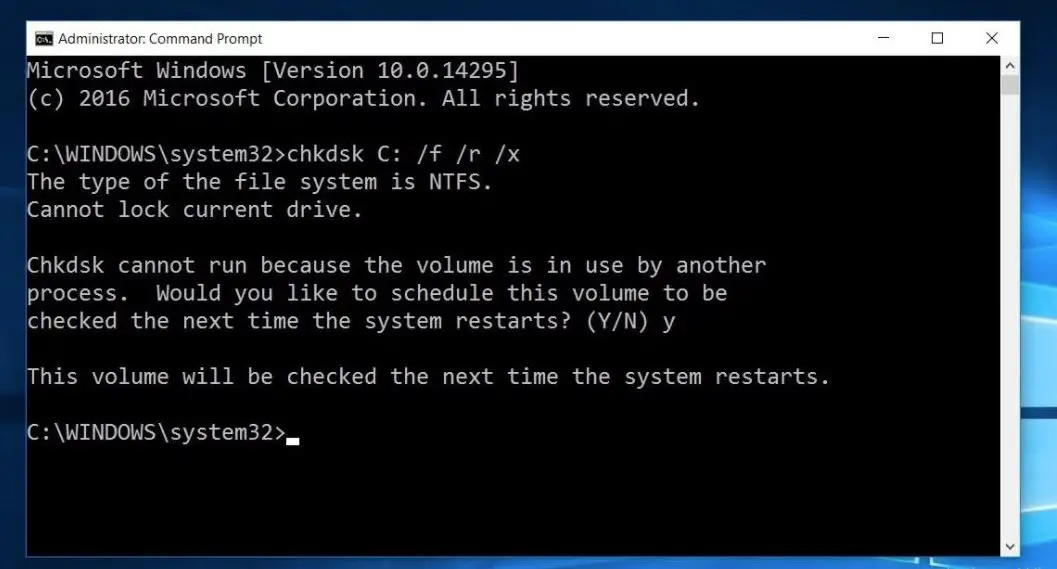
Ponastavi navidezni pomnilnik
Windows samodejno uporablja prostor na disku kot navidezni pomnilnik (kombinacija diskovnega pogona in RAM-a).Če ste pred kratkim prilagodili navidezni pomnilnik za optimizacijo delovanja sistema Windows, ga ponastavite na privzeto vrednost.Ker včasih napačna prilagoditev lahko povzroči, da se diskovni pogon ne odziva ali 100-odstotno porabo diska.
- Če želite navidezni pomnilnik ponastaviti na privzeto stanje:
- Kliknite meni Start, da poiščete tip sistem in pritisnite Enter.
- Nato na levi plošči kliknite Napredne sistemske nastavitve,
- V razdelku Lastnosti sistema kliknite zavihek Napredno in nato Nastavitve.
- S tem se odpre možnost »Uspešnost« in se znova pomakne na zavihek »Napredno«,
- Nato v razdelku »Navidezni pomnilnik« izberite »Spremeni«.
- Nato izberite "Samodejno upravljanje velikosti datoteke strani vseh pogonov".
- Kliknite Uporabi V redu, nato znova zaženite okno, da začnete veljati spremembe.
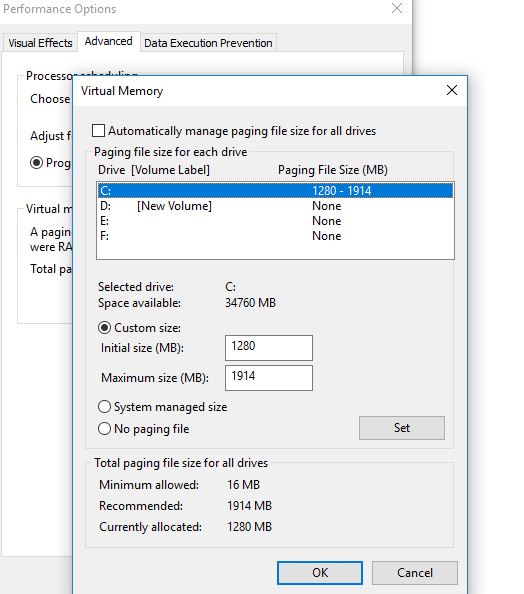
Uporabite visoko zmogljiv načrt napajanja
Za nekatere računalnike je trdi disk zelo pameten in bo poskušal izklopiti ali spremeniti število vrtljajev na minuto, da prihrani energijo.Primer je zeleni/modri trdi disk Western Digital.To se sliši kot odlična lastnost, vendar mislim, da v praksi ne deluje dobro.
Da bi se izognili tej težavi:
- Odprite nadzorno ploščo,
- Poiščite in izberite možnosti napajanja
- Nato tukaj izberite visoko zmogljiv načrt napajanja.
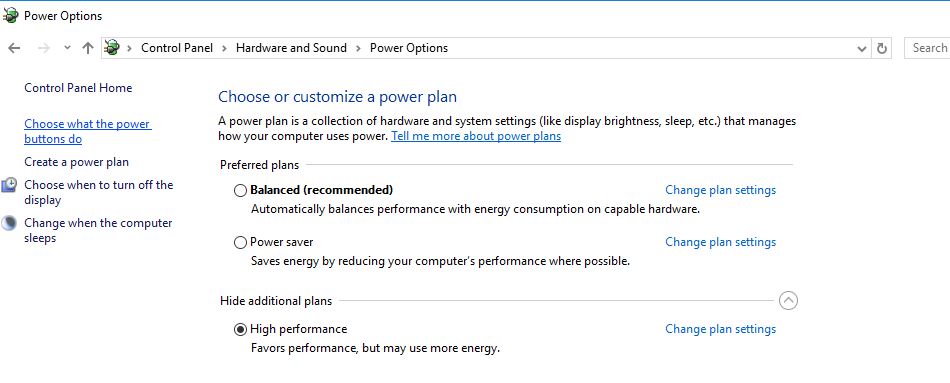
- Poleg tega kliknite Spremeni nastavitve načrta
- Nato razširite »Po izklopu trdega diska« in nastavite minute na 0.
To lahko zagotovi, da trdi disk ne bo izgubil napajanja ali prešel v stanje nizke porabe, kar lahko povzroči težave pri uporabi diska.
Onemogoči obvestila sistema Windows
To je še ena priporočena rešitev, ki uporabnikom lahko pomaga rešiti problem prekomerne uporabe diska.
- Pojdi na nastavitve,
- Kliknite Sistem in nato še Obvestila in dejanja.
- Ko uporabljate Windows, samo izklopite, če želite dobiti nasvete, trike in predloge.
Posodobite vdelano programsko opremo SSD
Če imate v računalniku nameščen SSD in obstaja težava z uporabo diska, je najverjetneje težava z vdelano programsko opremo.SSD je hiter, razen če imate kakšen program, ki vedno dostopa do diska, sicer ne bo nikoli deloval na 100 % več kot nekaj sekund.Tukaj je nekaj povezav do posodobitev strojne programske opreme SSD nekaterih večjih blagovnih znamk:ključnega pomena, Samsung, Kingston, Intel, OWC
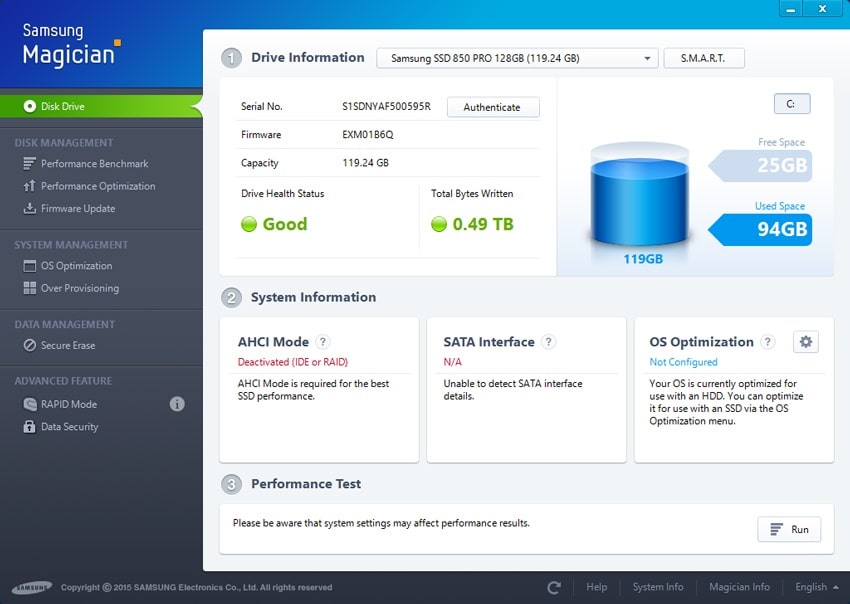
Popravite gonilnik StorAHCI.sys
Poleg tega nekateri uporabniki poročajo o "onemogočenem načinu MSI" določene naprave prek registra, da bi jim "pomagali rešiti težavo".Celo Microsoft je jasno poudaril, da je to težava v sistemu Windows 10.Nekateri gonilniki ne morejo delovati normalno kot v sistemu Windows 10. Gonilnik StorAHCI.sys je gonilnik, ki povzroči 100-odstotno uporabo trdega diska.Napaka vdelane programske opreme.StorAHCI.sys je primeren za naprave za shranjevanje, ki so povezane z matično ploščo osebnega ali prenosnega računalnika prek naprednega vmesnika gostiteljskega krmilnika PCI-Express.
Najprej ugotovite, ali vaš računalnik uporablja mapo Prejeto Gonilnik AHCI (StorAHCL.sys).
- Odprite "Upravitelj naprav" s pritiskom na Win + R in vnesitedevmgmt.msc,nato pritisniteVnesite ključ.
- Nato razširite kategorijo "IDE ATA / ATAPI Controller",
- Dvokliknite krmilnik AHCI.
- v "voznik" Pod zavihkom kliknite " Podrobnosti o vozniku".
- Če lahko vidite storahci.sys Shranjeno na poti sistemske mape 32 pomeni, da uporabljate gonilnik AHCI za mapo Prejeto.
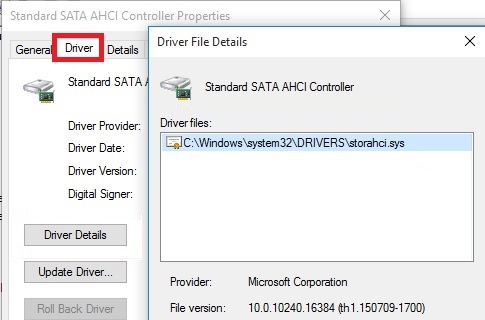
- Zaprite okno »Podrobnosti o gonilniku« in pojdite na »podrobnosti" Tab.
- V spustnem meniju izberite Pot primerka naprave.
- Zapis izVEN_Začetna pot
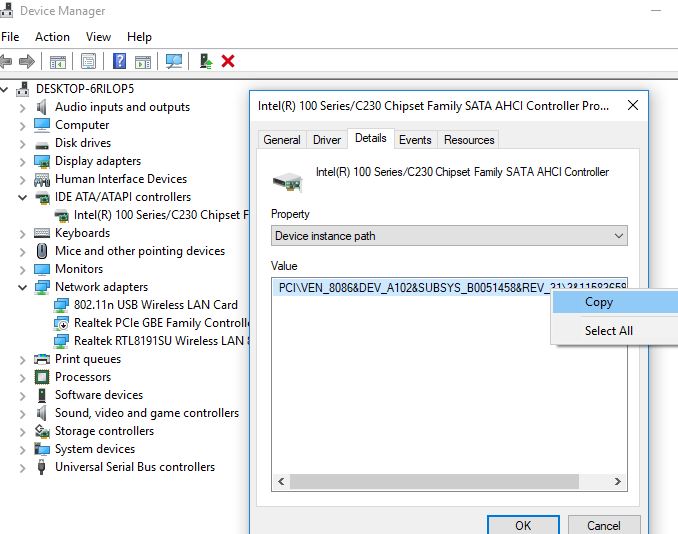
Opomba:Če najdete več krmilnikov AHCI v krmilnikih IDE ATA/ATAPI, kopirajte pot primerka naprave AHCI za vsak krmilnik in izvedite naslednje korake za vsak krmilnik enega za drugim.
Zdaj bomo naredili prilagoditve v registru Windows, da onemogočimo "Onemogoči način MSI".
- Pritisnite Windows + R za vstopregedit,Nato kliknite V redu, da odprete urejevalnik registra,
- Varnostno kopirajte zbirko podatkov registra in se pomaknite na naslednje
HKEY_LOCAL_MACHINESYSTEMCurrentControlSetEnumPCIDevice parameter prekinitev sporočila o upravljanju atribut prekinitve signala
Opomba: Zamenjajte vrednost krmilnika AHCI, ki ste jo zapisali prej.
- 在Lastnosti MessageSignaledInterrupt 鍵V desnem podoknu,
- Poiščite imePodprt MSISRegister DWORD (REG_DWORD), register Kot njen podatek mora ustrezati vrednosti 1.
- dvojni klik DWORDSpremenite njegovo vrednost in nato nastavite 0, kot je prikazano na spodnji sliki.
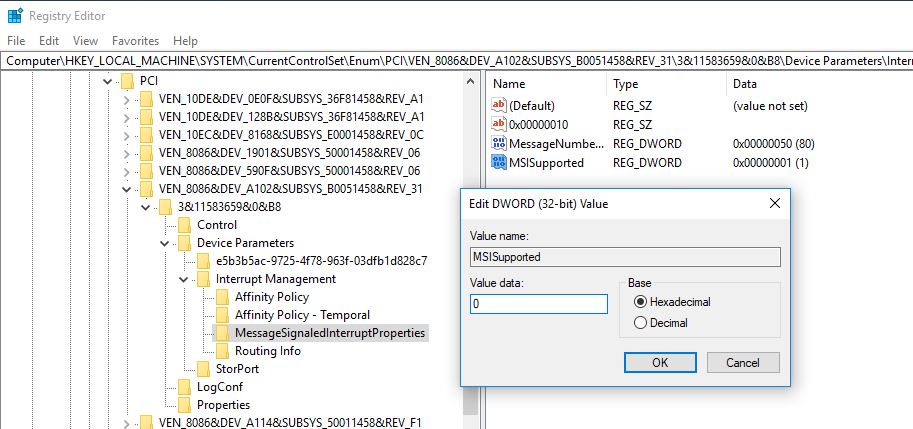
- Zaprite urejevalnik registra in znova zaženite okno, da bodo spremembe začele veljati.
- Po ponovnem zagonu računalnika bi morala težava s 100-odstotno uporabo diska izginiti.
Visoka poraba diska Google Chrome in Skype
Včasih boste morda opazili veliko porabo diska v Chromu v sistemu Windows 10, ker je prišlo do težave s funkcijo prednalaganja spletne strani.Onemogočanje prednalaganja spletne strani lahko pomaga popraviti porabo 100 diskov.
Uporaba Chroma High Disk
- Odprite brskalnik Chrome,
- Kliknite ikono s tremi pikami v zgornjem desnem kotu in izberite »Nastavitve«.
- Ali pa lahko direktnoV naslovni vrsticivstopichrome: // nastavitve /In pritisnite Enter.
- Zdaj se pomaknite navzdol in izberite napredne nastavitve
- Tukaj izklopite "predhodni prenos virov", da se strani hitreje naložijo, in za hitrejše nalaganje strani uporabite storitve predvidevanja v razdelku "Zasebnost in varnost".
- Preverite zdaj, če pomaga
Skype High Disk
- Prepričajte se, da vaš Skype ne deluje.
- Pritisnite Windows + E, da odprete Windows Explorer,
- Pomaknite se na naslednjo pot C: Programske datoteke (x86) SkypePhone.
- Z desno tipko miške kliknite Skype.exe in izberite "Lastnosti".
- Na zavihku Varnost izberite Vsi paketi aplikacij in nato kliknite Uredi.
- V naslednjem oknu, ki se prikaže, izberite »Vsi paketi aplikacij« in nato potrdite polje »Dovoli« v dovoljenju »Pisanje«.
- Kliknite V redu, da shranite in nadaljujete.Ponovno kliknite V redu.
Ali te rešitve pomagajo rešitiWindows 10 visoka poraba diskaproblem?Sporočite nam naslednje komentarje, preberite tudi:
- Kako onemogočiti uveljavljanje podpisovanja gonilnikov v sistemu Windows 10
- Samodejno popravilo popravil ne more popraviti računalnika v sistemu Windows 10
- Rešitev: Driver_power_state_failure napaka modrega zaslona v sistemu Windows 10
- Popravite, da Microsoft Edge izgine iz posodobitve sistema Windows 10 20H2
- Po nadgradnji na Windows 10 20H2 prenosnik pogosto zamrzne in se zruši

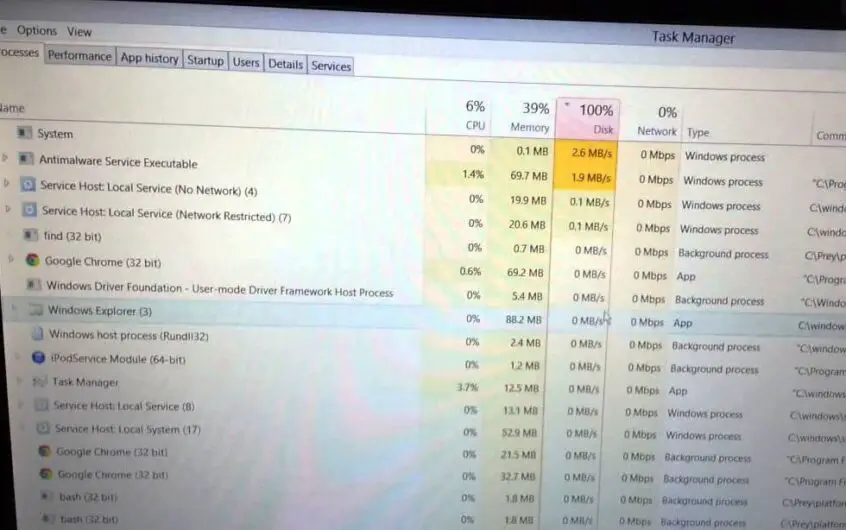
![[Popravljeno] Microsoft Store ne more prenesti aplikacij in iger](https://oktechmasters.org/wp-content/uploads/2022/03/30606-Fix-Cant-Download-from-Microsoft-Store.jpg)
![[Popravljeno] Microsoft Store ne more prenesti in namestiti aplikacij](https://oktechmasters.org/wp-content/uploads/2022/03/30555-Fix-Microsoft-Store-Not-Installing-Apps.jpg)
