Posodobljeno leta 2024
Ste opazili, da se vaš prenosnik po nedavni posodobitvi sistema Windows 10/Windows 11 noče izklopiti ali preklopiti v način spanja?
Številni uporabniki so poročali, da so kliknili gumb »Zaustavi«.Eno uro je ostal na izklopljenem zaslonu z vrtečim se krogom, več drugih zaslonov je ostalo črnih, vendar je sam računalnik še vedno deloval in edini način, da prisilite okno, da se zapre, je bil, da držite gumb za vklop.
Čeprav obstaja veliko možnih vzrokov za to težavo,Win10/11 se je zaustavilGlavni razlog je hibridna funkcija izklopa (znana tudi kot hitri zagon).
Spet lahko napačna konfiguracija napajanja ali katera koli aplikacija, ki se izvaja v ozadju, povzroči, da se Windows 10/11 ne uspe pravilno zaustaviti.Ne glede na razlog imate morda nekaj rešitev za odpravljanje težav, povezanih z zagonom in zaustavitvijo, vključno s tem, da se Windows 10/11 ne zaustavi ali spi.
vsebina
- 1 Windows 10/Windows 11 je obstal pri zaustavitvi
- 1.1 Ponastavitev napajanja prenosnika
- 1.2 Zaženite orodje za odpravljanje težav z napajanjem
- 1.3 Onemogoči hiter zagon
- 1.4 Konfigurirajte v vmesniku Intel Management Engine
- 1.5 Posodobite gonilnik IMEI
- 1.6 Ponastavite načrt porabe na privzete nastavitve
- 1.7 Odstranite/namestite gonilnik baterije (samo za prenosnike)
- 1.8 Popravite poškodovane sistemske datoteke
- 1.9 Namestite najnovejše posodobitve sistema Windows
- 2 Pogoste težave, ko se Win10/11 zaustavi in se zatakne
- 3 Oh, zdravo, lepo te je spoznati.
Windows 10/Windows 11 je obstal pri zaustavitvi
Najprej potrpežljivo počakajte nekaj minut in preverite, ali se Windows pravilno zaustavi.Če pa ne opazite nobenega izboljšanja, je okno še vedno izklopljeno ali črn zaslon, zaradi česar se prisilno zapre tako, da pritisnete okno in držite gumb za vklop od 5 do 10 sekund, dokler se napajanje popolnoma ne izklopi .

Ponastavitev napajanja prenosnika
- Če ste uporabnik prenosnika, ga popolnoma izklopite
- Zdaj izključite napajalnik, nato odstranite baterijo,
- Če ste namizni uporabnik, se prepričajte, da je računalnik izklopljen, nato pa odklopite vse naprave, vključno z napajalnim kablom in kablom VGA.
- Zdaj pritisnite in držite gumb za vklop 5 do 10 sekund (za prenosne in namizne računalnike)
- Vse je povezano kot prej, dodajte baterijo v prenosnik in nato zaženite Windows, da preverite, ali pomaga.
Zaženite orodje za odpravljanje težav z napajanjem
Zaženite vgrajeno orodje za odpravljanje težav z napajanjem, ki lahko zazna in popravi nastavitve napajanja računalnika, da prihranite energijo.
- Pritisnite bližnjico na tipkovnici Windows + X in izberite Nastavitve
- Kliknite Posodobitev in varnost in nato Odpravljanje težav.
- V srednjem podoknu kliknite Napajanje in nato zaženite orodje za odpravljanje težav, kot je prikazano na spodnji sliki.
- S tem boste preverili in odpravili morebitne nepravilne konfiguracije napajanja, zaradi katerih se Windows 10/11 elegantno zaustavi.
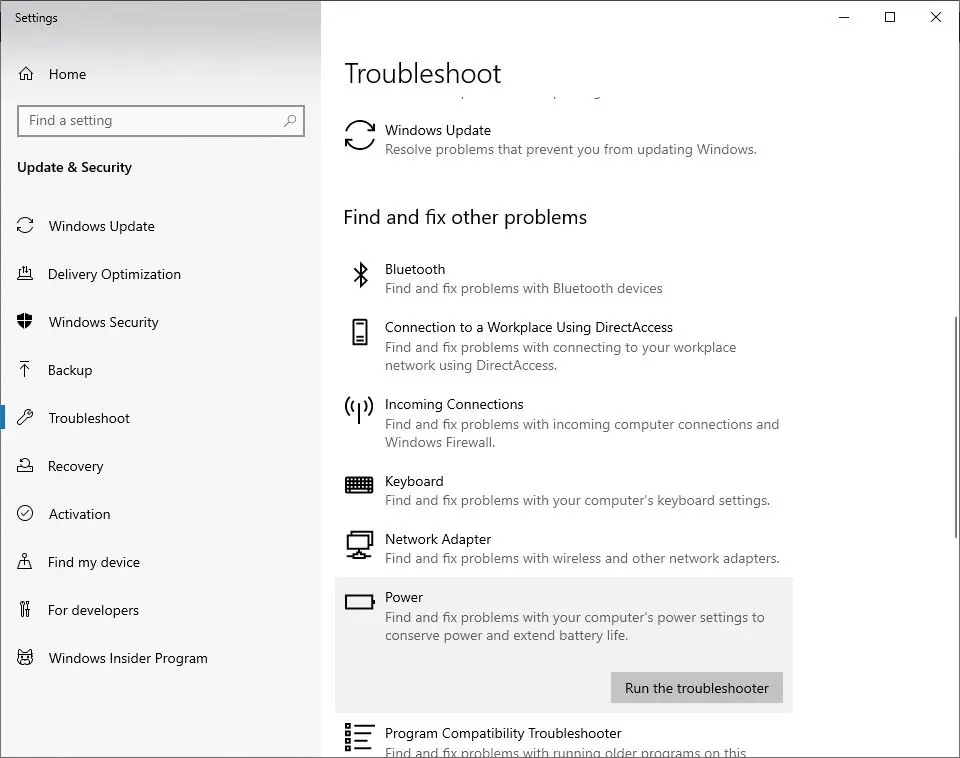
Poleg tega od tam zaženite orodje za odpravljanje težav Windows Update, ki lahko zazna in popravi, ali obstajajo kakršne koli čakajoče napake pri posodobitvi, ki preprečujejo, da bi se Windows normalno zaustavil.Ko končate, znova zaženite računalnik, da bodo spremembe začele veljati, in preverite, ali je težava odpravljena.
Onemogoči hiter zagon
Hitri začetek je bil prvič predstavljen v sistemu Windows 8.Zdaj je to ena od ključnih funkcij sistema Microsoft Windows, ki pomaga začeti hitreje.Vendar je lahko kul funkcija te funkcije razlog, da se nekateri stari osebni ali prenosni računalniki izklopijo.Ko naletite na kakršno koli težavo z zaustavitvijo v sistemu Windows 10/11 ali 8.1, priporočamo, da začasno izklopite funkcijo hitrega zagona.
- Najprej pritisnite Windows + X na tipkovnici, izberite možnost napajanja in nato kliknite druge nastavitve napajanja.Če pa tam ne vidite takšnih možnosti, se lahko pomaknete do »Sistem nadzorne plošče« in »Možnosti za varnostno napajanje«.
- Zdaj kliknite, da izberete, kaj počne gumb za vklop.
- Nato kliknite Spremeni nastavitve, ki trenutno niso na voljo.
- Zdaj počistite polje Vklopi hitri zagon (priporočeno).
- Shranite nastavitve in znova zaženite računalnik.
- Preverite, ali lahko odpravi težavo, da se Windows ne more normalno izklopiti.
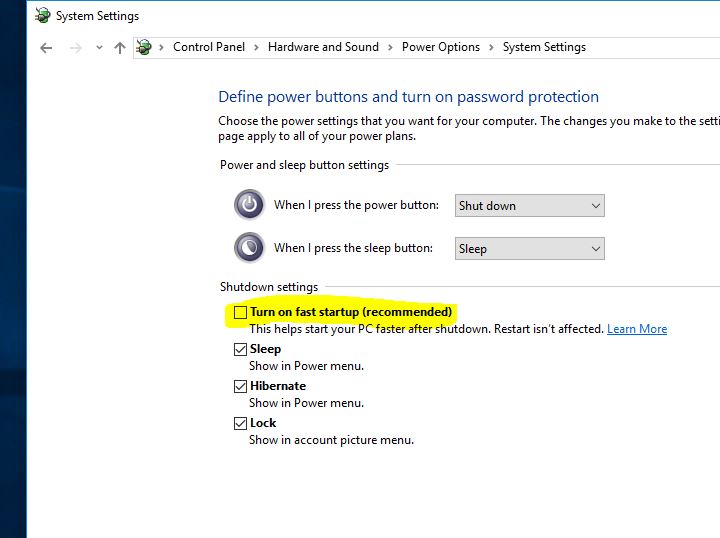
Konfigurirajte v vmesniku Intel Management Engine
- Uporabite bližnjico v sistemu Windows Win + X, da zaženete seznam skokov in izberite Upravitelj naprav.
- Tukaj razširite vnos sistemske naprave, nato se pomaknite in dvokliknite vmesnik Intel Management Engine.
- Izberite zavihek Upravljanje porabe (če obstaja).
- Počistite polje »Dovoli računalniku, da izklopi to napravo za varčevanje z energijo«.
Opomba: Če uporabljate namizni računalnik, morda ni zavihka za upravljanje porabe, preskočite ta korak in opustite naslednjo rešitev »Posodobi gonilnik IMEI«
Posodobite gonilnik IMEI
- Znova odprite upravitelja naprav in razširite vnos sistemske naprave.
- Prebrskajte in dvokliknite vmesnik Intel Management Engine.
- Pojdite na zavihek »Gonilnik« vmesnika Intel Management Engine.
- Kliknite gumb Posodobi gonilnik.
Če ste datoteko gonilnika prenesli z uradnega spletnega mesta, lahko izberete možnost "Prebrskaj moj računalnik za programsko opremo gonilnika".
Sledite navodilom, prikazanim na zaslonu, in posodobite gonilnik IMEI na najnovejšo različico, združljivo z Windows 10/11.
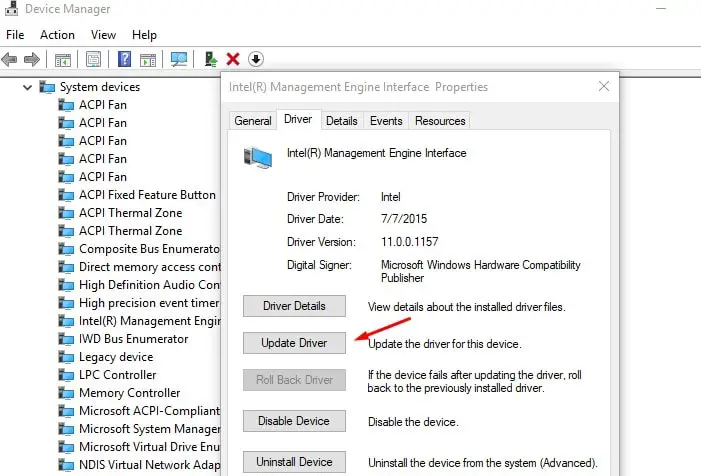
Ponastavite načrt porabe na privzete nastavitve
Včasih so lahko vzrok za to težavo vaše nastavitve načrta porabe energije. Spremenimo nastavitve načrta porabe energije tako, da naredimo naslednje stvari, ki lahko pomagajo rešiti težavoponastavi na privzetonastaviti.
- Odprite nadzorno ploščo in pojdite na možnosti napajanja
- Poiščite svoj trenutni načrt porabe in kliknite »Spremeni nastavitve načrta« poleg njega
- Nato kliknite Spremeni napredne nastavitve napajanja.
- Odpre se novo okno z možnostjo gumba "Obnovi privzete nastavitve načrta".
- Zdaj kliknite "Uporabi" in nato "V redu", da shranite spremembe
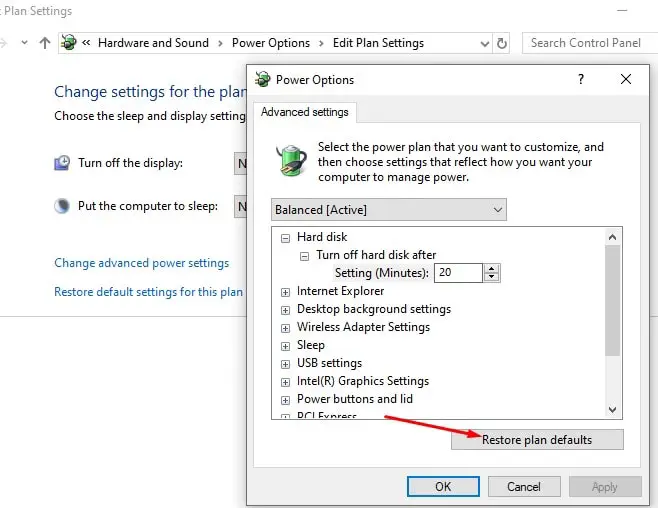
Odstranite/namestite gonilnik baterije (samo za prenosnike)
Če naletite na to težavo na prenosnem računalniku z operacijskim sistemom Windows 10/11, lahko težavo odpravite tako, da odstranite in znova namestite baterijski pogon.
- Najprej popolnoma izklopite prenosnik in ločite napajalni kabel
- Zdaj odstranite baterijo (če je pritrjena, vam je ni treba odstraniti)
- Priključite napajalni kabel in znova zaženite računalnik
- Pritisnite tipko Windows + bližnjico na tipkovnici X in izberite Upravitelj naprav
- Razširite Baterija> Z desno tipko miške kliknite sistem, združljiv z Microsoft ACPI, in kliknite Odstrani
- Zdaj izklopite računalnik in izvlecite napajalni kabel
- Priključite baterijo, nato priključite napajalnik in znova zaženite računalnik, da se gonilnik namesti samodejno
Popravite poškodovane sistemske datoteke
Težava pri zaustavitvi sistema Windows je lahko tudi posledica poškodovanih ali manjkajočih sistemskih datotek.Zagon pripomočka SFC in ukazov DISM lahko odpravi te težave s sistemskimi datotekami.To je še en način za odpravo težave, da se Windows ne more normalno zapreti.
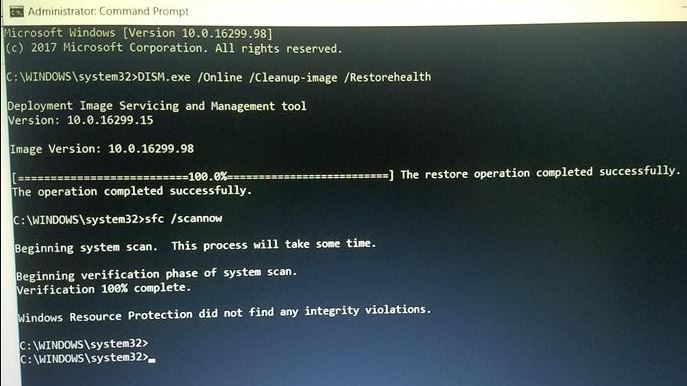
Namestite najnovejše posodobitve sistema Windows
Prav tako se prepričajte, da ima vaš računalnik najnovejšo različico posodobitev sistema Windows in da ni čakajočih posodobitev, ki bi preprečile zaustavitev sistema Windows.Sledite spodnjim korakom, da preverite in namestite čakajoče posodobitve sistema Windows.
- Uporabite bližnjico na tipkovnici Windows + I, da odprete aplikacijo »Nastavitve«,
- Kliknite Posodobitev in varnost in nato kliknite Windows Update, da omogočite prenos in namestitev posodobitev sistema Windows (če so na voljo).
- Ko končate, morate znova zagnati računalnik, da jih uporabite
Zaženite tudi Windows, da počistite stanje zagona (Windows se zažene z osnovnimi storitvami Windows in zagonskimi programi), da preverite in se prepričate, da nobena aplikacija tretjih oseb ne preprečuje zaustavitve sistema Windows 10/11.
Če vse te rešitve ne odpravijo težave in imate še vedno »Windows 10/11 se noče zaustaviti ali preklopiti v stanje mirovanja«, je čas, da uporabite funkcijo za obnovitev sistema, ki povrne vaša okna v prejšnje delovno stanje, tako da delujejo gladko.In ker večina uporabnikov poroča, da jim obnovitev sistema pomaga pri reševanjuTežave z zagonom in zaustavitvijo sistema Windows 10/11.Preverite, kako izvesti obnovitev sistema v sistemu Windows 10.
Ali te rešitve pomagajo rešiti težave pri zagonu in zaustavitvi sistema Windows 10, kot je " Windows 10 se ne more izklopiti ozvnesiteStanje spanja"?Katera rešitev je prava za vas ali druge rešitve lahko rešijo vašo težavo, nam sporočite v spodnjih komentarjih.
Pogoste težave, ko se Win10/11 zaustavi in se zatakne
Možnih razlogov je več.Morda je težava s samim operacijskim sistemom, kar lahko vključuje preverjanje diska ali nadgradnje.Druga možnost so težave z združljivostjo gonilnikov, zlasti gonilnikov za grafične kartice ali omrežne kartice itd.
Če se vaš računalnik sploh ne izklopi, lahko poskusite prisilno znova zagnati.Pritisnite in držite gumb za vklop približno 5 do 10 sekund, dokler se računalnik ne izklopi.Vendar je treba to metodo uporabiti v nujnih primerih, saj lahko poškoduje vaše datoteke in računalnik.






![[Popravljeno] Microsoft Store ne more prenesti aplikacij in iger](https://oktechmasters.org/wp-content/uploads/2022/03/30606-Fix-Cant-Download-from-Microsoft-Store.jpg)
![[Popravljeno] Microsoft Store ne more prenesti in namestiti aplikacij](https://oktechmasters.org/wp-content/uploads/2022/03/30555-Fix-Microsoft-Store-Not-Installing-Apps.jpg)
