Po posodobitvi za Windows 2020 oktober 10,Številni uporabniki poročajoIskanje v meniju Start ne deluje.
Ko poskušate iskati element v meniju Start Windows 10, se ne prikaže noben rezultat?To se zgodi, če iščete datoteke, programe ali aplikacije za Windows 10.Ta težava se lahko pojavi iz več razlogov.Nekateri pogosti vzroki, ki lahko povzročijo težave z iskanjem Windows, so:
-
- Sistemske datoteke v vašem računalniku so morda poškodovane ali se ne ujemajo z drugimi datotekami.
- Lahko je okužen z virusi ali zlonamerno programsko opremo.
- Nekatere aplikacije ali storitve, ki se izvajajo v vašem računalniku, so morda preprečile pravilno delovanje programa Windows Explorer.
- Ta težava je morda nastala zaradi zastarelih ali poškodovanih gonilnikov za video.
Če še vedno rešujete to nadležno težavo, uporabite tukaj5 učinkovitih rešitev za odpravljanje težav pri iskanju v sistemu Windows 10.
Ponovni zagon Raziskovalca lahko počisti vse manjše napake, na katere je naletel, in popravi funkcijo iskanja sistema Windows 10 v vašem računalniku.
- Z desno tipko miške kliknite opravilno vrstico in izberite Upravitelj opravil.
- Pomaknite se navzdol in poiščite Windows Explorer.
- Z desno tipko miške kliknite Windows Explorer in kliknite možnost Ponovni zagon
- To bo osvežilo in znova zagnalo aplikacijo Windows Explorer v vašem računalniku.
- Po tem poskusite uporabiti iskalno vrstico v računalniku in preverite, ali začne delovati.
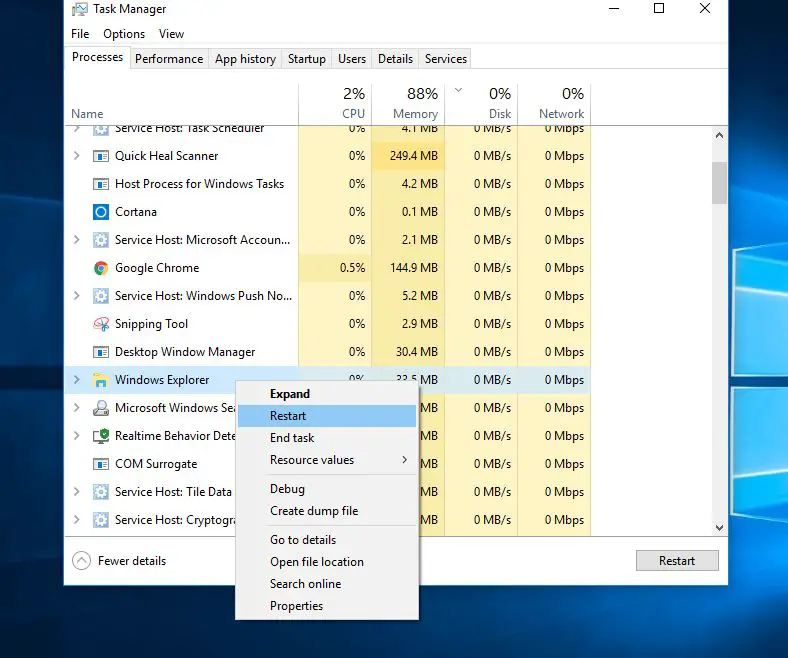
Prepričajte se tudi, da ima Windows nameščene najnovejše posodobitve.Preverite in namestite najnovejše posodobitve sistema Windows.
- Pritisnite Windows + R, vnesitems-nastavitve,Nato kliknite V redu, da odprete nastavitve.
- Kliknite Posodobitev in varnost, nato Windows Update na levi.
- Zdaj kliknite gumb "Preveri posodobitve".
- Naj Windows preveri in namesti najnovejše posodobitve sistema Windows namesto vas.
- Znova zaženite Windows in preverite, ali je težava z iskanjem Windows odpravljena.
Preverite, ali se izvaja storitev iskanja Windows
Če se storitev Windows Search ne zažene, je onemogočena ali se ne odziva, ima Windows Search morda težave.Priporočamo, da preverite in zaženete storitve Windows, če ne, zaženete ali znova zaženete storitev.
- Pritisnite Windows + R, vnesiteservices.msc, Nato pritisnite Enter.
- V sistemu Windows se storitve pomaknite navzdol in poiščite storitev, imenovano Windows Search.
- Preverite, ali se storitev izvaja, če je tako, kliknite z desno tipko miške in izberite ponovni zagon.
- Če se ustavi, samo dvokliknite nanj, da odprete njegove lastnosti.
- Tukaj se prepričajte, da je vrsta zagona nastavljena na "Samodejno" in kliknite "Začni pod statusom storitve".
- Kliknite V redu, da uporabite, da shranite spremembe.
- Zdaj poskusite iskati v meniju Start v sistemu Windows.
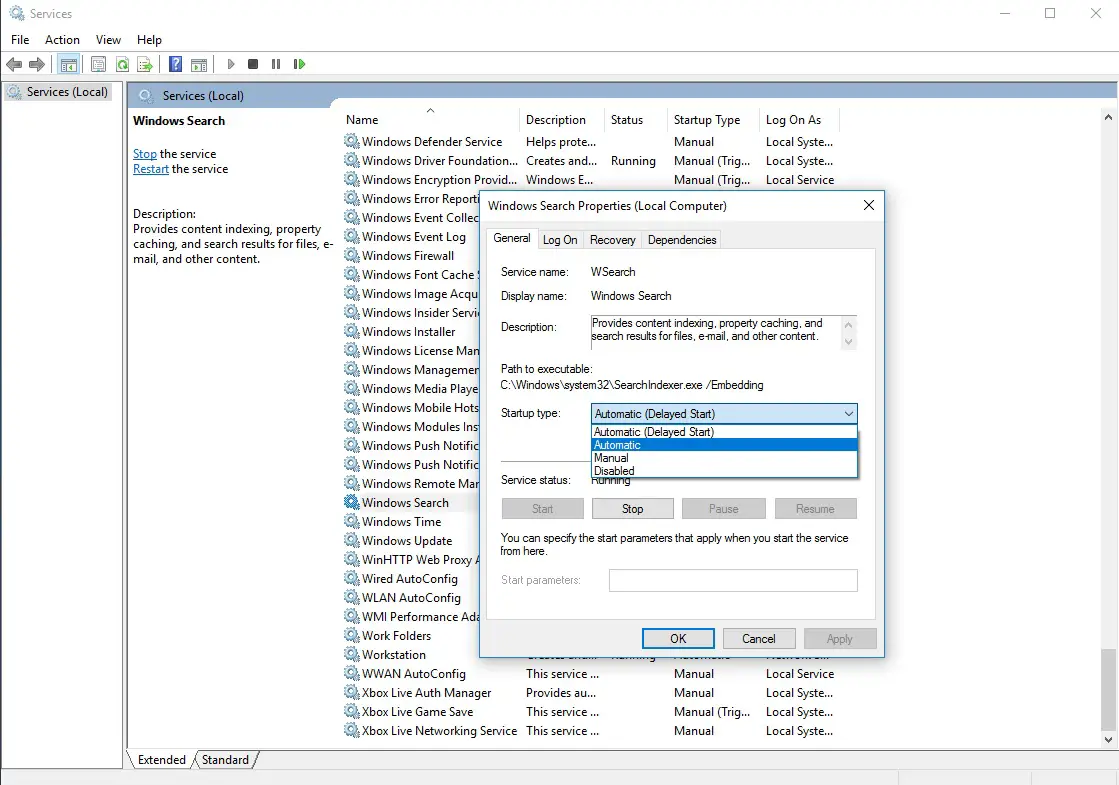
Zaženite orodja za odpravljanje težav z iskanjem in indeksiranjem
Zaženite vgrajeni program v orodju za odpravljanje težav z iskanjem in indeksiranjem, ki bo samodejno zaznal in odpravil težave, ki preprečujejo pravilno delovanje iskanja Windows.
- Pritisnite Windows + I, da odprete nastavitve,
- Kliknite Posodobitev in varnost, nato Odpravljanje težav,
- Zdaj poiščite iskanje in kazalo na desni
- Izberite in zaženite orodje za odpravljanje težav.
Ko končate postopek odpravljanja težav, znova zaženite Windows in preverite, ali so težave z iskanjem v sistemu Windows razrešene.
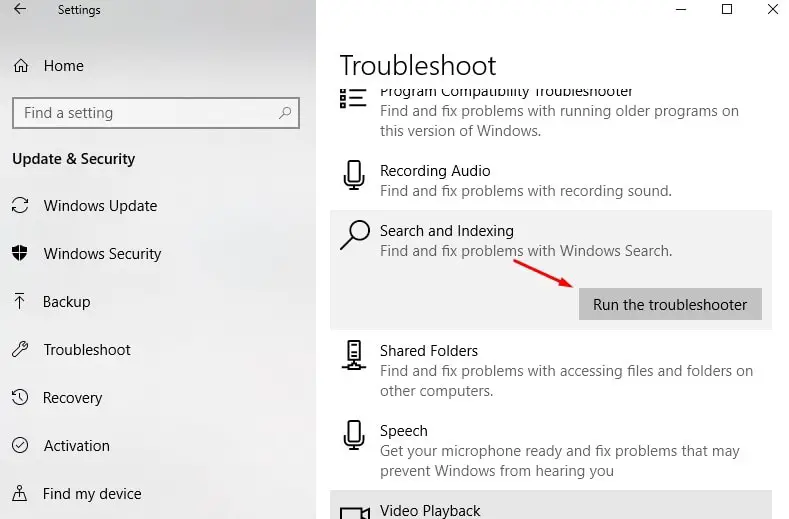
Znova zgradite Windows Search Indexer
Obnova indekserja iskanja lahko pomaga popraviti vgrajeno iskalno orodje v sistemu Windows 10.
- Pritisnite Windows + R, vnesite Nadzorna plošča in kliknite V redu.
- Poiščite in izberite "Možnosti indeksiranja".
- Kliknite gumb Napredno.
- Kliknite Obnovi v razdelku Odpravljanje težav in nato kliknite V redu.
Obnova bo trajala nekaj časa in ko bo končana, lahko začnete iskati datoteke, ki jih želite, in "iskanje" bi moralo delovati v redu.
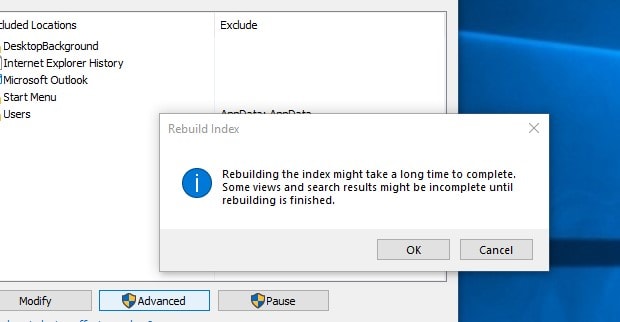
Zaženite pripomočke DISM in Sfc
Še vedno imate težave, iskanje v meniju Start Windows ne deluje?zaženite DISM inSFC skeniranje je lahkoPomaga vam popraviti poškodovane datoteke v vašem sistemu.
Z odpiranjem skrbniškega ukaznega okna
- Pritisnite Ctrl + Shift + ESC, da odprete upravitelja opravil,
- Kliknite Datoteka, izberite Zaženi novo opravilo, nato CMD in nato V redu.
- Prepričajte se, da je poleg možnosti »Ustvari to nalogo s skrbniškimi pravicami« kljukica.
V "CMD Prompt" vnesite naslednje ukaze:
- DISM/Online/Počisti slike/Obnovi zdravje
- sfc/scannow
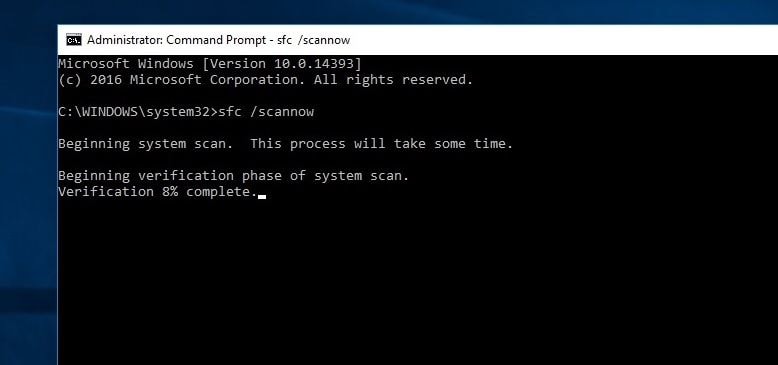
Ko je postopek skeniranja 100 % končan, znova zaženite Windows.Preverite, ali iskanje v meniju Start deluje pravilno.
Sledite tudi spodnjim korakom za ponovno registracijo Cortane in najverjetneje vam bo to odpravilo težavo.
- Odprite Windows File Explorer in se pomaknite do naslednje lokacije:
- C: WindowsSystem32WindowsPowerShellv1.0
- Z desno tipko miške kliknite "powershell.exe" in kliknite "Zaženi kot skrbnik".
- Kopirajte in prilepite spodnji ukaz ter pritisnite Enter, da ga izvedete.
Get-AppXPackage -AllUsers | Lokacijski objekt { $_. InstallLocation - podobno "*SystemApps*"}} | Foreach {add-AppxPackage-DisableDevelopmentMode-register "$($_.InstallLocation)AppXManifest.xml"}
- Znova zaženite Windows in preverite, ali so težave odpravljene.
Ustvarite nov uporabniški račun
Poleg tega so nekateri uporabniki sistema Windows poročali, da po ustvarjanju novega uporabniškega računa in prijavi z novo ustvarjenim uporabniškim računom začetni meni ne deluje, rezultati iskanja so zdaj prikazani, aplikacija za trgovino pa se ne odziva pa je popravljena.Uporabniški račun lahko preprosto ustvarite tako, da sledite spodnjim korakom.
Samo odprite ukazni poziv kot skrbnik in pod ukaz vnesite.
net uporabniško ime geslo/dodaj
Opomba Zamenjajte uporabniško ime z novo ustvarjenim uporabniškim računom in zamenjajte geslo: Nastavite geslo za uporabniški račun.
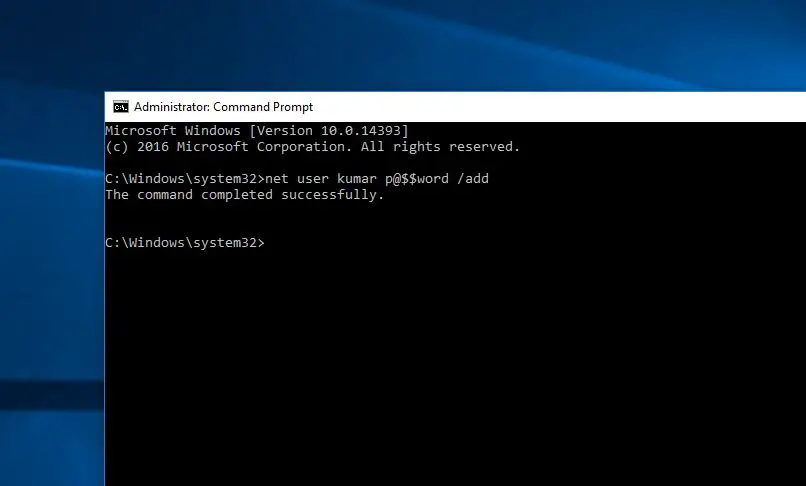
Zdaj je vse to odjavljeno iz trenutnega uporabniškega računa in se prijavilo z novo ustvarjenim uporabniškim računom ter preverite, ali iskanje v meniju Start deluje.
Če je odgovor pritrdilen, obstaja težava s starim uporabniškim računom, samo prenesite podatke starega uporabniškega računa v novi uporabniški račun in nadaljujte z uporabo novoustvarjenega uporabniškega računa.
Ali je katera od teh rešitev pomagala pri težavah z iskanjem v meniju Start v sistemu Windows 10?Sporočite nam naslednje komentarje.

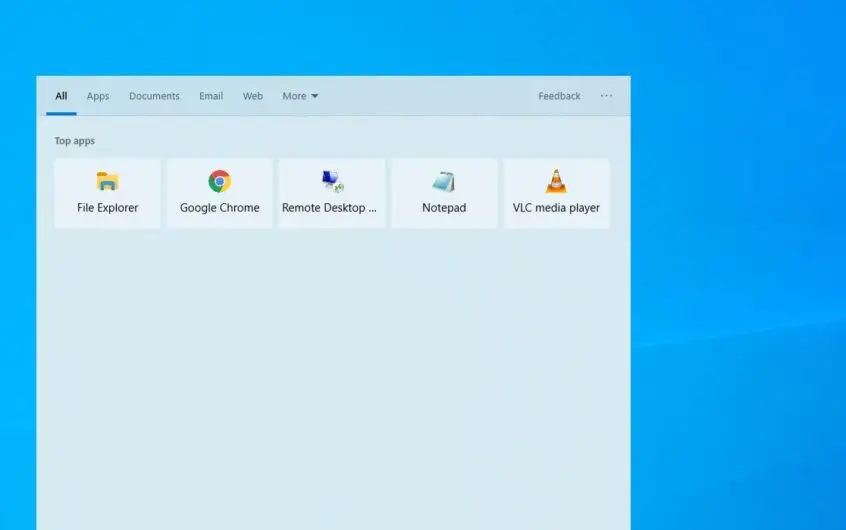
![[Popravljeno] Microsoft Store ne more prenesti aplikacij in iger](https://oktechmasters.org/wp-content/uploads/2022/03/30606-Fix-Cant-Download-from-Microsoft-Store.jpg)
![[Popravljeno] Microsoft Store ne more prenesti in namestiti aplikacij](https://oktechmasters.org/wp-content/uploads/2022/03/30555-Fix-Microsoft-Store-Not-Installing-Apps.jpg)

