Uporabniki sistema Windows poročajo o namestitvi najnovejšeWindows UpdatePo tem ne morejo ničesar tipkati,Tudi če sveti lučka tipkovnice,Tudi tipkati po tipkovnici ne more.
Enako težavo imajo tudi uporabniki prenosnikov, saj ne morejo ničesar vnesti, tipkovnica prenosnika pa se prav tako ne odziva..
Ta težava se običajno pojavi zaradi poškodovanih gonilnikov naprav,Mogoče je, da nameščeni gonilnik ni združljiv s trenutno različico sistema Windows 10/11.
vsebina
Tipke za prenosni računalnikOkvara tipkovnice
Obstajata dve situaciji, ko tipkovnica ne more tipkati.Prva situacija je, da lučke na tipkovnici svetijo, vendar ne morete tipkati na nobeni tipkovnici in se ne morete odzvati na noben ukaz.To je predvsem težava s programsko opremo ali težavo s poškodbo sistemske datoteke.
Druga situacija je, da tipkovnica deluje dobro, vendar ni mogoče ničesar tipkati,vnos s tipkovniceNe deluje v meniju Start/iskanju Cortana ali spletni vrstici brskalnika robov, ne prikazuje nobenih vnosnih črk.To je zato, ker moramo odpraviti težave, povezane z aplikacijo Windows.Dovolite nam, da uporabimo spodnje rešitve za odpravo fiksne težave s tipkovnico in miško, ki ne delujeta v sistemu Windows 10/11 na podlagi vaše težave.
Razlog 01: Tipkovnica ne deluje/ne odziva
Najprej uporabite Bellowovo rešitev, da rešite težave, povezane z gonilniki, preverite težave z združljivostjo, popravite poškodovane sistemske datoteke itd.Začnite z osnovnim odpravljanjem težav z namizjem
- Prepričajte se, da so zatiči USB/PS2 tipkovnice pravilno povezani,
- Poskusite priključiti nožice na druga vrata USB.
- Prepričajte se tudi, da ima Windows nameščene najnovejše posodobitve
V Nastavitve -> Posodobitev in varnost -> Windows Update -> Preverite posodobitve.Nato po ponovnem zagonu sistema Windows in preverjanju težave, če ne, uporabite spodnje rešitve.
Posodobite/vrnite gonilnike naprav
Če se je težava pojavila po namestitvi najnovejše posodobitve ali najnovejše nadgradnje sistema Windows, je možno, da je gonilnik tipkovnice/miške poškodovan, nameščeni gonilnik je starejši ali nezdružljiv s trenutno različico sistema Windows.Posledica tega je, da morate posodobiti gonilnik naprave ali se vrniti na prejšnjo različico gonilnika z možnostjo Povrnitev gonilnika.
Vrnite gonilnik nazaj
- Pritisnite Windows + X, nato izberite Upravitelj naprav,
- Razširite Tipkovnica in dvokliknite nameščen gonilnik naprave tipkovnice
- Nato se pomaknite na zavihek "Gonilnik".
- Tukaj boste našli možnost "Povrni gonilnik", kliknite nanjo
- Ko Windows zahteva potrditev, kliknite "Da".
- Razlog za izbiro možnosti povrnitve.
- Po tem znova zaženite Windows in pri naslednjem ponovnem zagonu preverite, ali tipkovnica in miška delujeta pravilno.
Posodobite gonilnik
Poleg tega lahko zastareli in poškodovani gonilniki naprav povzročijo, da tipkovnica in miška ne delujeta pravilno.Da bi odpravili takšno težavo, moramo posodobiti ali znova namestiti gonilnik tipkovnice.
- Znova uporabite devmgmt.msc, da odprete upravitelja naprav
- Razširite tipkovnico, nato z desno tipko miške kliknite nameščen gonilnik tipkovnice in izberite Posodobi gonilnik.
- Nato namestite najnovejši gonilnik, ki je na voljo na zaslonu Fallow.
Lahko pa tudi obiščete spletno mesto proizvajalca naprave ter prenesete in namestite najnovejši gonilnik tipkovnice.Nato po ponovnem zagonu sistema Windows preverite, ali je težava odpravljena.
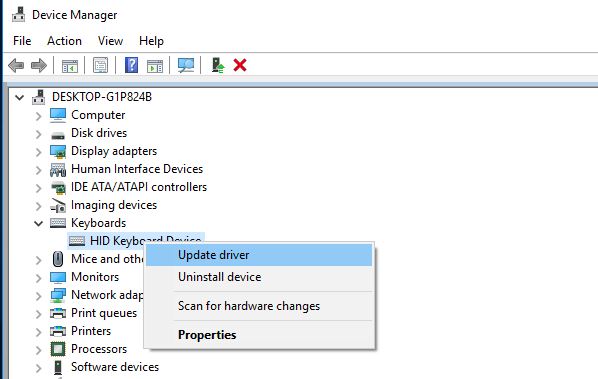
Zaženite preverjanje sistemskih datotek
Poleg tega lahko med postopkom nadgradnje sistema Windows 10/11, če se sistemske datoteke poškodujejo ali izgubijo, to povzroči tudi druge težave ali pa naprava morda ne bo delovala pravilno.Priporočamo, da zaženete pripomoček Windows SFC, ki lahko skenira in popravi izgubljene in poškodovane sistemske datoteke.
Če se izkaže, da preverjanje sistemskih datotek najde nekaj poškodovanih sistemskih datotek, vendar jih ne more popraviti.Nato morate zagnati orodje DISM, ki lahko popravi sliko sistema in omogoči pripomočku SFC, da opravi svoje delo.Po tem znova zaženite Windows in preverite, ali je težava odpravljena.
Izvedite čisti zagon
Storitve tretjih oseb v sistemu Windows imajo slab ugled pri ustvarjanju konfliktov.To težavo lahko povzročijo številne aplikacije ali storitve tretjih oseb.Priporočamo, da izvedete okno "clean boot", ki onemogoči storitve tretjih oseb in aktivira samo uradne Microsoftove storitve v čistem okolju.Po čistem zagonu preverite, ali tipkovnica in miška delujeta pravilno, nato pa morate ugotoviti, katera aplikacija povzroča težavo.
V drugem primeru, če iščete v začetnem meniju,CortanaAli pa vnos s tipkovnico ne deluje pravilno, ko tipkate v vrstico brskalnika Edge, kar lahko povzroči, da aplikacija ne deluje pravilno, se sistem ne odziva itd.Za reševanje težav, kot je prva vrsta, moramo optimizirati delovanje sistema.In popravite ali popravite Windows 10/11 Start Menu, aplikacijo Cortana ali brskalnik Edge.
Optimizirajte delovanje sistema
Najprej preverite, če sistem deluje normalno, ni 100% CPU-ja ozVisoka poraba diska,Uhajanje spominaproblem, zaradi katerega se sistem ne odziva in ne dovoljuje nobenih opravil, vključno s tipkanjem.
Poleg tega s popolnim pregledom sistema preverite, ali sistem ni okužen z virusi/zlonamerno programsko opremo.
Zaženete lahko programe za optimizacijo sistema drugih proizvajalcev, kot je Ccleaner, da počistite neželeno, datoteke sistemskih napak, počistite predpomnilnik brskalnika, piškotke in popravite napake v registru Windows, hkrati pa pomagate odpraviti številne sistemske napake in hitro delovanje sistema.
Zaženite orodje za odpravljanje težav v meniju Start
Če je težava z vrsto tipkovnice prisotna samo v meniju Start in Cortani, zaženite orodje za odpravljanje težav.Lahko reši vašo težavo.Prenesite orodje za odpravljanje težav z menijem Start s spodnje povezave:http://aka.ms/diag_StartMenu Zaženite orodje za odpravljanje težav, samodejno bo preverilo težave v meniju Start ali aplikacijo Cortana in jih rešilo namesto vas.
Popravite aplikacije Windows
Če je težava samo v aplikaciji, na primer v začetnem meniju ne morete vnesti ničesar, vnos s tipkovnico ne deluje ali pa ni dovoljeno nič v spletni vrstici brskalnika na robu, potem moramo obravnavati določeno aplikacijo.Na primer, popraviti ali ponovno registrirati moramo meni »Start« ali ponastaviti spletni brskalnik Edge.
Po tem znova zaženite okno, da začnete znova, in upajte, da bosta tipkovnica in miška tokrat delovali brez težav.
To so najbolj uporabne rešitve za odpravljanje nedelujočega vnosa s tipkovnice ali nedelovanja miške na tipkovnici v sistemu Windows 10/11.Upam, da bo po uporabi teh rešitev vaša težava rešena in da bosta tipkovnica in miška začeli normalno delovati.
Ko uporabljate te rešitve ob morebitnih težavah, vas prosimo, da razpravljate o naslednjih komentarjih.
Pogosta vprašanja: Tipkovnica ne tipka
Preverite, ali je baterija vaše brezžične tipkovnice dovolj napolnjena in ali je povezava z računalnikom stabilna.Poskusite lahko tudi znova združiti brezžično tipkovnico.
Lahko poskusite s stisnjenim zrakom odpihniti prah izpod tipkovnice.Če težave ne odpravite, boste morda morali poiskati strokovno pomoč za popravilo.
Preverite, ali so vaše nastavitve načina vnosa pravilne.Lahko poskusite znova namestiti ali posodobiti način vnosa v računalniku.






![[Popravljeno] Microsoft Store ne more prenesti aplikacij in iger](https://oktechmasters.org/wp-content/uploads/2022/03/30606-Fix-Cant-Download-from-Microsoft-Store.jpg)
![[Popravljeno] Microsoft Store ne more prenesti in namestiti aplikacij](https://oktechmasters.org/wp-content/uploads/2022/03/30555-Fix-Microsoft-Store-Not-Installing-Apps.jpg)

