Uporabniki operacijskega sistema Windows lahko včasih opazijo, da sistem ne deluje pravilno, pride do nepotrebnih napak in sistem nenehno zamrzne.
Tudi nameščene komponente ne morejo delovati normalno ali pa ima Windows težave med zagonom.Vse to lahko privede doPoškodovane sistemske datoteke Windows, Izgubljeno ali celo spremenjeno zaradi namestitve programske opreme na proizvodni liniji.
Windows vključujePreverjevalnik sistemskih datotek Pripomoček za ukazesfc /scannow , minilo bo %WinDir%system32dllcachemapaSkenirajte, preverite in popravite sistemske datoteke tako, da obnovite predpomnjeno kopijo.
vsebina
Kaj je pripomoček za preverjanje sistemskih datotek?
Zagonski pripomoček za preverjanje sistemskih datotek bo pregledal vse zaščitene sistemske datoteke glede poškodb.In poskuša mimo%WinDir%system32dllcachemapoNaredite predpomnjeno kopijo vsake poškodovane datoteke, da jo popravite.Pripomoček je bil prvič na voljo v operacijskih sistemih Windows 98 in Windows XP, Windows Vista, Windows 7, 8.1 inWindows 10Naslednja različicaIma to funkcijo.
V sistemu Windows 10,Preverjevalnik sistemskih datotek與Zaščita virov WindowsIntegrirano skupaj. Ščiti registrske ključe in mape ter ključne sistemske datoteke.Če so zaznane kakršne koli spremembe zaščitenih sistemskih datotek, bodo spremenjene datoteke obnovljene iz predpomnjene kopije v sami mapi Windows.
Kadarkoli vas moti delovanje terenskega vozila okna.Pred uporabo drugih rešitev,morašPrvi zagon"Zaženite orodje za preverjanje sistemskih datotek".
Zaženite pripomoček za preverjanje sistemskih datotek v sistemu Windows 10
To orodje lahko zaženete v "običajnem" oknu, če pa okno ne deluje gladko in se med zagonom srečujete z drugimi težavami, lahko okno zaženete v varnem načinu.Če se Windows ne more zagnati, lahko dostopate do naprednih možnosti zagona in zaženete SFC pripomoček.
Če želite zagnati pripomoček v običajnem sistemu Windows, boste morali odpreti ukazni poziv v skrbniškem načinu.
- V iskalnem meniju Start vnesite CMD in med rezultati iskanja izberite ukazni poziv.
- Z desno miškino tipko kliknite nanjo in izberite "Zaženi kot skrbnik".
- Zdaj, ko se prikaže ukazni poziv, vnesitesfc /scannowUkažite in pritisnite Enter.
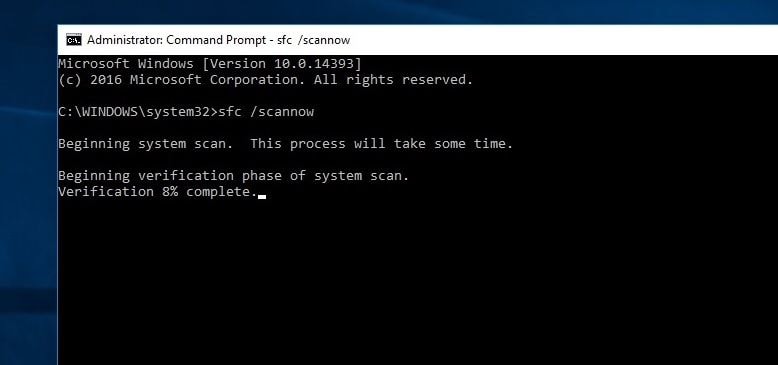
Videli boste naslednje besedilo: Zaženite skeniranje sistema.Ta postopek bo trajal nekaj časa.
在SFC / SCANOWUkaz bo pregledal vse zaščitene sistemske datoteke in zamenjal poškodovane datoteke s predpomnjenimi kopijami, ki se nahajajo v stisnjeni mapi%WINDIR%System32dllcache.
tukaj,%WinDir%Nadomestni znak predstavlja mapo operacijskega sistema Windows.Na primer C: Windows.
Upoštevajte, da med postopkom skeniranja, če vas pozove, da vstavite CD Windows, to storite.Poškodovano datoteko je treba zamenjati z novo datoteko.
Zaščita virov Windows ni mogla zagnati storitve popravila
če tiPreverjevalnika sistemskih datotek ni mogoče zagnati, In prejel"Windows Resource Protection ni mogel zagnati storitve popravila"Napaka, morda boste morali preveriti, ali je bila storitev namestitvenega programa Windows onemogočena.v ta namen,
- Pritisnite Windows + R, vnesite services.msc in kliknite V redu.
- To bo odprlo servisno konzolo Windows,
- Poiščite storitev inteligentnega prenosa v ozadju (BITS)
- Prepričajte se, da mora biti status te storitve nastavljen na "Ročno".
- V nasprotnem primeru ga dvokliknite, da ročno spremenite vrsto zagona in zaženete storitev.
Rezultati skeniranja sistema za preverjanje datotek
Počakajte, da se postopek skeniranja zaključi, ko je skeniranje končano, boste videli eno od naslednjih sporočil:
- Zaščita virov Windows ni našla nobenih kršitev integritete:To pomeni, da vaš sistem nima manjkajočih ali poškodovanih datotek.
- Če prejmete sporočilo Windows Resource Protection ne more izvesti zahtevane operacije:To sporočilo pomeni, da je med skeniranjem prišlo do težave in je potrebno skeniranje brez povezave.
- Zaščita virov Windows je našla poškodovane datoteke in jih uspešno popravila.Podrobne informacije so v CBS.Log%WinDir%LogsCBSCBS.log: Ko lahko SFC reši to težavo, boste prejeli to sporočilo.Zdaj lahko nadaljujete ali preverite dnevnik za več podrobnosti.
- Zaščita virov Windows je našla poškodovane datoteke, vendar nekaterih od njih ni mogla popraviti.Podrobne informacije so v CBS.Log%WinDir%LogsCBSCBS.log: V tem primeru morate poškodovano datoteko popraviti ročno.
Hiter namig: morda boste morali ta ukaz zagnati trikrat, da odpravite morebitne težave.
Ko je postopek končan, je treba samo znova zagnati Windows, da začnejo veljati spremembe, ki jih izvede preverjevalnik sistemskih datotek.
Zaženite DISM, da omogočite SFC, da dokonča svoje delo
Če je rezultat preverjanja sistemskih datotek Zaščita virov Windows je našla poškodovane datoteke, vendar nekaterih ni mogla popraviti Zaženite ukaz DISM, ki vas vodi, da popravite sliko sistema in omogočite SFC, da opravi svoje delo.
Kako si ogledate podrobne informacije o rezultatih skeniranja SFC
Za ogled podrobnih informacij o pregledovalniku sistemskih datotek, shranjenih v datoteki CBS.Log.Na namizju morate narediti berljivo kopijo:
Odprite ukazni poziv kot skrbnik, zdaj vnesite naslednji ukaz in pritisnite Enter.
findstr /c: "[SR]"%windir%LogsCBSCBS.log>"%userprofile%Desktopsfclogs.txt"
To bo ustvarilo besedilni dokument sfclogs na namizju.Zdaj uporabite Beležnico, da odprete sfclogs.txt na namizju.Datoteka bo vsebovala vse podrobne informacije o skeniranih sistemskih datotekah ter informacije o datotekah, ki jih ni mogoče popraviti.

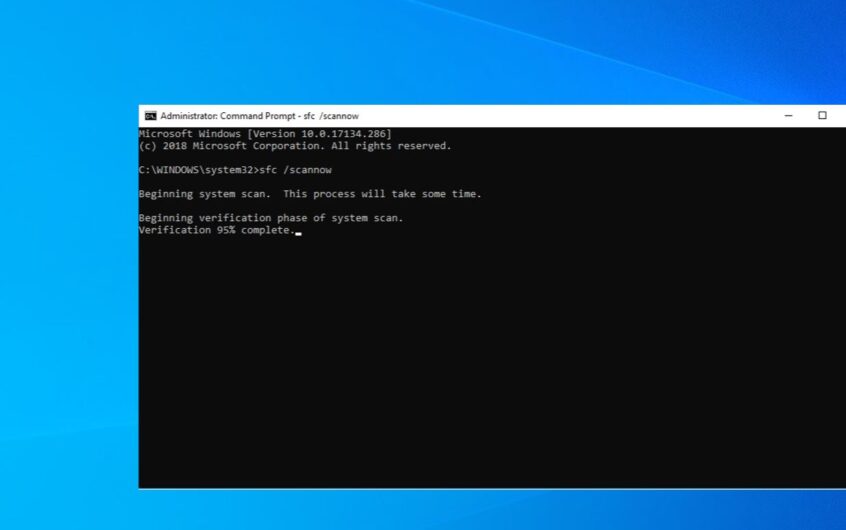
![[Popravljeno] Microsoft Store ne more prenesti aplikacij in iger](https://oktechmasters.org/wp-content/uploads/2022/03/30606-Fix-Cant-Download-from-Microsoft-Store.jpg)
![[Popravljeno] Microsoft Store ne more prenesti in namestiti aplikacij](https://oktechmasters.org/wp-content/uploads/2022/03/30555-Fix-Microsoft-Store-Not-Installing-Apps.jpg)
