Windows 10 Blue Screen of Death (BSOD) je znan tudi kot stop error ali sistemska zrušitev, Ko gledate film ali uporabljate katero koli aplikacijo za delovanje med zagonom sistema Windows ali nadgradnjo sistema Windows 10 na najnovejšo različico, lahko pride do zrušitve sistema na vašem računalniku.
In večina Windows 10 BSOD se zgodi, ko Windows zazna resno napako, ki je ni mogoče odpraviti (pri zagonu ali pri delu), in se bo sam izklopil ali znova zagnal, da bi se izognil kakršni koli škodi in vam prikazal sporočilo, na primer »Vaš računalnik je naletel na težavo Težava, potreben je ponovni zagon.Zberemo le nekaj sporočil o napakah, nato pa bomo znova zagnali za vas. "
Posodobitve kakovosti ali funkcij, napake gonilnikov, nezdružljivost programske opreme ali težave, povezane s strojno opremo, so najpogostejše težave, ki povzročajo napake modrega zaslona v sistemu Windows 10.
Če se na vašem računalniku prikaže modri zaslon, vam bomo v tem priročniku pomagali odpraviti in hitro odpraviti težavo v sistemu Windows 10.
vsebina
Windows 10 modri zaslon smrti
Kadar koli se sistem zruši in prikaže napako na modrem zaslonu, priporočamo, da najprej odstranite vse zunanje naprave in nato znova zaženete računalnik. Če težavo povzroča združljivost gonilnikov med zunanjimi napravami, je to težavo mogoče odpraviti.
Posodobite Windows 10
Programska oprema nizke ravni, ki se izvaja v jedru Windows, lahko povzroči napake BSOD.To je mogoče rešiti z namestitvijo najnovejših posodobitev sistema Windows, ki jih redno izdaja Microsoft, pa tudi z različnimi popravki napak in varnostnimi izboljšavami.
- Z desno tipko miške kliknite meni Start Windows 10 in izberite Nastavitve,
- Pojdite na Posodobitev in varnost, ne Windows Update,
- Zdaj kliknite gumb »Preveri posodobitve«, da omogočite prenos in namestitev najnovejših posodobitev sistema Windows z Microsoftovih strežnikov.
- Ko končate, znova zaženite računalnik, da uporabite te posodobitve,
- In večino časa lahko namestitev najnovejših posodobitev sistema Windows odpravi tudi napake modrega zaslona v sistemu Windows.
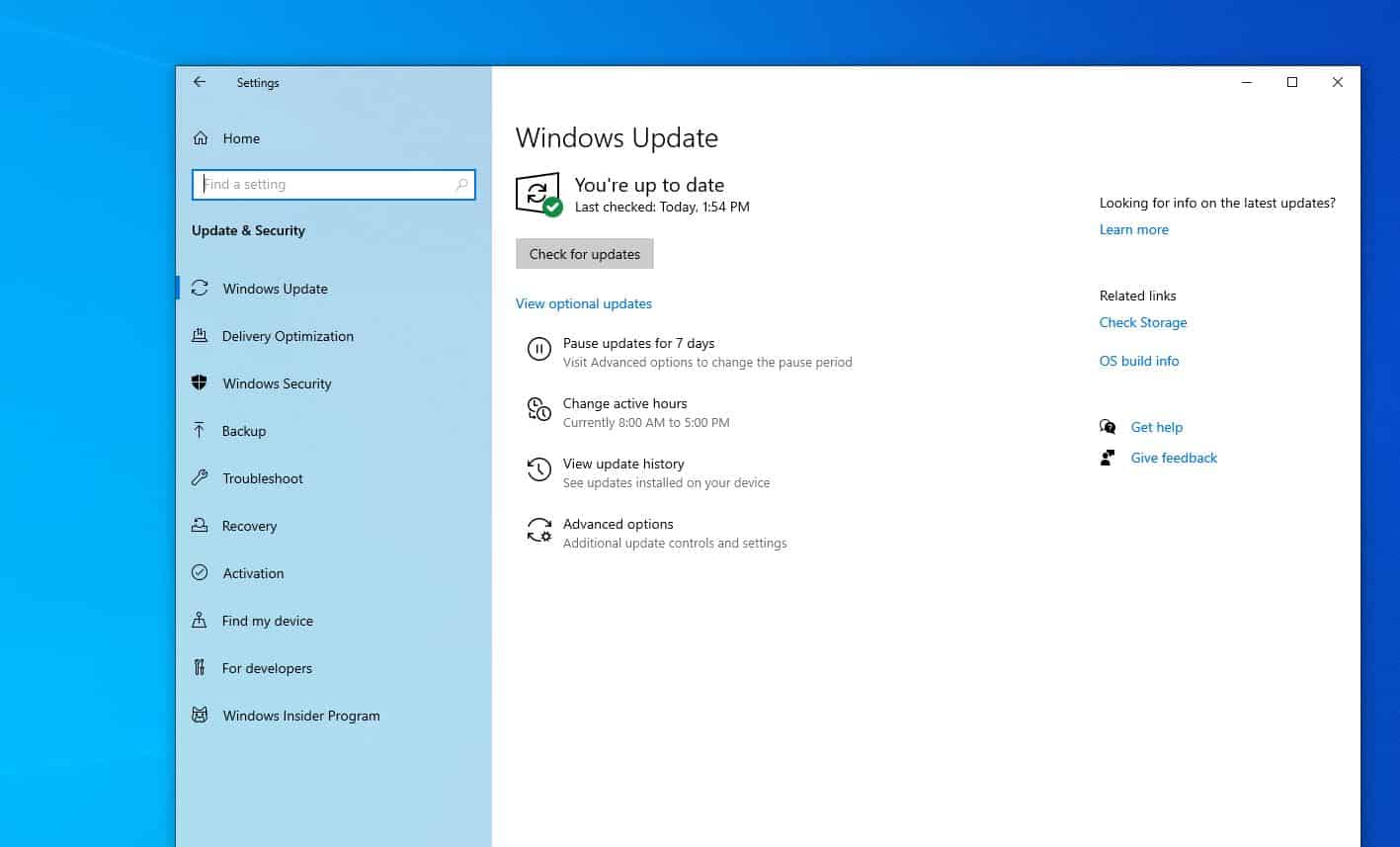
Preverite zastarele gonilnike
Kot smo že omenili, lahko napačna namestitev ali napačen gonilnik povzročita zrušitev sistema.Če naključno prejmete sporočilo »Modri zaslon smrti« in še vedno lahko dostopate do namizja, je težavo morda povzročil stari gonilnik.In če se je težava pojavila po nedavni nadgradnji sistema Windows 10 1909, je gonilnik naprave morda nezdružljiv s trenutno različico sistema Windows 10 in ga je treba posodobiti.
Posodobite gonilnik naprave
- Pritisnite Windows + R, vnesitedevmgmt.msc, Nato kliknite V redu, da odprete Upravitelj naprav,
- Zdaj boste v "Upravitelju naprav" videli seznam vse strojne opreme.
- Tukaj preverite, ali obstaja gonilnik naprave z rumenim klicajem (to pomeni, da je gonilnik, ki je trenutno nameščen v napravi, zastarel in nezdružljiv ter morate posodobiti ali znova namestiti gonilnik.
Vzemimo za primer gonilnik zaslona
- Če želite posodobiti gonilnik zaslona, odprite upravitelja naprav,
- Razširite zaslon, nato z desno tipko miške kliknite nameščen grafični gonilnik in izberite Posodobi gonilnik,
- Zdaj izberite možnost Samodejno iskanje posodobljene programske opreme gonilnika in sledite navodilom na zaslonu,
- Če obstaja posodobitev gonilnika, jo bo čarovnik samodejno namestil, sicer pa je gonilnik že posodobljen.
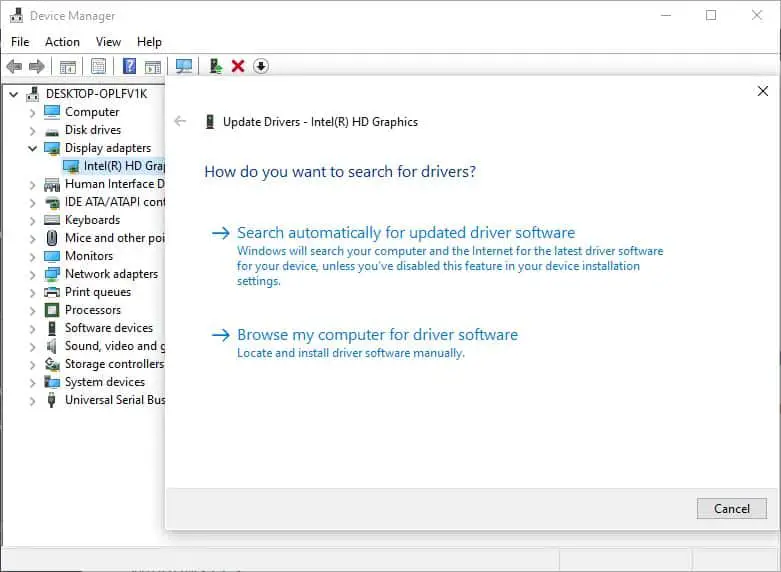
Ponovno namestite način združljivosti gonilnikov
Poleg tega lahko poskusite znova namestiti način združljivosti gonilnikov, tako da sledite spodnjim korakom.
- Odprite upravitelja naprav,
- Razširite gonilnik zaslona, z desno tipko miške kliknite trenutni grafični gonilnik, izberite Odstrani,
- Kliknite "Da", da potrdite izbris gonilnika in znova zaženite računalnik
- Zdaj obiščite spletno mesto proizvajalca naprave in prenesite najnovejši gonilnik za svoj računalnik.
Spodaj so uradne povezave za prenos gonilnikov za najpogosteje uporabljene gonilnike na osebnih računalnikih Windows:
- Posodobitev gonilnika NVIDIA
- Posodobitev gonilnika AMD
- Posodobitev gonilnika Intel
- Posodobitev gonilnika HP
- Posodobitev gonilnika Dell
- Posodobitev gonilnika Lenovo
Z desno tipko miške kliknite gonilnik setup.exe, izberite Lastnosti, se pomaknite na zavihek »Združljivost« in nato potrdite polje, da zaženete program v načinu »Združljivost«, nato pa v spustnem meniju izberite Windows 7 ali 8.Kliknite "Uporabi", nato kliknite V redu in nato namestite gonilnik.
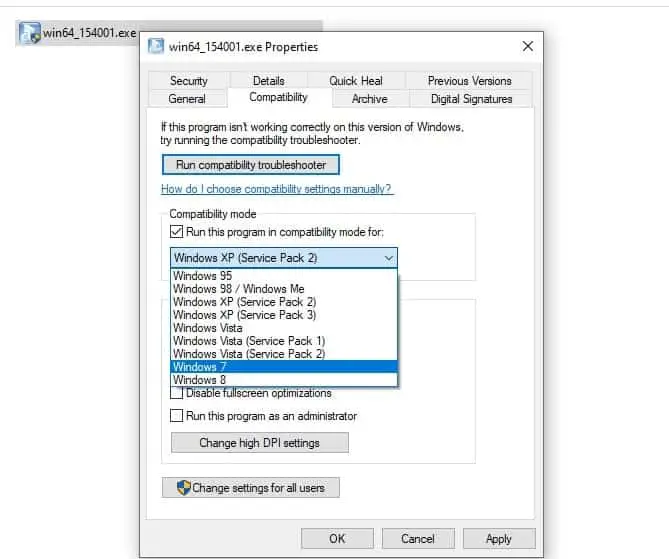
Preverite okužbo z virusno zlonamerno programsko opremo
Podobno lahko virusi, zlonamerna programska oprema in zlonamerna koda prodrejo v Windows in povzročijo nizko raven, kar lahko povzroči nestabilnost sistema in povzroči zrušitev sistema Windows 10 z napakami na modrem zaslonu.
V tem primeru priporočamo uporabo najnovejše posodobljene protivirusne ali protivirusne aplikacije za izvedbo celotnega skeniranja sistema.Program bo poglobljeno pregledal okno in izbrisal zlonamerno kodo, ki lahko povzroči nestabilnost sistema.
Na srečo obstaja veliko protivirusnih programov, ki lahko te grožnje dobro odpravijo.Popoln primer te izjave je Bitdefender, ki je bil ocenjen kot globalni št.1 protivirusni program.
Zaženite preverjanje sistemskih datotek
Če so sistemske datoteke sistema Windows poškodovane ali manjkajo, boste morda opazili, da sistem zamrzne, se ne odziva ob zagonu ali se Windows nenadoma znova zažene z napako na modrem zaslonu.Zaženite ukaz za obnovitev zdravja DISM s pripomočkom za preverjanje sistemskih datotek, ki lahko popravi slike sistema Windows in samodejno obnovi poškodovane sistemske datoteke s pravilnimi datotekami.
- Odprite ukazni poziv kot skrbnik,
- Najprej zaženite ukaz za obnovitev zdravja DISM:DISM .exe /Na spletu /Cleanup-image / Obnovite zdravje
- Ko je postopek skeniranja končan, zaženite pripomoček za preverjanje sistemskih datoteksfc /scannow
- Po 100-odstotnem zaključku postopka skeniranja zaprite vse in znova zaženite računalnik.
- Če težavo povzroči poškodba sistemske datoteke, pomaga odpraviti napako modrega zaslona v sistemu Windows 10.
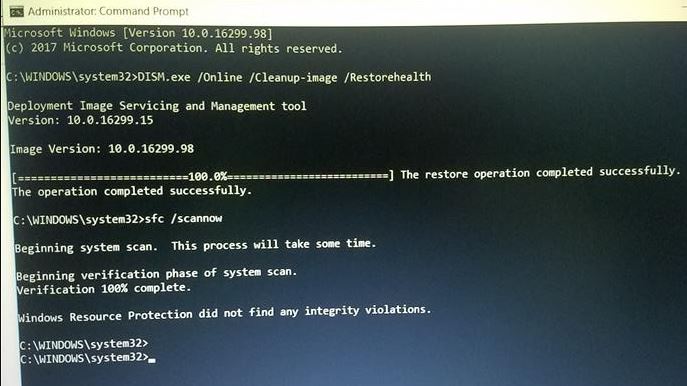
Trdi disk je slab
Drug razlog za napake BSOD je, da je trdi disk poškodovan, kar pomeni, da datotek ni mogoče pravilno zapisati na trdi disk.Če pri kopiranju ali nameščanju novih programov naletite na številne napake pri branju in pisanju ali če pogosto vidite napake, označene kot preverjanje ciklične redundance, potem morate vedeti, da bo prišlo do napake BSOD.Poleg tega morate zagnati pripomoček Check Disk Utility, ki lahko pomaga popraviti napake diskovnega pogona.
- Odprite ukazni poziv kot skrbnik
- Ključ vchkdsk c: /f/r/xIn pritisnite Enter
- Naslednji, Na tipkovniciVrstaYNačrtovati zagon pripomočka za preverjanje diska ob naslednjem zagonu.
- Zdaj zaprite vse in znova zaženite računalnik
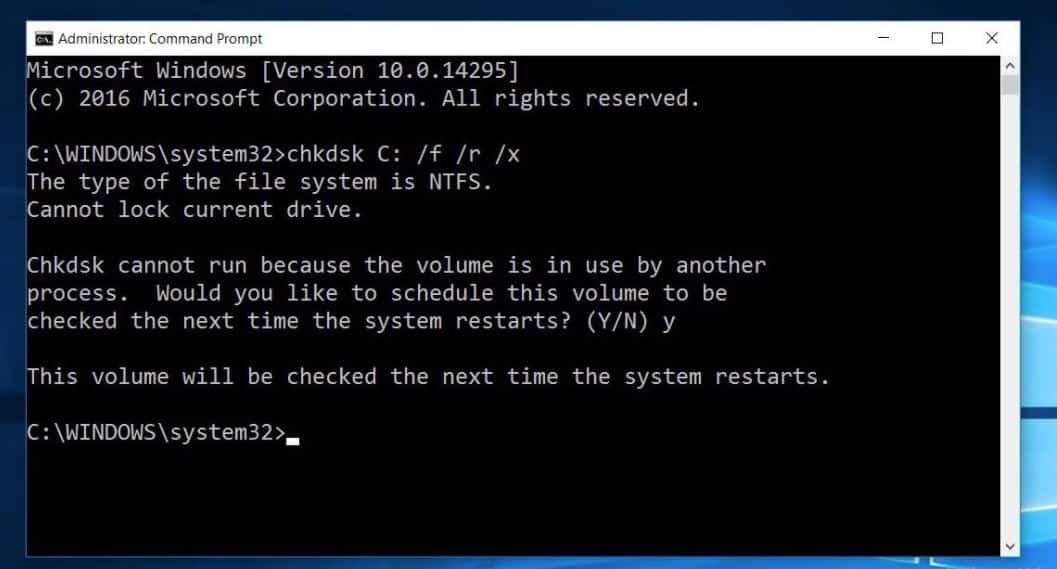
Poleg tega je morda prišlo do napake v pomnilniku, ki je povzročila težavo. Zaženite orodje za diagnostiko pomnilnika, da preverite, ali napaka pomnilnika povzroča napako na modrem zaslonu.
Ko se zažene Windows 10, se prikaže modri zaslon
Kaj pa, če se računalnik ob zagonu sistema Windows pogosto znova zažene z napako na modrem zaslonu?V tem primeru se morate zagnati z namestitvenega medija, da izvedete napredno odpravljanje težav.
- Vstavite namestitveni medij Windows 10 in znova zaženite računalnik,
- Pogosto pritisnite tipko Del za dostop do nastavitev bioO,
- Tukaj lahko spremenite možnost zagona od prvega zagona s CD-ja, DVD-ja (ali izmenljive naprave, če uporabljate zagonski pogon USB)
- Pritisnite F10 na tipkovnici, da shranite spremembe in znova zaženete računalnik,
- Zdaj, ko se odpre namestitveni zaslon sistema Windows 10, preskočite prvega in kliknite Naprej
- Nato kliknite Popravi računalnik (glejte spodnjo sliko)
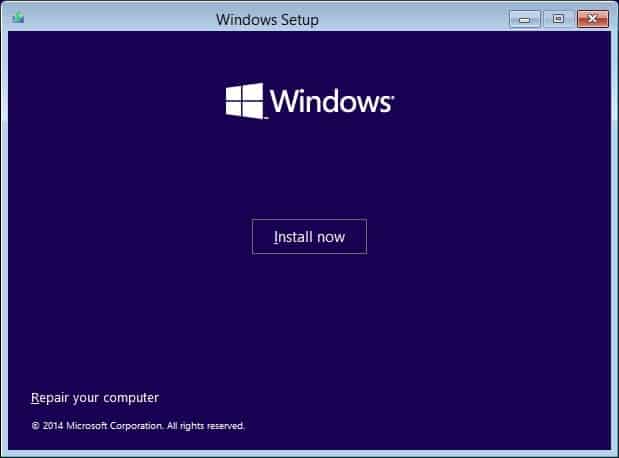
Na zaslonu »Izberite možnost« kliknite »Odpravljanje težav« in nato »Napredne možnosti«.
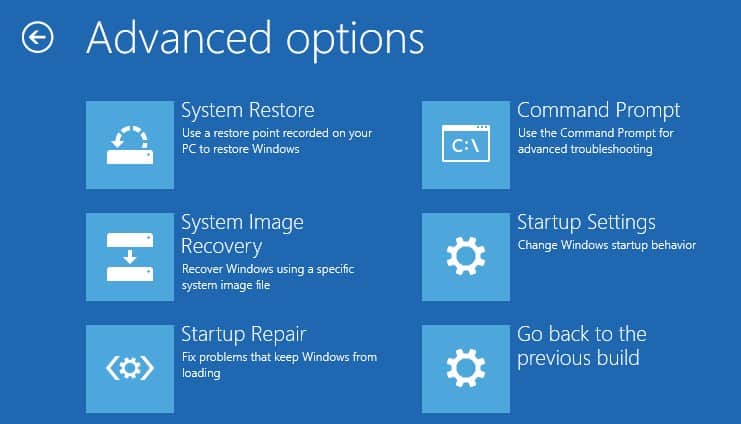
Tukaj lahko kliknete Popravilo ob zagonu, ki bo samodejno zaznalo in odpravilo težave, ki preprečujejo normalen zagon sistema Windows.Če popravilo ob zagonu ne uspe, kliknite Nastavitve zagona, znova zaženite in pritisniteF4Ključ za zagon varnega načina Windows in izvedbo zgornje rešitve.
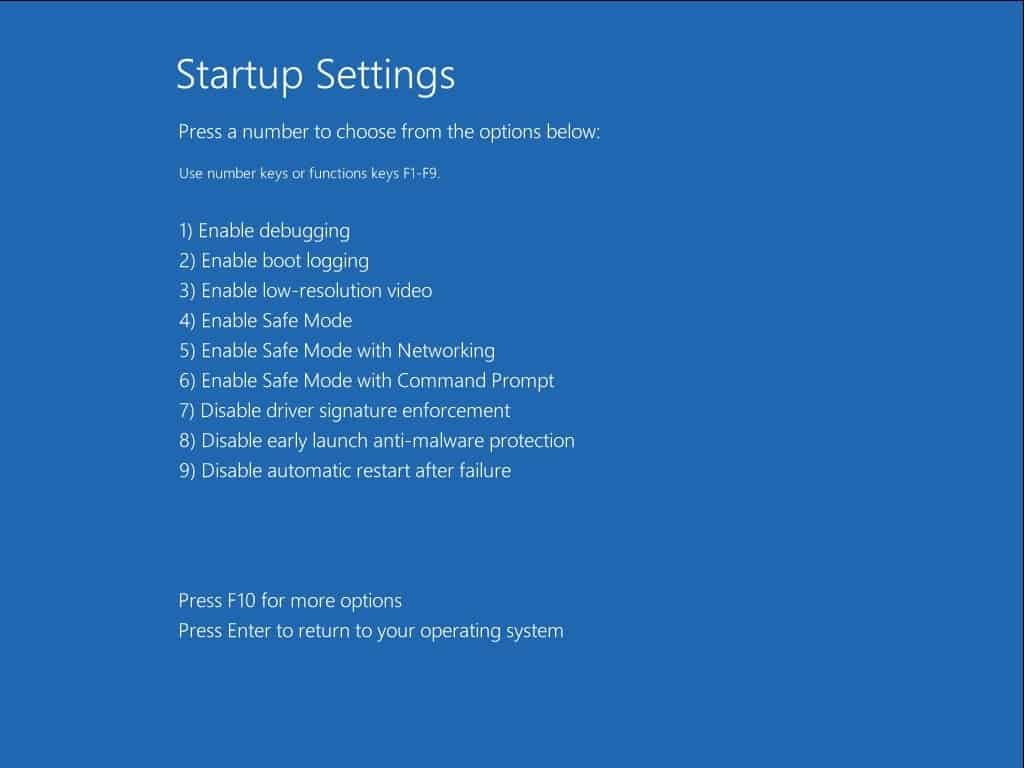
Preberite tudi:
- Rešitev: Windows 10 samodejno popravi zanko »vaš računalnik se ne more pravilno zagnati«
- Popravite kodo za zaustavitev področja glave napak Windows 10 0x00000019
- Varnostno preverjanje jedra ni uspelo med namestitvijo/nadgradnjo sistema Windows 10
- Rešitev: napaka strani v zagonskem oknu 10, ki ni območje strani
- Rešeno: napaka strojne opreme NMI na modrem zaslonu v sistemu Windows 10

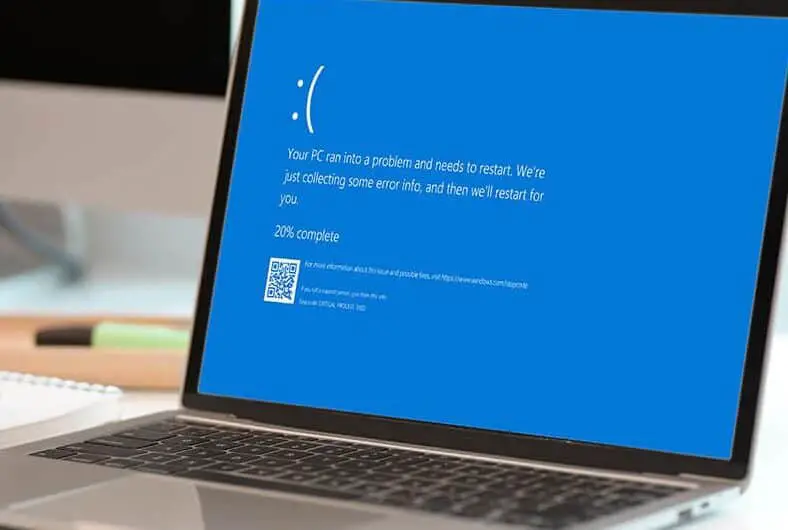
![[Popravljeno] Microsoft Store ne more prenesti aplikacij in iger](https://oktechmasters.org/wp-content/uploads/2022/03/30606-Fix-Cant-Download-from-Microsoft-Store.jpg)
![[Popravljeno] Microsoft Store ne more prenesti in namestiti aplikacij](https://oktechmasters.org/wp-content/uploads/2022/03/30555-Fix-Microsoft-Store-Not-Installing-Apps.jpg)
