Profili so privzeti način za shranjevanje zgodovine brskanja, zaznamkov, dejavnosti spletnega mesta, zaznamkov in iskalnih dejavnosti v programu Microsoft Edge.Za ustvarjanje profila lahko uporabite svoj e-poštni račun.
Toda ali je dovolj ena konfiguracijska datoteka?
Pisarna, dom, šola so nekatera od različnih mest, kjer uporabljate Microsoft Edge.
Če uporabljate isto konfiguracijsko datoteko na vsaki od teh lokacij, lahko povzroči zmedo.Šef pisarne lahko doma vohuni za vašo osebno zgodovino.
Tudi vaši otroci doma lahko preverijo, kaj počnejo v pisarni.
Poleg tega lahko uporabljate Microsoft Edge v sistemu Android in Windows 10.
Za vsako napravo želite hraniti ločeno konfiguracijsko datoteko.
Če želite rešiti te težave, lahkoZa Microsoft EdgeuporabaSamodejno preklapljanje konfiguracijske datoteke或Več konfiguracijskih datotek.
V tej vadnici se bomo naučili, kakoUpravljajte več nastavitev profila.
Kako izbrati privzeti profil v programu Microsoft Edge
Potreben čas: 1 minut.
Če želite to narediti, morate ustvariti dve ali več konfiguracijskih datotek.Ta funkcija je na voljo v Microsoft Edge 81 in novejših.
- Pojdite na to path-edge: // nastavitve/profili v naslovni vrstici brskalnika Edge.
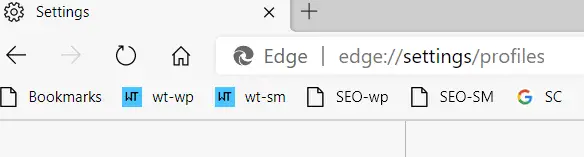
- V nasprotnem primeru kliknite 3 pike v zgornjem desnem kotu in "Nastavitve".
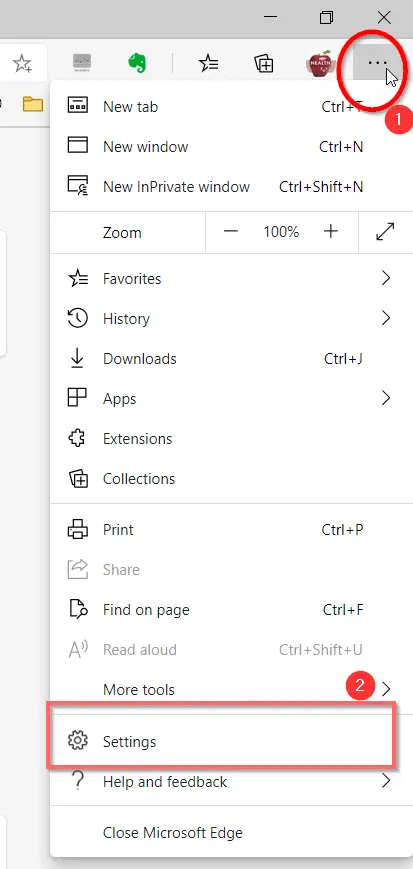
- Konfiguracijska datoteka na levi.
- Kliknite »Nastavitve več profilov«.
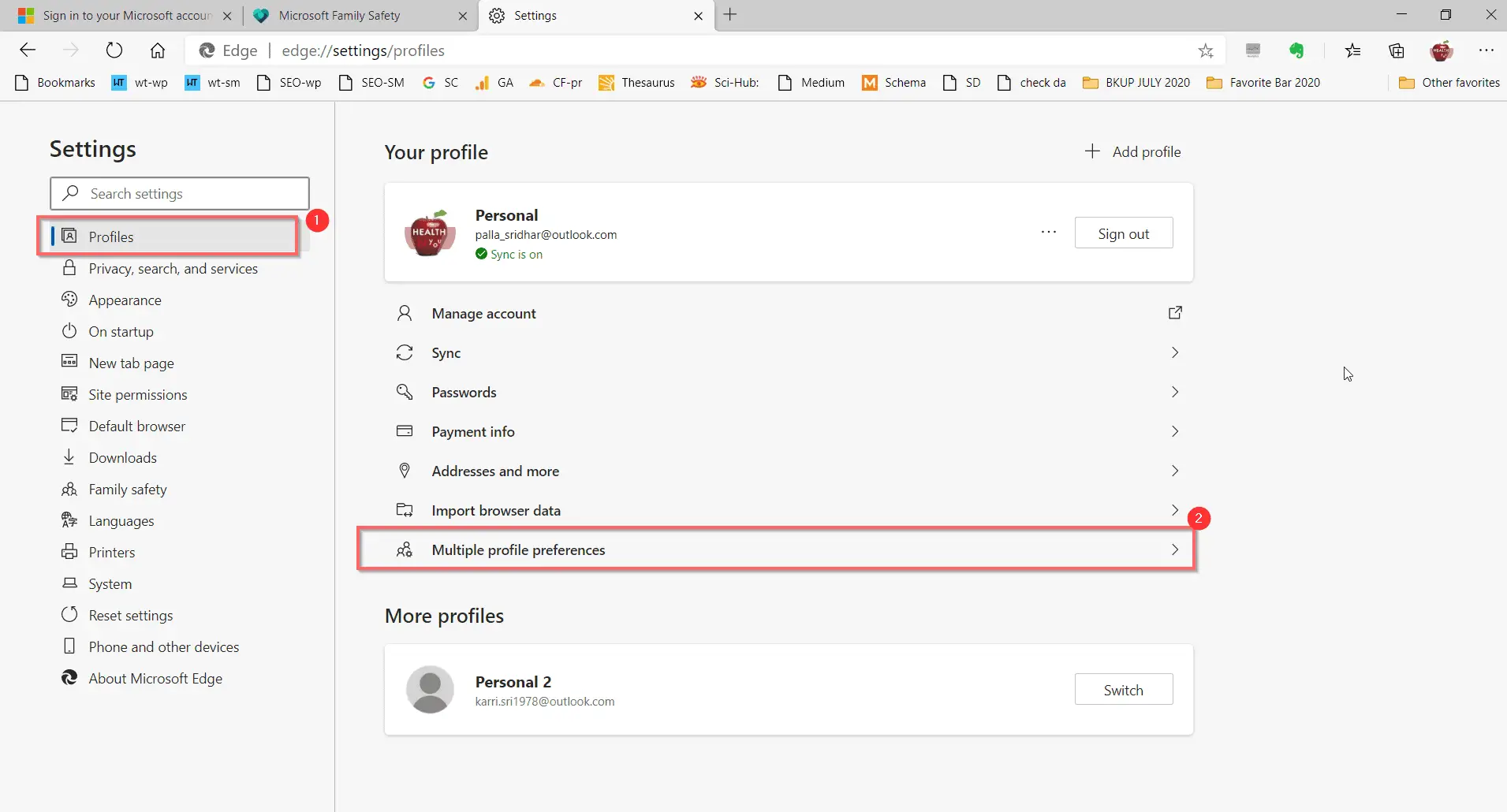
- Na desni lahko vidite – privzeto konfiguracijsko datoteko za zunanje povezaveOpomba: Microsoft Edge privzeto uporablja zadnji profil, uporabljen za odpiranje povezav v e-poštnih sporočilih ali drugih aplikacijah.Če so v Microsoft Edge drugi profili, lahko izberete, kateri profil želite uporabiti.
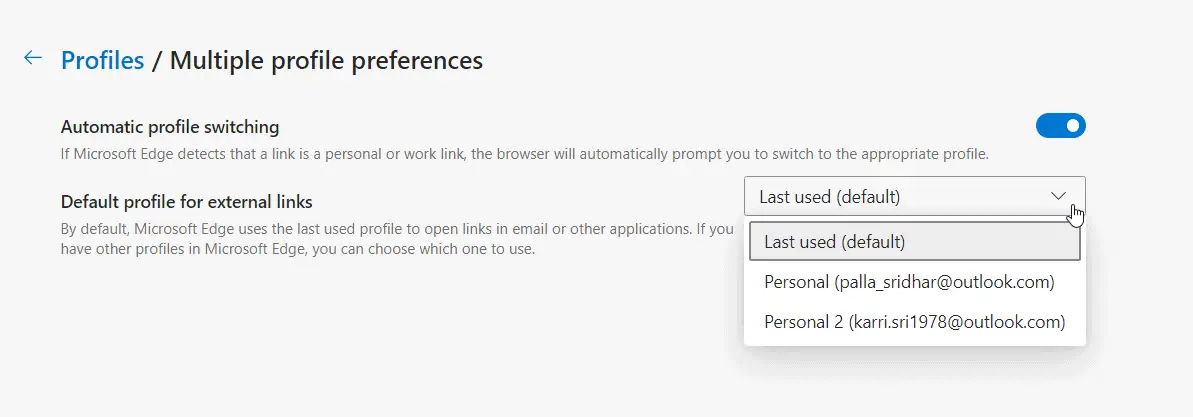
- Izberite želeno konfiguracijsko datoteko.
- Znova zaženite brskalnik Microsoft Edge.Od naslednjič bo ta profil nadomestil privzeti profil.V ta profil lahko shranite zaznamke in druge zapise zgodovine.
Kako uporabljati samodejno preklapljanje profilov
Ta funkcija je na voljo v Microsoft Edge 83 in novejših različicah.
Sledite zgornjim korakom 1-4.
5. Na desni strani odprite možnost samodejnega preklapljanja konfiguracijske datoteke
Opomba: Če Microsoft Edge zazna, da je povezava osebna ali delovna povezava, vas bo brskalnik samodejno pozval, da preklopite na ustrezen profil.
Če se želite izogniti težavam pri nastavljanju in preklapljanju profilov, je ta metoda zelo primerna.
Ker ta funkcija samodejno predlaga konfiguracijske datoteke, je bolj priročno spremeniti zahtevane konfiguracijske datoteke.
Doma in v službi običajno uporabljate različne naprave.
Ko obiščete pisarno, vas zahtevani profil samodejno opozori.
Na primer, ko ste doma, uporabite svoje osebne podatke in se prijavite v pisarniški sistem, bi morali imeti možnost uporabiti možnost preklopa.
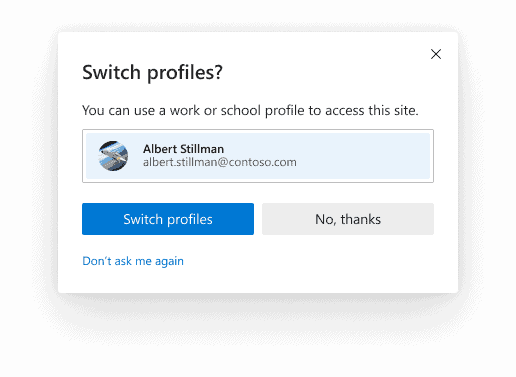
To zagotavlja ločeno vodenje osebnih in službenih podatkov.V nasprotnem primeru lahko izberete "Ne sprašuj me več"Opcije,In lahko ročno preklopite na želeni profil.

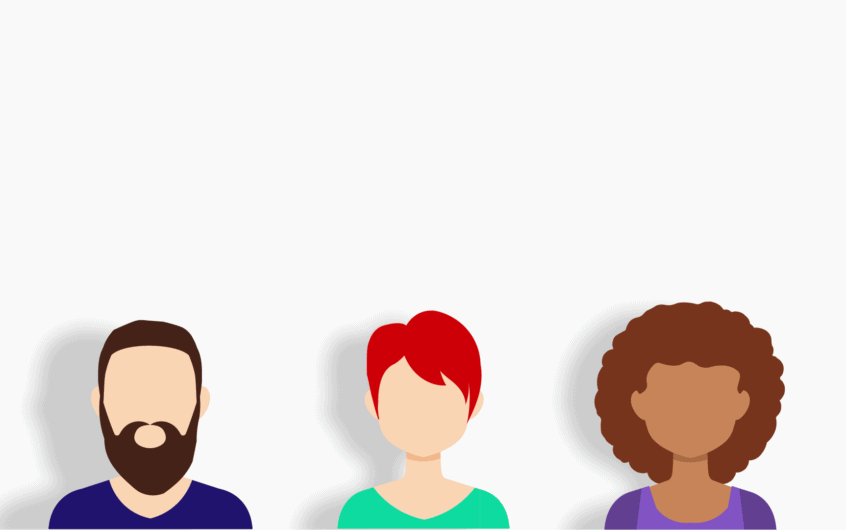
![[Popravljeno] Microsoft Store ne more prenesti aplikacij in iger](https://oktechmasters.org/wp-content/uploads/2022/03/30606-Fix-Cant-Download-from-Microsoft-Store.jpg)
![[Popravljeno] Microsoft Store ne more prenesti in namestiti aplikacij](https://oktechmasters.org/wp-content/uploads/2022/03/30555-Fix-Microsoft-Store-Not-Installing-Apps.jpg)

