vsebina
Ni zvoka iz prenosnika z operacijskim sistemom Windows 10
- Najprej preverite, ali sta kabel zvočnika in slušalk zrahljana ali je vtičnica pravilna.
- Preverite glasnost zvočnikov in nato poskusite povečati vse gumbe za nadzor glasnosti.
- Prav tako se prepričajte, da slušalke niso priključene, saj zvočniki morda ne bodo delovali, ko jih priključite.
- Prepričajte se, da so v napravi nameščene najnovejše posodobitve sistema Windows, ali pa pojdite na Nastavitve, Posodobitve in varnost in kliknite gumb Preveri posodobitve.
- Če se želite povezati z zvočno napravo prek USB ali HDMI, boste morda morali nastaviti napravo kot privzeto napravo.
- Izberite gumb za zagon,
- V iskalno polje vnesite zvok in nato na seznamu rezultatov izberite zvok.
- Na zavihku »Predvajanje« izberite napravo in nato izberite »Nastavi privzeto«.
Zaženite orodje za odpravljanje težav z zvokom v sistemu Windows 10
Zaženite vgrajeno orodje za odpravljanje težav pri predvajanju zvoka, ki lahko zazna in odpravi težave, ki preprečujejo predvajanje zvočnih zvokov v sistemu Windows 10.
- pritisniteWindows + IOdprite aplikacijo "Nastavitve",
- Kliknite Posodobitev in varnost in nato odpravljanje težav,
- Poiščite in izberite predvajanje zvoka na desni,
- Nato kliknite Zaženi orodje za odpravljanje težav,
- To bo odkrilo in odpravilo težave z zvokom v sistemu Windows 10.
- Ko končate postopek odpravljanja težav, znova zaženite Windows in preverite »Ali zvok deluje pravilno«.
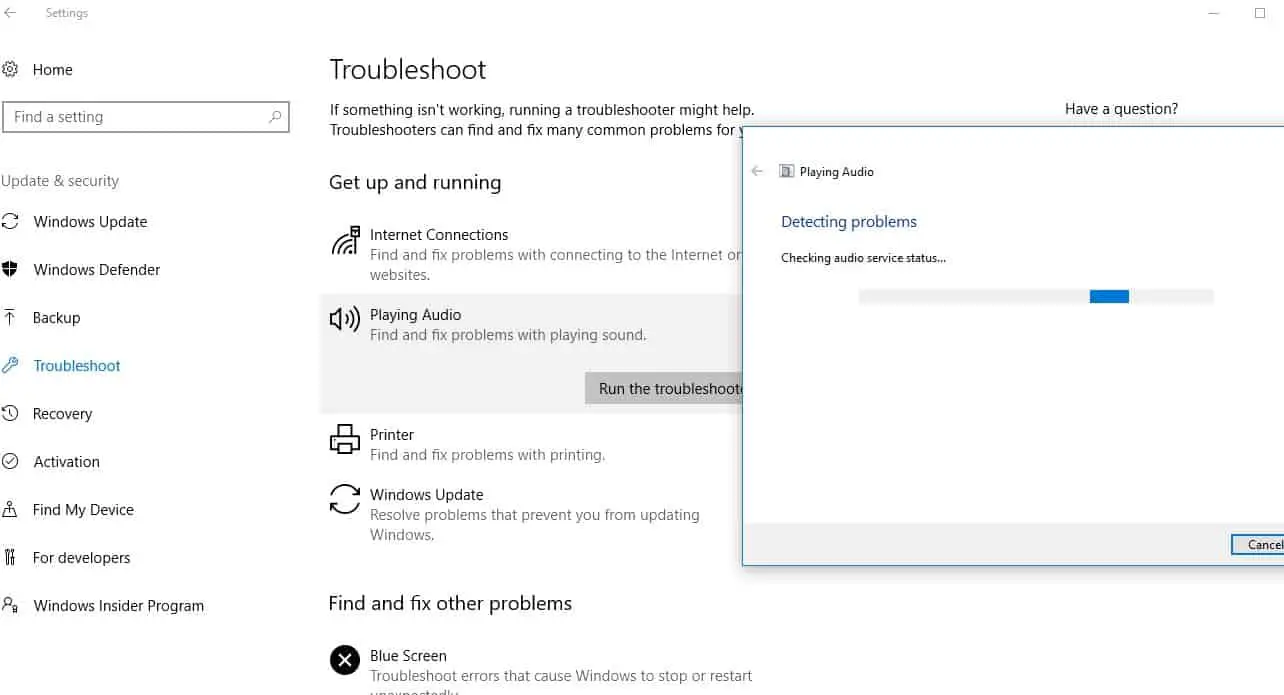
Znova zaženite zvočno storitev Windows
Če se zvočna storitev in storitev AudioEndpointbuildert iz nekega razloga prenehata izvajati, se lahko v sistemu Windows 10 pojavijo težave z zvokom.Preverimo in znova zaženimo te storitve.
- Pritisnite Windows + R, vnesiteservices.msc,Nato kliknite V redu,
- Pomaknite se navzdol in poiščiteStoritev Windows Audio.
- Z desno tipko miške kliknite storitev Windows Audio in izberite Ponovni zagon,
- Poleg tega preverite, ali je njegova vrsta zagona nastavljena na samodejno.
- Kliknite "Uporabi" in nato "V redu", da shranite spremembe.
- DaAudioEndpointbuildertPostrežemoIzvedite enako delovanje.
- Zdaj preverite, ali to pomaga odpraviti težave z zvokom v sistemu Windows 10.
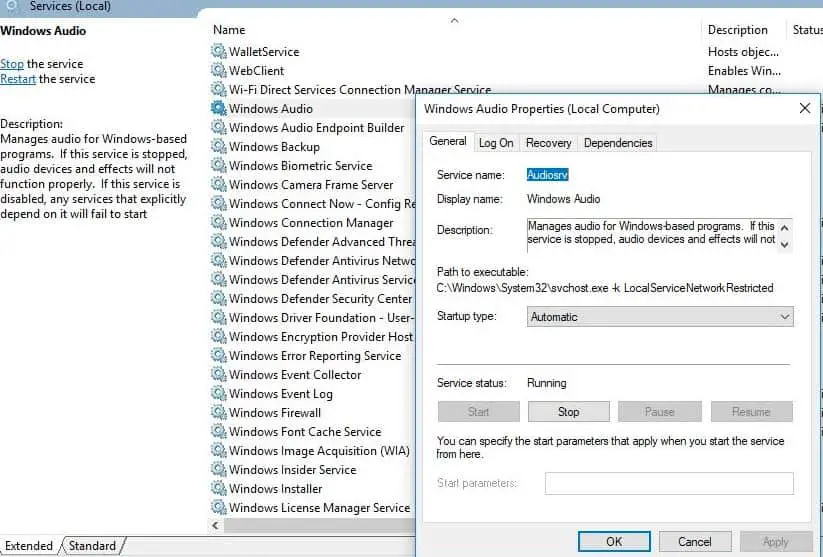
Preverite, ali je bil gonilnik zvoka posodobljen
Ker večino težav povzroča nezdružljivost zvočnih gonilnikov med operacijskim sistemom Windows 10 in zvočnimi napravami za zvok, morate preveriti in posodobiti zvočni gonilnik, ki lahko najbolje reši težavo za vas.
Posodobite zvočni gonilnik
- Pritisnite Windows + X, da izberete Upravitelj naprav,
- Razširite krmilnike zvoka, videa in iger,
- Z desno tipko miške kliknite nameščen gonilnik zvoka in izberite »Posodobi gonilnik«.
- To bo preverilo najnovejši zvočni gonilnik za vaš računalnik,
- Windows (če je na voljo) ga bo samodejno prenesel in namestil namesto vas.
- Znova zaženite Windows, da vplivate na posodobitev gonilnika, zdaj preverite, ali je bila težava z "zvokom" odpravljena.
Znova namestite gonilnik zvoka
Če Windows ne najde novega gonilnika, poiščite gonilnik na spletnem mestu proizvajalca naprave in sledite spodnjim korakom, da znova namestite programsko opremo zvočnega gonilnika.
- Znova odprite upravitelja naprav,
- Razširite krmilnike zvoka, videa in iger,
- Z desno tipko miške kliknite nameščen gonilnik zvoka in izberite Odstrani napravo.
- Ko ste pozvani za potrditev, kliknite "Da" in znova zaženite Windows.
- Zdaj prenesite najnovejšo programsko opremo za gonilnik zvoka za vaš računalnik s spletnega mesta proizvajalca naprave in jo namestite v skladu z navodili.
- Znova zaženite Windows in preverite, ali pomaga.
Namestite univerzalni zvočni gonilnik
- Če to ne deluje, poskusite uporabitiPrihaja z operacijskim sistemom Windows的Univerzalni zvočni gonilnik.Takole:
- Odprite upravitelja naprav, z desno tipko miške kliknite (ali pritisnite in držite) zvočni gonilnik>
- Izberite Posodobi gonilnik> Prebrskaj moj računalnik za programsko opremo gonilnika
- Izberite Naj izberem s seznama gonilnikov naprav v mojem računalniku,
- Izberite »Zvočna naprava visoke ločljivosti«, izberite »Naprej« in sledite navodilom za namestitev.
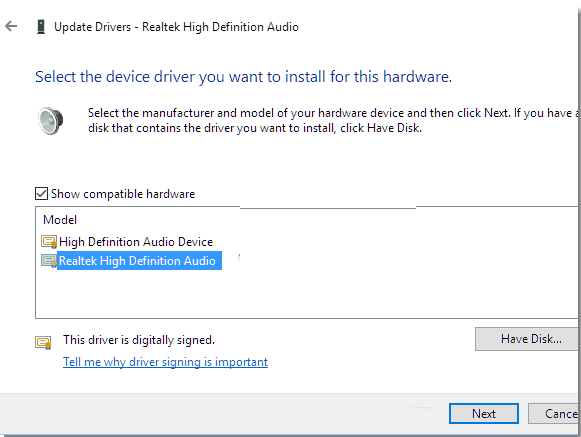
Izklopite izboljšavo zvoka
To je še en učinkovit način za popravljanje še posebej nizkega zvoka po posodobitvi sistema Windows 10.
- Izberite gumb za začetek, v iskalno polje vnesite zvok,
- Nato na seznamu rezultatov izberite "Nadzorna plošča zvoka".
- Na zavihku »Predvajanje« z desno tipko miške kliknite (ali pritisnite in držite) »Privzeta naprava« in izberite »Lastnosti«.
- Na zavihku »Izboljšave« potrdite polje »Onemogoči vse izboljšave« in nato poskusite predvajati zvočno napravo.
- Če to ne deluje, izberite »Prekliči«, nato na zavihku »Predvajaj« izberite drugo privzeto napravo (če je na voljo), izberite potrditveno polje »Onemogoči vse izboljšave« in poskusite znova predvajati zvok.
- To naredite za vsako privzeto napravo.

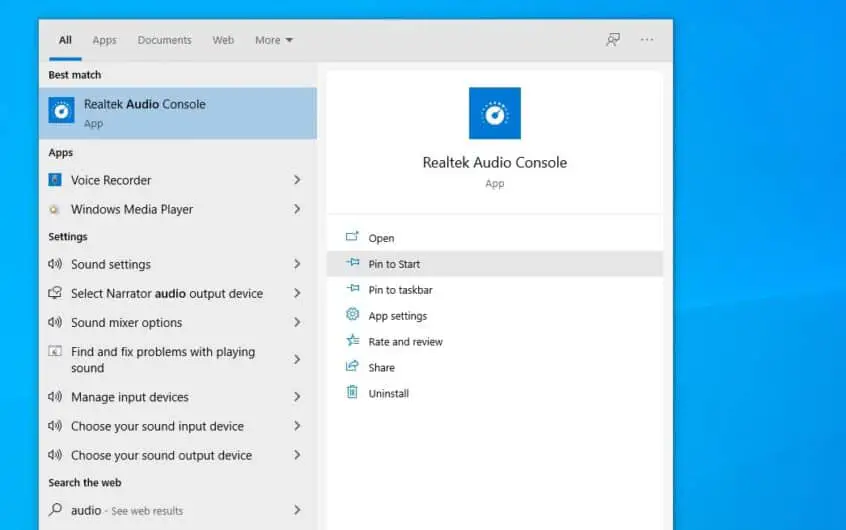




![[Popravljeno] Microsoft Store ne more prenesti aplikacij in iger](https://oktechmasters.org/wp-content/uploads/2022/03/30606-Fix-Cant-Download-from-Microsoft-Store.jpg)
![[Popravljeno] Microsoft Store ne more prenesti in namestiti aplikacij](https://oktechmasters.org/wp-content/uploads/2022/03/30555-Fix-Microsoft-Store-Not-Installing-Apps.jpg)

