Ste opazili, da Windows 10 zamrzne in se poraba diska dvigne ali približa 100 % v nekaj sekundah ali celo minutah?Še posebej, ko Windows posodobi porabo DIska ali CPE.
zaradiPoraba diska je velika, Windows 10Sistem se ne odziva in deluje slabo?Obstaja več stvari, do katerih lahko prideWindows100% poraba diska, To je lahko Chromova funkcija spletnega vnaprejšnjega prenosa, napaka v gonilniku sistema Windows, okužba z virusom/zlonamerno programsko opremo ali kakšna druga funkcija sistema Windows.
Ne glede na razlog lahko poskusite zmanjšati porabo diska v sistemu Windows 10, da najdete nekaj rešitev.
Windows 10 100% poraba diska
Če prvič opazite to težavo, ki povzroča veliko uporabo sistema Windows 10, ga izklopite in nato znova vklopite sistem.Sliši se preveč preprosto, vendar lahko običajno reši težave, ki lahko trajajo dolgo časa.
Microsoft redno izdaja kumulativne posodobitve z različnimi popravki napak.Tako kot pri ponovnem zagonu računalnika boste presenečeni, kako učinkovite so posodobitve sistema Windows za odpravo težave.
- Uporabite bližnjico na tipkovnici Windows + I, da odprete nastavitve
- Kliknite Posodobitev in varnost, ne Windows Update,
- Zdaj kliknite gumb Preveri posodobitve, da omogočite prenos in namestitev razpoložljivih posodobitev z Microsoftovih strežnikov.
- Ko končate, znova zaženite računalnik, da jih uporabite
Poleg tega namestite dobro protivirusno programsko opremo z najnovejšimi posodobitvami in opravite popoln pregled sistema, da zagotovite, da ne bo nobenih okužb z virusi/zlonamerno programsko opremo, ki bi povzročile to težavo.
Zaženite Windows 10 v stanju čistega zagona, da ugotovite, ali je težavo povzročil konflikt zagonske storitve.
Nekateri uporabniki poročajo, da "onemogočanje obvestil sistema Windows" pomaga zmanjšati uporabo diska v sistemu Windows 10.Obvestila sistema Windows lahko onemogočite tako, da sledite spodnjim korakom.
- Odprite nastavitve in kliknite sistem
- Tukaj kliknite obvestila in dejanja, nato pa izklopite prejemanje obvestil od aplikacij in drugih pošiljateljev.
Onemogočite nekatere funkcije sistema Windows
Več uporabnikov je potrdilo, da lahko to težavo rešite z onemogočanjem Windows Search in Background Intelligence Transfer Service.
- Pritisnite Windows + R, vnesiteservices.msc,Nato kliknite V redu.
- To bo odprlo servisno konzolo Windows,
- Pomaknite se navzdol in poiščite storitev Windows Search, z desno tipko miške kliknite in izberite lastnosti,
- Na zavihku Splošno pojdite na Vrsta zagona> nastavite na onemogočeno
- Ustavite storitev poleg statusa storitve in kliknite "Uporabi".
- Enako storite za SysMain (prej znan kot Superfetch) in storitev prenosa inteligence v ozadju.
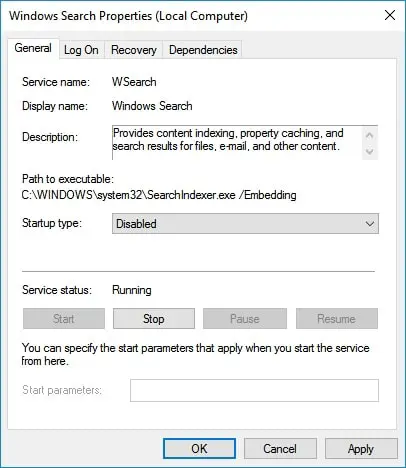
Uporabite visoko zmogljiv načrt napajanja
Za nekatere računalnike je trdi disk zelo pameten in bo poskušal izklopiti ali spremeniti število vrtljajev na minuto, da prihrani energijo.
- Odprite nadzorno ploščo
- Poiščite in izberite možnosti napajanja
- Tukaj se prepričajte, da uporabljate visoko zmogljivost.
Poleg tega kliknite " Spremeni nastavitve načrta" , Nato razširite "Po zaprtju trdega diska In nastavite število minut na 0 ".To lahko zagotovi, da trdi disk ne bo izgubil napajanja ali prešel v stanje nizke porabe, kar lahko povzroči težave pri uporabi diska.
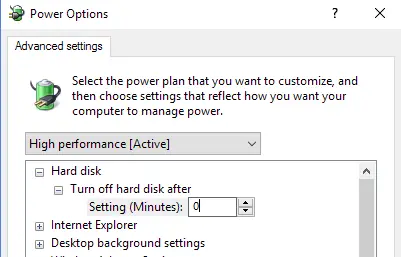
Preverite disk za napake
Podobno, če pride do težave z diskom, lahko očitno naletite na težavo prekomerne uporabe diska.Na srečo lahko z ukaznim pozivom preverite disk, da hitro odpravite to težavo.
- Odprite ukazni poziv kot skrbnik,
- vnesite ukazchkdsk.exe /f /rIn pritisnite Enter,
- Nato ob naslednjem pozivuVrsta: Y In pritisnite Enter.
Nato se izvede Stat Stat skeniranje in postopek popravila napak diskovnega pogona, ko je okno za ponovni zagon 100 % zaključeno, in preverite, ali sistem deluje pri nizki uporabi diska.
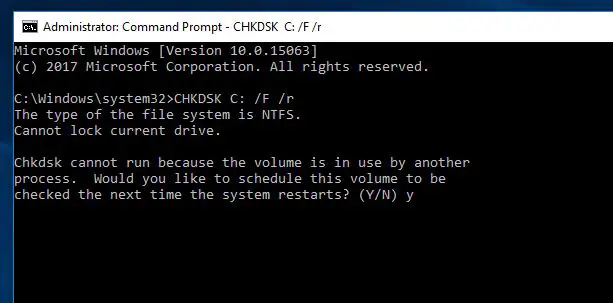
Ponastavi navidezni pomnilnik
Windows samodejno uporablja prostor na disku kot navidezni pomnilnik (kombinacija diskovnega pogona in RAM-a).Če ste pred kratkim prilagodili navidezni pomnilnik za optimizacijo delovanja sistema Windows, ga ponastavite na privzeto vrednost.Ker včasih napačna prilagoditev lahko povzroči, da se diskovni pogon ne odziva ali 100-odstotno porabo diska.
Če želite navidezni pomnilnik ponastaviti na privzeto stanje:
- Pritisnite Windows + R, vnesitesysdm.cpl In pritisnite Enter,
- V sistemu premaknite lastnosti na zavihek »Napredno« in nato kliknite »Nastavitve« pod »Učinkovitost«,
- Zdaj se pomaknite na zavihek "Napredno", kliknite gumb "Spremeni" pod "Virtualni pomnilnik",
- Nato označite oznako »Samodejno upravljanje velikosti datoteke strani vseh pogonov«,
- Kliknite Uporabi V redu, nato znova zaženite okno, da začnete veljati spremembe.
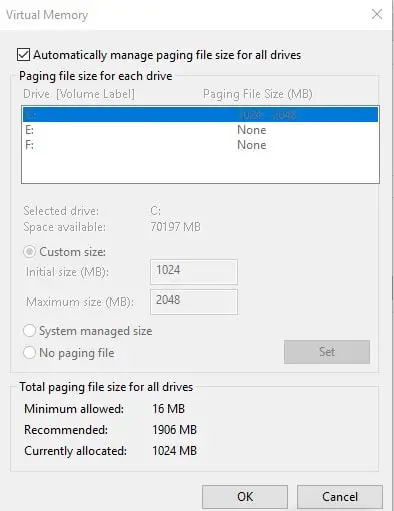
Popravite gonilnik StorAHCI.sys
To je popravek, ki sem ga osebno našel10-odstotna uporaba diska v sistemu Windows 100Najučinkovitejša rešitev. Windows 10 100% poraba diskaTežavo lahko povzroči tudi nabiralnik StorAHCI skupajNekateri napredni modeli vmesnika gostiteljskega krmilnika PCI-Express (AHCI PCIe), ki delujejoPovzroča .sys Gonilnik zaradi napake vdelane programske opreme.To je način za prepoznavanje in rešitev problema.
- Z desno tipko miške kliknite začetni meni in izberite Upravitelj naprav.
- Razširite krmilnik IDE ATA / ATAPI,
- Desni klik na "Standard SATA AHCI Controller" in pojdite na "Lastnosti".
- Zdaj pod zavihkom »Gonilnik« kliknite »Podrobnosti o gonilniku«.
- 如果 V polju "Datoteka gonilnika".pokazatiC: Windowssystem32DRIVERSstorahci.sys, Poganjate gonilnik AHCI za mapo Prejeto.
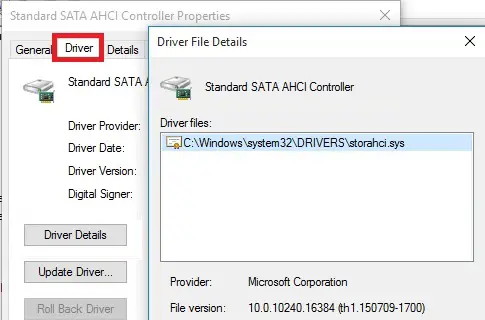
- Zdaj kliknite "V redu" in pojdite na zavihek "Podrobnosti".
- V razdelku z lastnostmi v spustnem meniju izberite pot primerka naprave.
- In kopirajte vrednost, ki je v njej, v neko besedilno datoteko ali pustite polje odprto.
Opomba:Če najdete več krmilnikov AHCI v krmilnikih IDE ATA/ATAPI, kopirajte pot primerka naprave AHCI za vsak krmilnik in izvedite naslednje korake za vsak krmilnik enega za drugim.
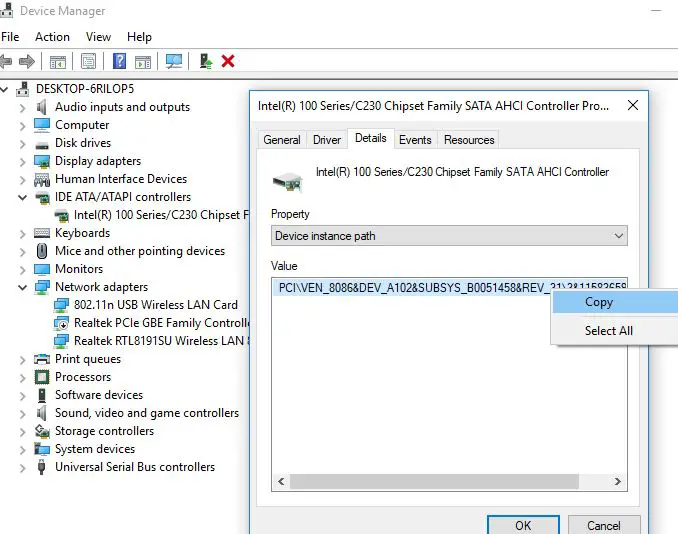
Izvedite prilagoditve v urejevalniku registra Windows
Odprite urejevalnik registra Windows in poiščite naslednjo pot.
HKEY_LOCAL_MACHINESystemCurrentControlSetEnumPCI parameter naprave za upravljanje prekinitve atribut prekinitve signala.
To se nanaša na vrednost, ki ste jo zapisali prej.
zdaj priLastnosti MessageSignaledInterrupt 項Na desnem podoknu , NajtiImenovanPodprt MSISRegisterDWORD(REG_DWORD) , Register Moralo bi ustrezati 值1 Kot svoje datum.dvojni klik DWORD Spremenite njegovo vrednost in nato nastavite Set na 0, kot je prikazano na spodnji sliki.
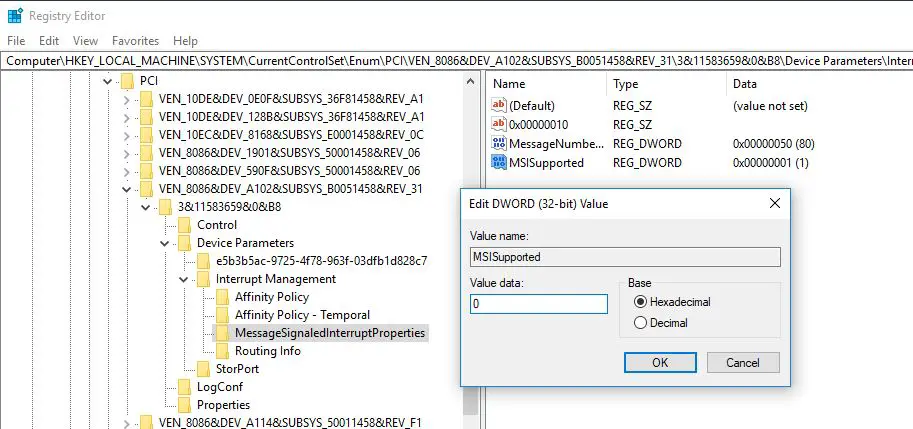
Po spremembi znova zaženite računalnik in nato preverite porabo diska v računalniku: v iskalno vrstico Windows vnesite »upravitelj opravil« , Potemizberi" Upravitelj opravil", Nato na zavihku »Proces« poglejte % na vrhu stolpca »Disk«.Če ni več 100%, je problem rešen!
Google Chrome povzroča veliko porabo diska
Za nekatere uporabnike sistema Windows 10 lahko posebna kombinacija nastavitev brskalnika Skype in Google Chrome povzroči 10-odstotne težave z uporabo diska v sistemu Windows 100.To je rešitev za te nastavitve
Prijavite se v Google Chromu
Če uporabljate brskalnik Google Chrome, obstaja težava s funkcijo prednalaganja spletne strani.Izklopite ga lahko tako, da obiščete chrome: // nastavitve> prikaži napredne nastavitve> zasebnost.Tukaj počistite poljeUporabite storitve napovedovanjaOpcijeZa hitrejše nalaganje strani.
Primerno za veliko uporabo diska Skype
- Prepričajte se, da vaš Skype ne deluje.
- Nato se pomaknite do Windows Explorerja in pojdite na C:\Program Files (x86) SkypePhone.
- Tukaj z desno tipko miške kliknite Skype.exe in izberite "Lastnosti".
- Pojdite na zavihek "Varnost" in izberite "Uredi".
- Kliknite Vsi paketi aplikacij in nato potrdite polje Dovoli pisanje.
- Nato kliknite "Uporabi" in nato kliknite "V redu", da shranite spremembe.
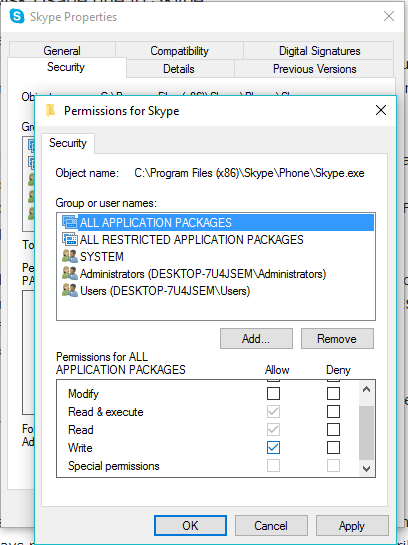
Znova zaženite računalnik in preverite zmanjšano porabo diska v sistemu Windows 10.

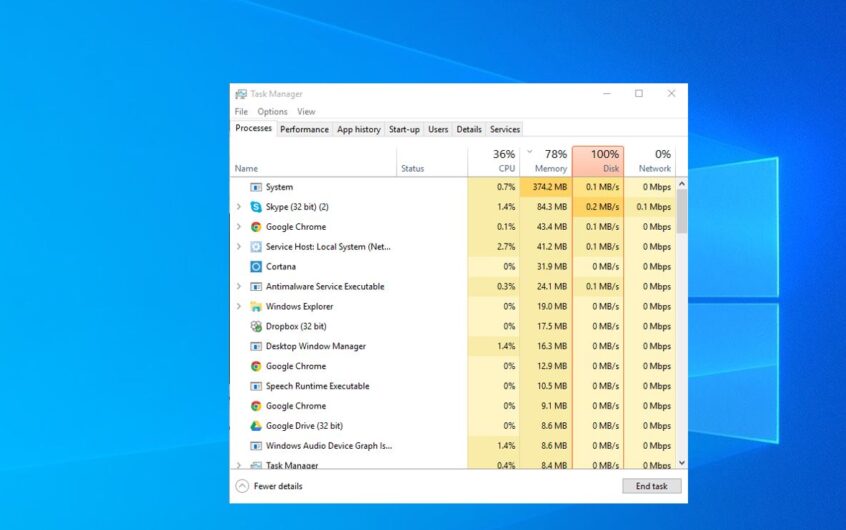
![[Popravljeno] Microsoft Store ne more prenesti aplikacij in iger](https://oktechmasters.org/wp-content/uploads/2022/03/30606-Fix-Cant-Download-from-Microsoft-Store.jpg)
![[Popravljeno] Microsoft Store ne more prenesti in namestiti aplikacij](https://oktechmasters.org/wp-content/uploads/2022/03/30555-Fix-Microsoft-Store-Not-Installing-Apps.jpg)
