Ali ste opazili, da se Microsoft Outlook zruši, vendar se ne odzove z napako 0xc0000005, prikazano v pregledovalniku dogodkov Windows?Mnogi uporabniki so poročali o tej težavi od zadnje posodobitve, ki je posledica nove posodobitve, Microsoft priporoča uporabnikom uporabo spleta in mobilnih odjemalcev, dokler težava ni odpravljena.
Microsoft Outlook se pogosto zruši s kodo napake v pregledovalniku dogodkov:
錯誤的應用程序名稱:OUTLOOK.EXE,版本:16.0.13001.20266,時間戳:0x5ef262ee錯誤的模塊名稱:mso98win32client.dll,版本:0.0.0.0,時間戳:0x5ef2aa2d異常代碼:0xc0000005
Outlookova izjemna koda 0xc0000005
Če se je ta težava (zrušitev MS Outlook) začela pojavljati po namestitvi najnovejše posodobitve sistema Windows v operacijskem sistemu Windows 10 različice 2004, so tukaj rešitve, ki jih lahko odpravite.
Vrnitev Outlooka
- Odprite ukazni poziv kot skrbnik,
- Ključ vcd "Programske datotekeCommon Filesmicrosoft sharedClickToRun" , nato pritisnite Enter, da izvedete ukaz.
- To bo odprlo mapo ClickToRun v pisarni, tam vnesite ukazofficec2rclient.exe /update user updatetoversion=16.0.12827.20470In pritisnite Enter.
Opomba: zgornji ukaz bo povrnil najnovejšo posodobitev Outlooka in obnovil Outlook za Windows na različico 16.0.12827.20470.
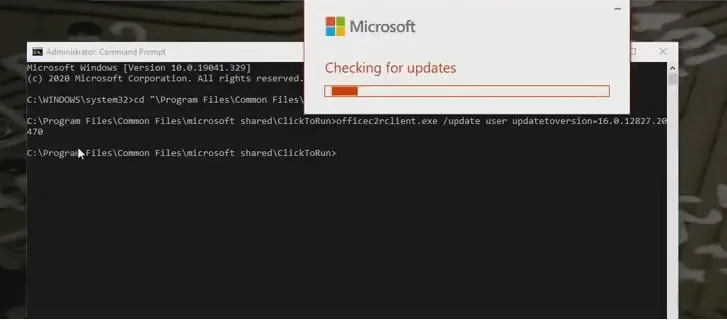
To je to, zaprite ukazni poziv in znova zaženite računalnik, zdaj odprite Outlook in preverite, ali deluje po pričakovanjih.
Zaženite Outlook v varnem načinu
Zgornji postopek povrne posodobitev Outlooka na prejšnjo različico 16.0.12827.20470, vendar če ne želite odstraniti najnovejše posodobitve, lahko poskusite odpreti Outlook v varnem načinu.
- Pritisnite tipko Windows + R, da odprete Run,
- V pogovornem oknu Zaženi vnesiteoutlook.exe /varno, Nato kliknite V redu.
- To bo zagnalo Outlook v varnem načinu.
Zgornji ukaz bo povrnil najnovejšo posodobitev Outlooka in obnovil Outlook za Windows na različico 16.0.12827.20470.
Druga možnost je, da držite tipko ctrl in zaženete Outlook, če želite zagnati v varnem načinu, kliknite da, da zaženete Outlook v najosnovnejši obliki brez kakršnega koli vmešavanja programov, zunanjih za dodatek.
Če v varnem načinu ni težav, onemogočite sumljiv dodatek, da preverite, katera težava ga povzroča.
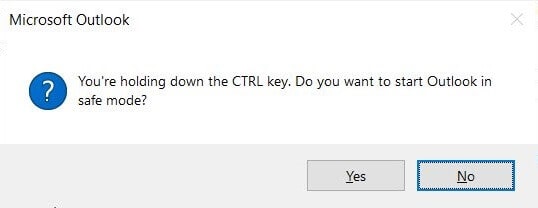
Onemogoči dodatke
Če Outlook deluje v varnem načinu brez napak, morda težavo povzroča dodatek in morate slediti spodnjim korakom, da onemogočite dodatek iz Outlooka.
- Zaženite Outlook v varnem načinu (outlook.exe /safe)
- Kliknite Datoteka, nato Možnosti, nato Dodatki,
- Izberite Com Add-ons >> Pojdi na.
- Tukaj počistite trenutni dodatek in kliknite V redu.
- Končno znova zaženite aplikacijo Outlook.
Orodje za popravilo nabiralnika
Še vedno potrebujete pomoč, zaženite orodje za popravilo nabiralnika, znano tudi kotSCANPST.exe, brezplačno orodje, s katerim lahko odpravite druge napake v Outlooku, vključno z 0xc0000005.Zagon scanpst.exe pomaga preveriti celovitost Outlookovih podatkovnih datotek in jih popraviti, če so poškodovane.
Če se izvaja, zaprite Outlook in poiščite naslednjo lokacijo datoteke ter poiščite SCANPST.EXE
- Če ste uporabnik Outlooka 2019 ali 2016, se morate pomakniti: C:\Program Files (x86)\Microsoft OfficerootOffice16.
- Če uporabljate Outlook 2013: C:\Program Files (x86) Microsoft OfficeOffice15
- Za Outlook 2010: C:\Program Files (x86) Microsoft OfficeOffice14
- in Outlook 2007: C:\Program Files (x86) Microsoft OfficeOffice12
- Desni klik na SCANPST.EXE, izberite Zaženi kot skrbnik,
- Izberite Prebrskaj, da izberete Outlookovo podatkovno datoteko (.pst), ki jo želite optično prebrati.
- Izberite Začni, da začnete s skeniranjem.
- Če skeniranje najde napake, izberite Popravi, da začnete postopek odpravljanja napak.
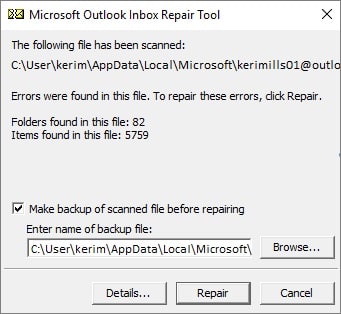
Prav tako lahko poškoduje sistemske datoteke in lahko povzroči nepričakovane napake pri izvajanju aplikacij v sistemu Windows 10.Zaženite pripomoček System File Checker, ki pomaga skenirati in zamenjati manjkajoče poškodovane sistemske datoteke s pravilnimi.

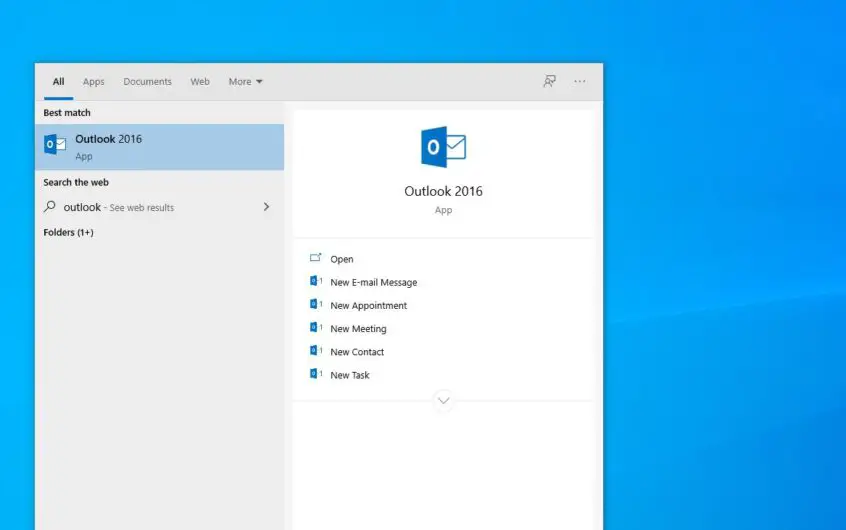
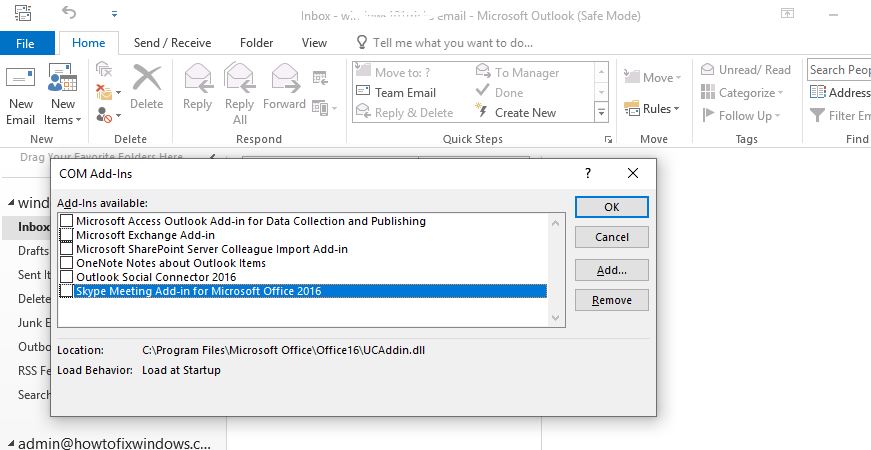



![[Popravljeno] Microsoft Store ne more prenesti aplikacij in iger [Popravljeno] Microsoft Store ne more prenesti aplikacij in iger](https://oktechmasters.org/wp-content/uploads/2022/03/30606-Fix-Cant-Download-from-Microsoft-Store-150x150.jpg)
![[Popravljeno] Microsoft Store ne more prenesti aplikacij in iger](https://oktechmasters.org/wp-content/uploads/2022/03/30606-Fix-Cant-Download-from-Microsoft-Store.jpg)
![[Popravljeno] Microsoft Store ne more prenesti in namestiti aplikacij](https://oktechmasters.org/wp-content/uploads/2022/03/30555-Fix-Microsoft-Store-Not-Installing-Apps.jpg)
