Več uporabnikov sistema Windows 10 je poročalo, da ne morejo odpreti datotek JPG.Ko poskušate odpreti datoteko .jpeg, se prikaže sporočilo o napaki"Paketa ni bilo mogoče registrirati".
Napaka se pojavi za vsako sliko, nekatere druge pa poročajo, da samo določene datoteke sprožijo težavo.To težavo lahko povzroči poškodovana namestitev aplikacije Microsoft Photos, poškodovane sistemske datoteke, ki podpirajo aplikacijo, itd.
Če imate opravka z isto težavo, vam lahko naslednji popravki pomagajo odpravitiV sistemu Windows 10napaka"Paketa ni bilo mogoče registrirati".
Paketa ni mogoče registrirati
Najprej znova zaženite računalnik in poskusite odpreti slikovno datoteko JPG.Če težavo povzroča začasna napaka, jo mora to odpraviti.
Z desno tipko miške kliknite slikovno datoteko (.jpg, .jpeg ali .png) in izberite Uredi, preverite, ali je datoteka vmspaint vklopljenOdprto,Ni napak.Če ne, je morda težava s samo slikovno datoteko, morda poškodovana ali nepravilno prenesena slikovna datoteka.
Namestite najnovejšo posodobitev sistema Windows, ki je morda odpravila to težavo.
- Pritisnite tipko Windows + X in izberite nastavitve,
- Kliknite Posodobi in varna posodobitev sistema Windows
- Kliknite gumb Preveri posodobitve, da omogočite prenos in namestitev posodobitev sistema Windows z Microsoftovih strežnikov
- Ko končate, znova zaženite računalnik, da jih uporabite in preverite stanje te napake "Paketa ni bilo mogoče registrirati".
Zaženite pripomoček za preverjanje sistemskih datotek
Najpogostejši vzrok za to napako "paketa ni bilo mogoče registrirati" so poškodovane sistemske datoteke.Zaženite vgrajeni pripomoček za preverjanje sistemskih datotek, ki pomaga odkriti in obnoviti poškodovane ali manjkajoče sistemske datoteke s pravilnimi datotekami.
- V iskalnem meniju Start vnesite cmd, v rezultatih iskanja z desno tipko miške kliknite ukazni poziv in izberite Zaženi kot skrbnik,
- Nato vnesite ukazsfc /scannowin pritisnite Enter
- Če se ugotovi, da kateri koli pripomoček sfc samodejno obnovi datoteko s pravilno datoteko, bo to začelo skenirati sistem za poškodovane ali manjkajoče datoteke.
- Po ponovnem zagonu računalnika lahko traja nekaj minut, da se program v celoti zažene in preverjanje stanja paketa napak ni bilo mogoče registrirati.
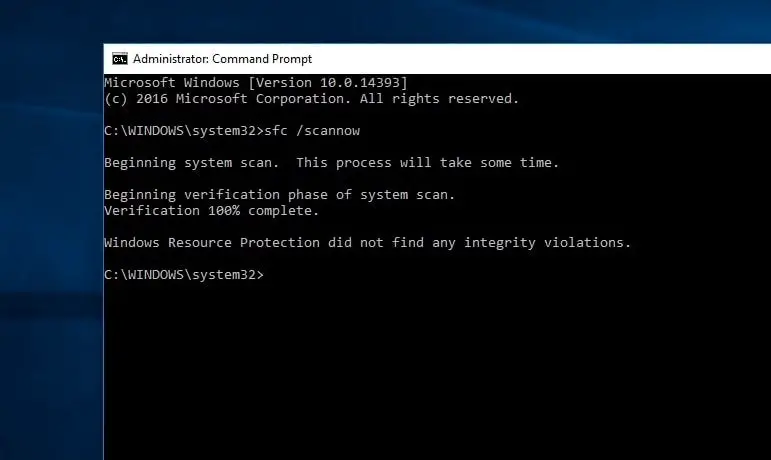
Nastavite aplikacijo za fotografije kot privzeto
Če aplikacija Fotografije ni nastavljena kot privzeta, lahko pri odpiranju slike v sistemu Windows 10 sproži neuspeh pri registraciji paketa.
- Poiščite katero koli slikovno datoteko, jo kliknite z desno tipko miške in izberite Lastnosti.
- Pomaknite se na zavihek Splošno in kliknite Spremeni.
- Na seznamu prikazanih aplikacij izberite Fotografije.
- Kliknite V redu, nato Uporabi in nato V redu.
- Zdaj poskusite odpreti slikovno datoteko in preverite stanje napake.
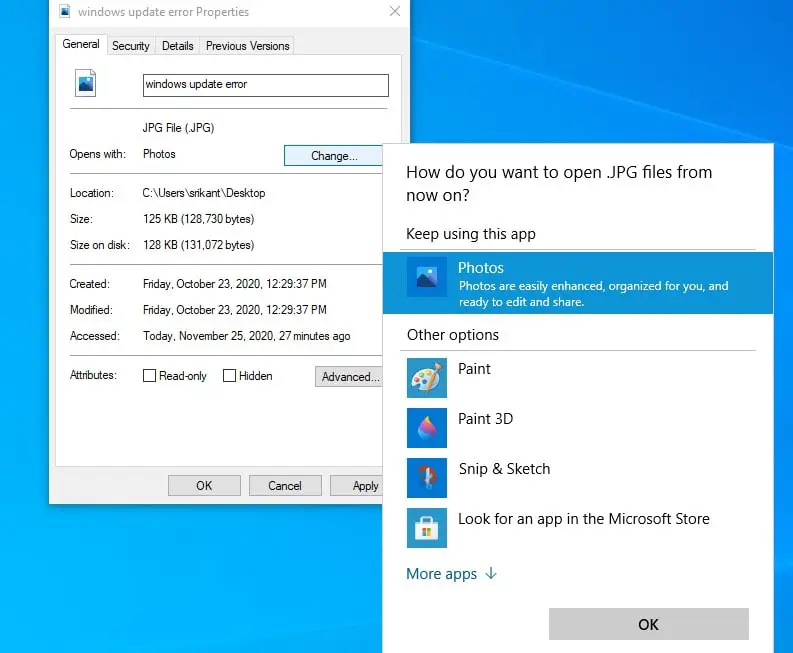
Zaženite orodje za odpravljanje težav v trgovini Windows
Zaženite vgrajeno orodje za odpravljanje težav z aplikacijo Store, ki bo samodejno zaznalo in odpravilo težave z aplikacijo Fotografije namesto vas.
- Pritisnite tipko Windows + I, da odprete okno z nastavitvami,
- Pomaknite se do Posodobitev in varnost > Odpravljanje težav in kliknite dodatne povezave za odpravljanje težav,
- Pomaknite se navzdol, da poiščete aplikacijo Windows Store, jo izberite in kliknite gumb Zaženi orodje za odpravljanje težav,
- Nato bo pripomoček začel odkrivati težavo.Če bodo odkrite in odpravljene težave, boste obveščeni.
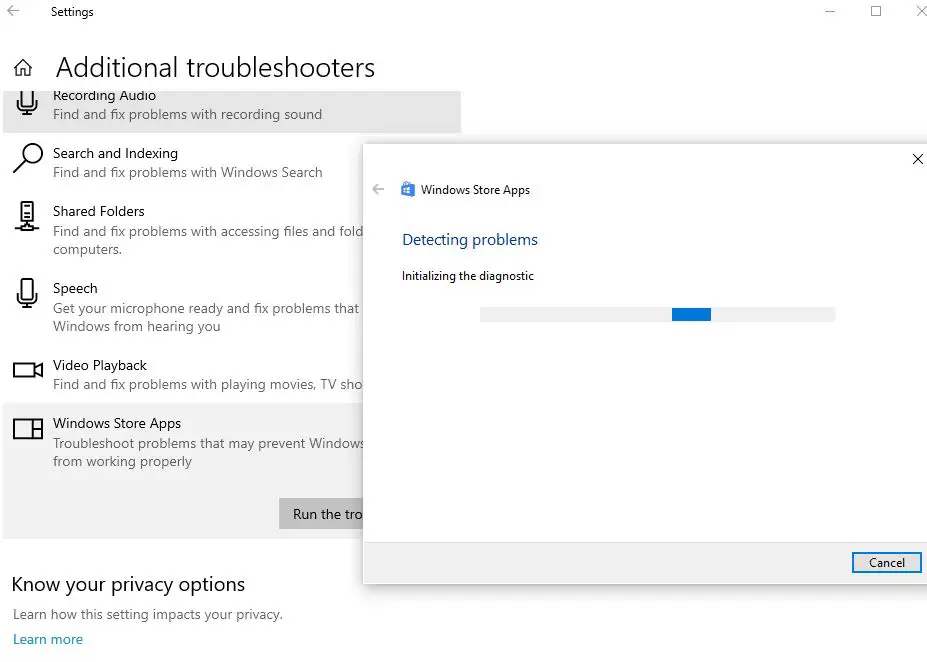
Ponastavi aplikacijo za fotografije
Sledite spodnjim korakom, da poskusite aplikacijo Microsoft Photos ponastaviti na privzete nastavitve.To lahko pomaga pri drugih težavah z aplikacijo Fotografije v sistemu Windows 10.
- Kliknite meni Start in izberite Nastavitve.
- Kliknite Aplikacije, nato izberite Aplikacije in funkcije.
- Pomaknite se navzdol in na seznamu poiščite aplikacijo Fotografije.
- Kliknite povezavo Napredne možnosti
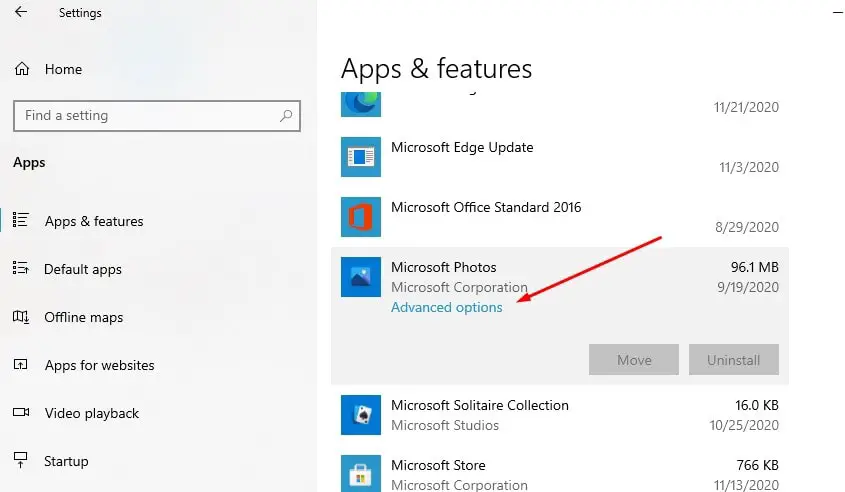
- Odpre se novo okno z možnostmi za aplikacijo Ponastavi fotografije,
- Kliknite Ponastavi in nato znova kliknite Ponastavi, ko ste pozvani, da potrdite
- To bo ponastavilo aplikacijo na tovarniške nastavitve.Znova zaženite računalnik in preverite, ali je težava odpravljena.
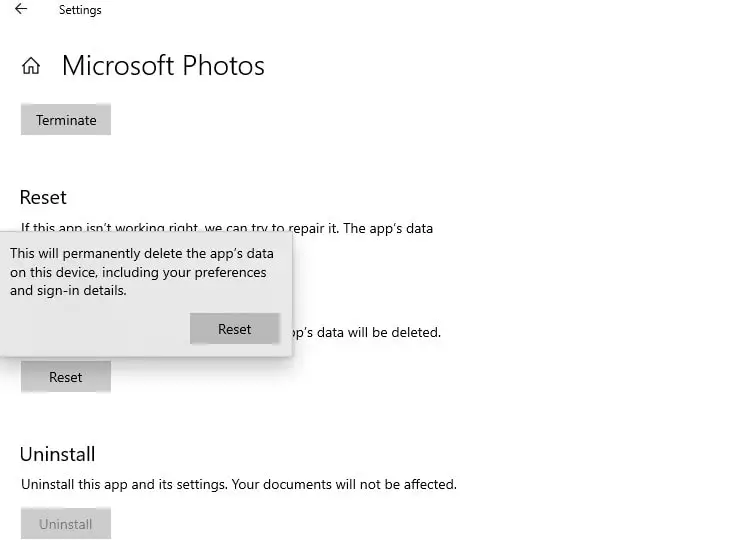
Odstranite in znova namestite aplikacijo Fotografije
Še vedno potrebujete pomoč?Sledite spodnjim korakom, da poskusite znova namestiti aplikacijo Microsoft fotografije.
- Zaženite PowerShell kot skrbnik.
- Vnesite ukaz Get-AppxPackage Microsoft.Windows.Photos | Remove-AppxPackage in pritisnite Enter, da odstranite aplikacijo Photos,
- Znova zaženite računalnik, da popolnoma odstranite aplikacijo iz računalnika,
- Zdaj zaženite naslednji ukaz v PowerShell (skrbnik), da znova namestite aplikacijo za fotografije.Get-AppxPackage -allusers Microsoft.Windows.Photos | Foreach {add-AppxPackage-DisableDevelopmentMode-register "$($_.InstallLocation)AppXManifest.xml"}
Ali pa odprite Microsoft Store, da prenesete in namestite aplikacijo Microsoft Photos v računalnik.
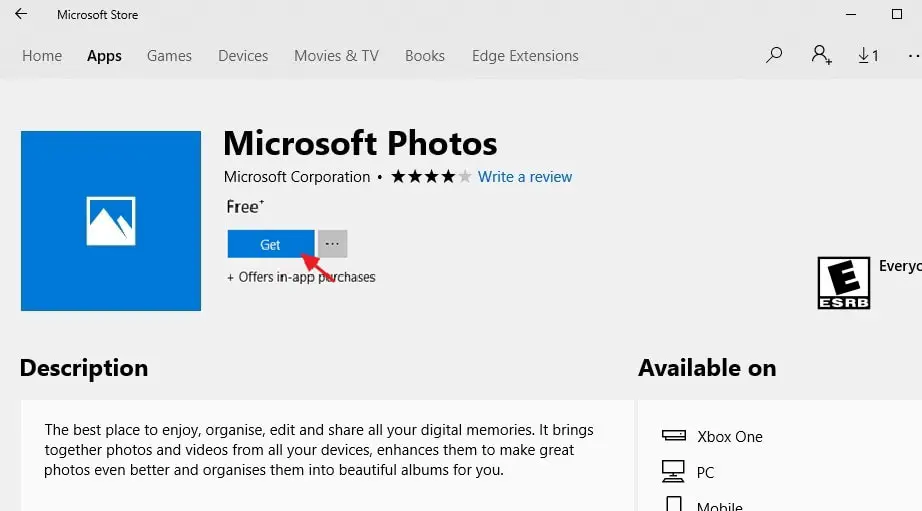
Ali je katera od teh rešitev pomagala popraviti, da Windows 10 ne registrira paketov?Sporočite nam v spodnjih komentarjih.
Preberite tudi:
- Rešitev: Napaka datotečnega sistema Windows 10 pri odpiranju fotografij (-2147416359)
- Aplikacija Photos se v sistemu Windows 10 odpira zelo počasi?Uporabite te rešitve
- Rešitev: Ko je Windows 10 20H2 posodobljen, aplikacija za fotografije preneha delovati
- Kako spremeniti zagonsko zaporedje (zaporedje zagona) v računalniku ali prenosniku z operacijskim sistemom Windows 10

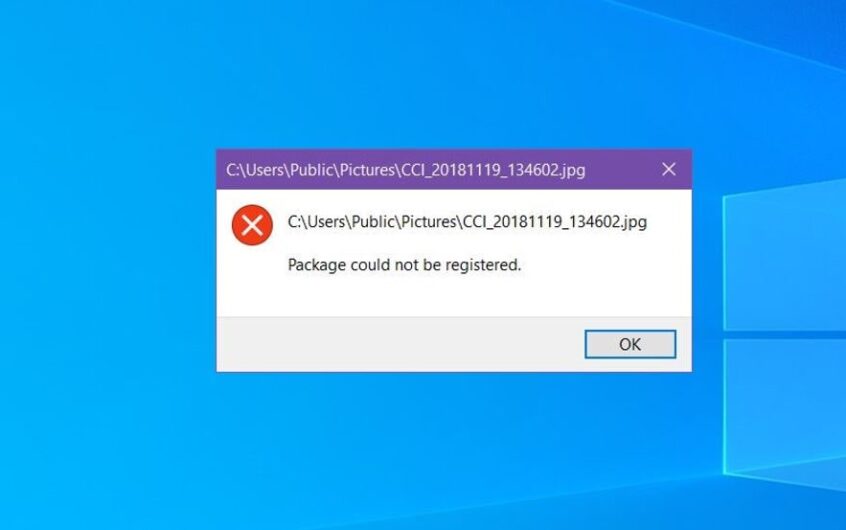
![[Popravljeno] Microsoft Store ne more prenesti aplikacij in iger](https://oktechmasters.org/wp-content/uploads/2022/03/30606-Fix-Cant-Download-from-Microsoft-Store.jpg)
![[Popravljeno] Microsoft Store ne more prenesti in namestiti aplikacij](https://oktechmasters.org/wp-content/uploads/2022/03/30555-Fix-Microsoft-Store-Not-Installing-Apps.jpg)

